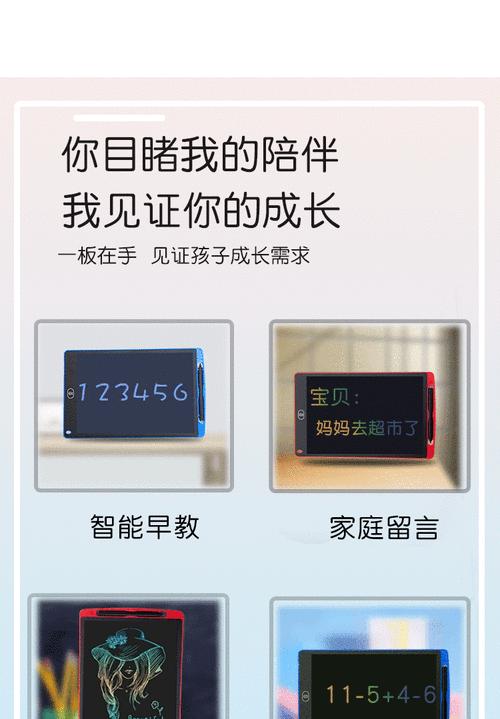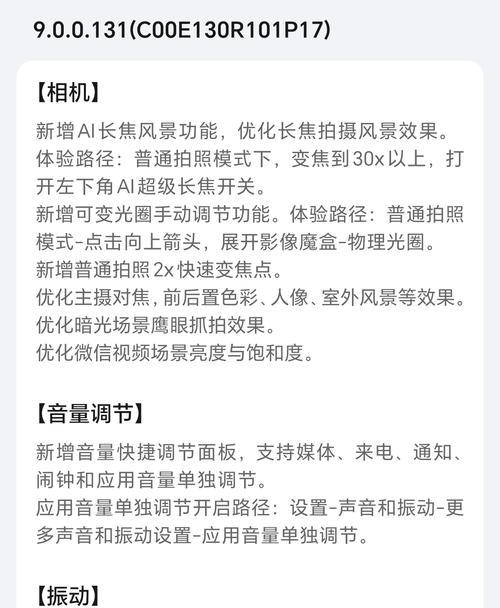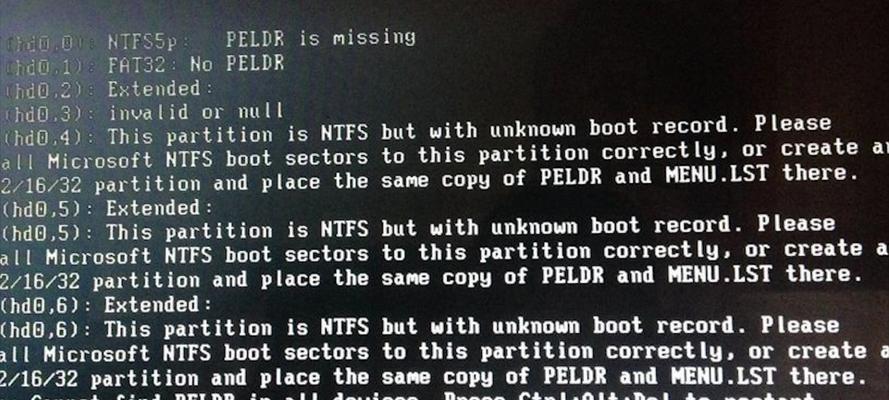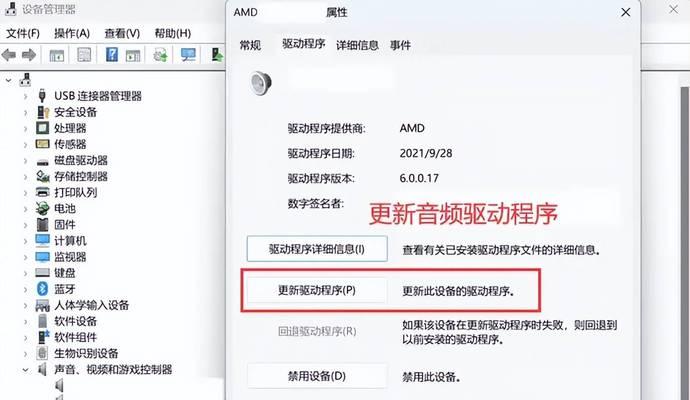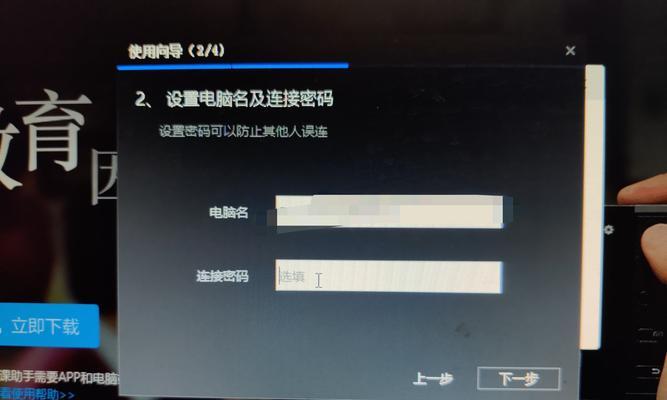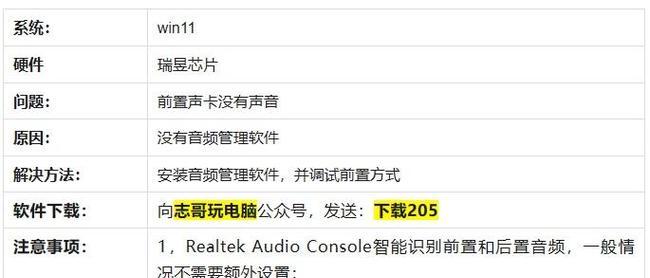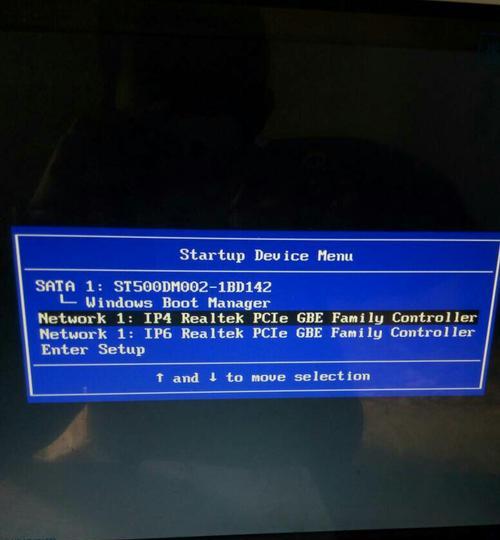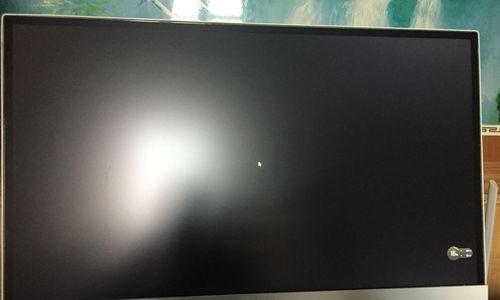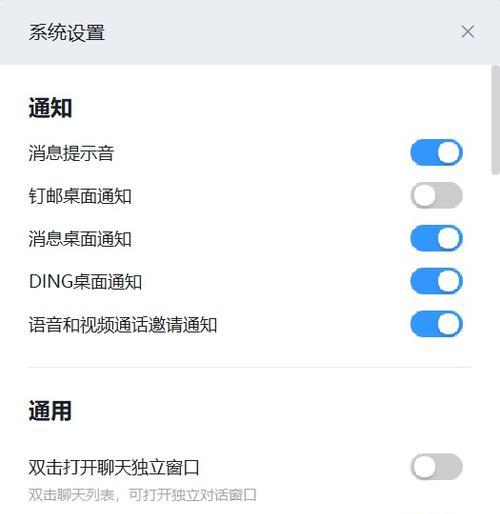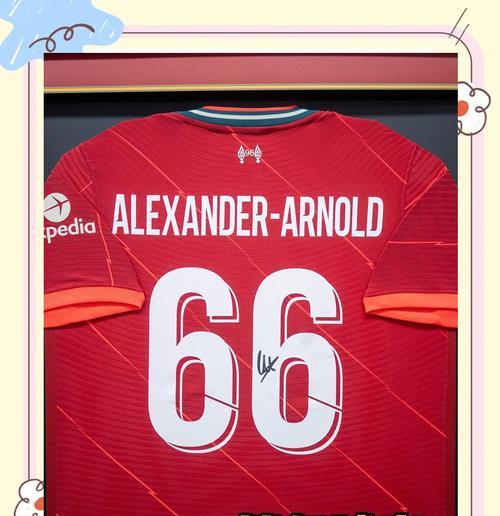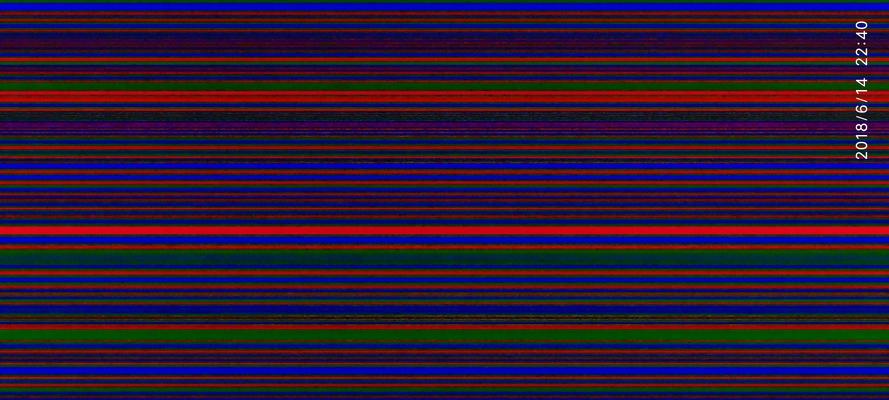Win7GHO文件安装教程(详细步骤图解,让你轻松安装Win7GHO系统)
在计算机系统重装或更换的情况下,使用Ghost镜像安装操作系统是一种常见的方式。本文将为大家介绍Win7GHO文件的安装教程,详细说明如何通过Ghost工具,快速而简便地安装Win7系统。
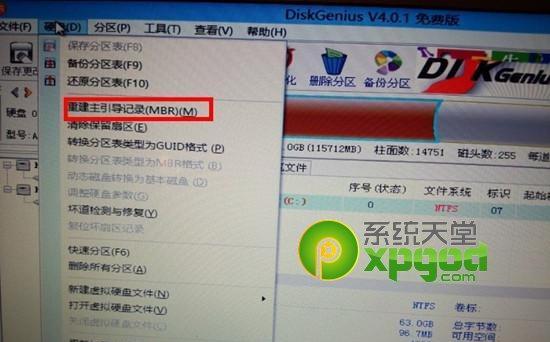
文章目录:
1.下载合适的Win7GHO文件
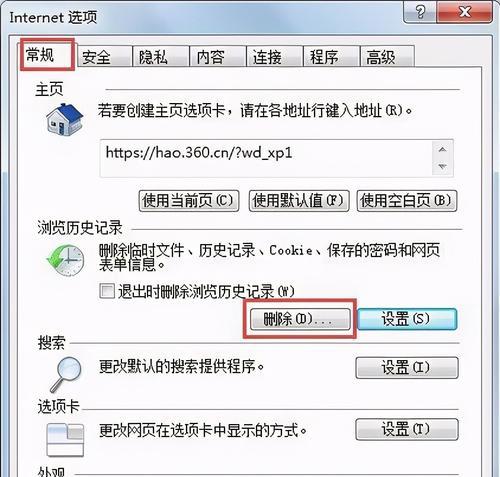
2.准备U盘引导盘
3.将Win7GHO文件解压至U盘引导盘
4.配置BIOS设置以引导U盘
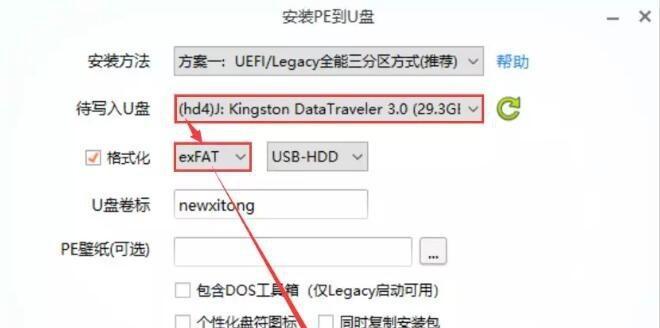
5.进入Ghost工具界面
6.选择GHO文件进行安装
7.选择安装方式和分区格式化
8.开始安装Win7系统
9.系统自动重启,进入安装界面
10.根据提示设置个人信息
11.完成Win7系统的基本设置
12.安装驱动程序和常用软件
13.配置网络连接和系统更新
14.设置系统个性化选项
15.完成Win7GHO文件的安装
内容:
1.下载合适的Win7GHO文件:根据自己计算机的硬件配置和需求,选择一个适合的Win7GHO文件,并确保文件完整、未被破解或修改。
2.准备U盘引导盘:选择一个空闲的U盘,并备份其中的重要数据,然后格式化为FAT32文件系统,确保其能被计算机识别为引导盘。
3.将Win7GHO文件解压至U盘引导盘:使用解压软件,将下载好的Win7GHO文件解压到U盘引导盘根目录下。
4.配置BIOS设置以引导U盘:重启计算机,按下对应键进入BIOS设置界面,找到启动选项,将U盘设为第一启动项。
5.进入Ghost工具界面:保存并退出BIOS设置后,计算机将自动重启,并进入Ghost工具界面。
6.选择GHO文件进行安装:在Ghost工具界面上,使用方向键选择已解压的Win7GHO文件,并确认选择。
7.选择安装方式和分区格式化:根据个人需求,选择“完整安装”或“自定义安装”方式,并对所需分区进行格式化。
8.开始安装Win7系统:确认好安装选项后,点击“开始”按钮开始安装Win7系统。
9.系统自动重启,进入安装界面:安装过程中,系统将自动重启,此时需要耐心等待,直到进入Win7系统的安装界面。
10.根据提示设置个人信息:根据安装界面的提示,设置个人信息,如用户名、电脑名等,并选择是否设置密码。
11.完成Win7系统的基本设置:根据个人喜好,进行时区、语言、时间和日期等基本设置,然后点击“下一步”。
12.安装驱动程序和常用软件:根据硬件配置,安装计算机所需的驱动程序,并根据个人需求安装一些常用软件。
13.配置网络连接和系统更新:设置网络连接,并进行系统更新,以确保系统的安全性和稳定性。
14.设置系统个性化选项:根据个人喜好,设置桌面壁纸、屏幕保护程序和桌面图标等个性化选项。
15.完成Win7GHO文件的安装:经过以上步骤,Win7GHO文件的安装已完成,现在您可以享受一个干净、快速的Win7系统了!
通过本文的教程,相信大家已经了解了如何使用Win7GHO文件进行系统安装的详细步骤。在进行操作时,请务必谨慎,并备份重要数据,以防数据丢失或损坏。希望本文对您有所帮助,祝您成功安装Win7系统!
版权声明:本文内容由互联网用户自发贡献,该文观点仅代表作者本人。本站仅提供信息存储空间服务,不拥有所有权,不承担相关法律责任。如发现本站有涉嫌抄袭侵权/违法违规的内容, 请发送邮件至 3561739510@qq.com 举报,一经查实,本站将立刻删除。
- 站长推荐
- 热门tag
- 标签列表