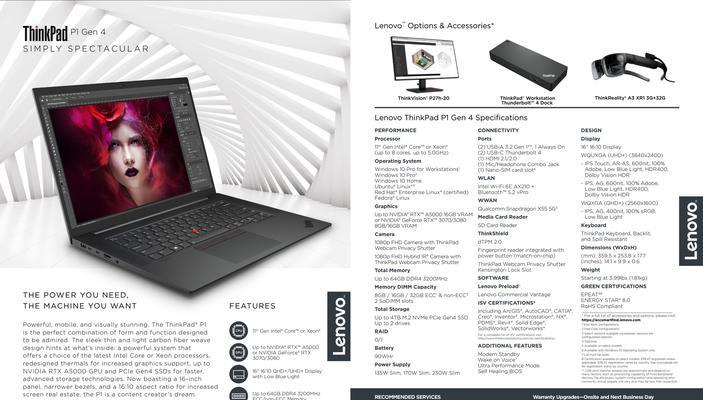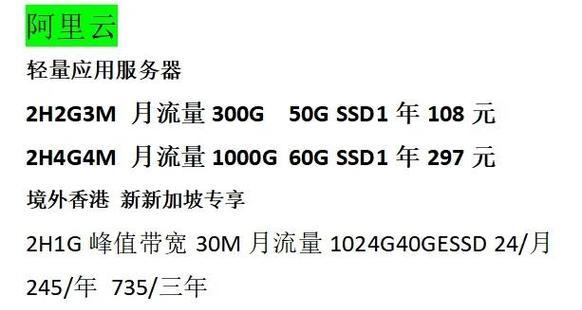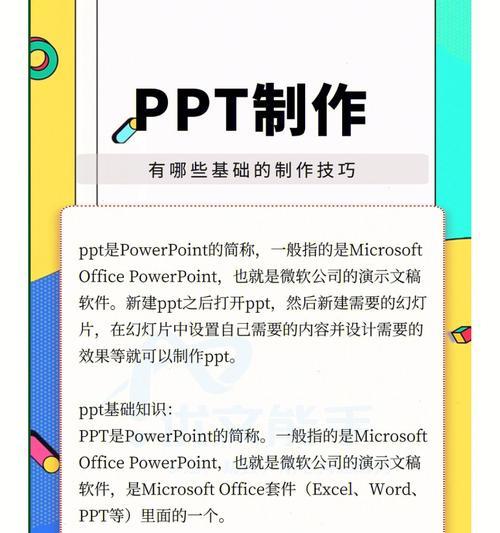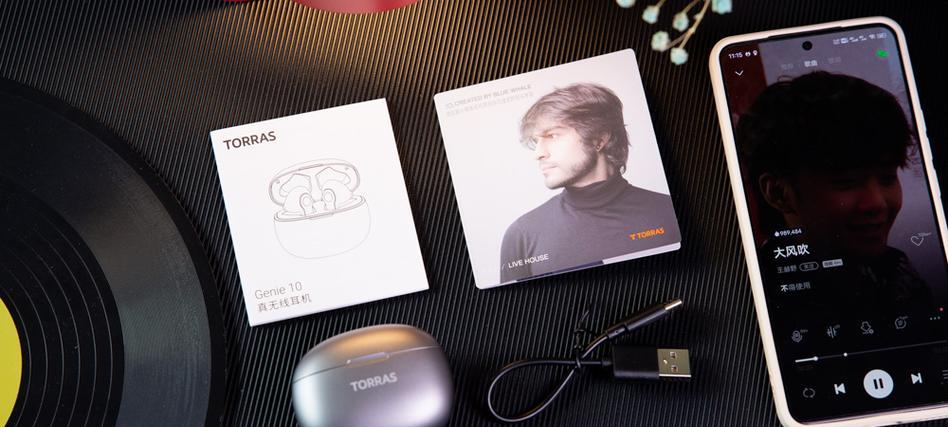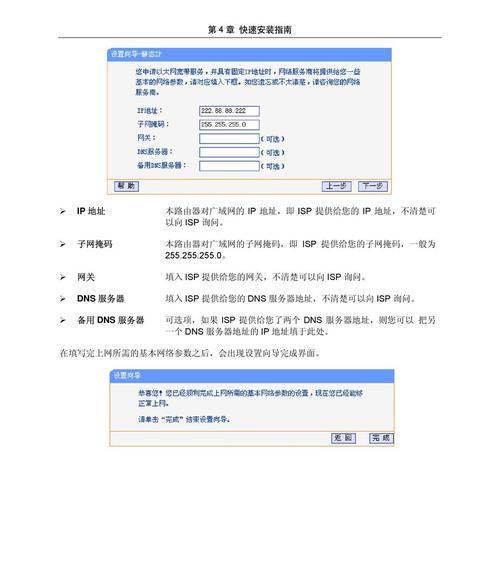ThinkPad Tablet进入BIOS的方法是什么?遇到问题如何解决?
ThinkPadTablet作为一款功能强大的平板电脑,其BIOS设置可以为用户提供更多个性化和高级选项。然而,许多用户对如何进入ThinkPadTablet的BIOS设置感到困惑。本文将为大家介绍几种简单可行的方法,帮助您轻松进入ThinkPadTablet的BIOS设置。

段落
1.使用系统设置菜单进入BIOS
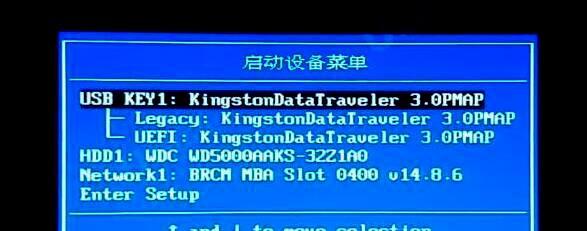
通过系统设置菜单进入BIOS是最简单的方法之一,只需按下系统设置菜单中的特定按键组合,如Fn+F1或Fn+F2,在启动过程中快速按下这些键即可进入BIOS。
2.使用电源按钮和音量键进入BIOS
有些ThinkPadTablet型号可以使用电源按钮和音量键的特定组合快捷键进入BIOS。同时按住电源按钮和音量键上的某个特定按键组合,直到屏幕显示出BIOS设置界面。
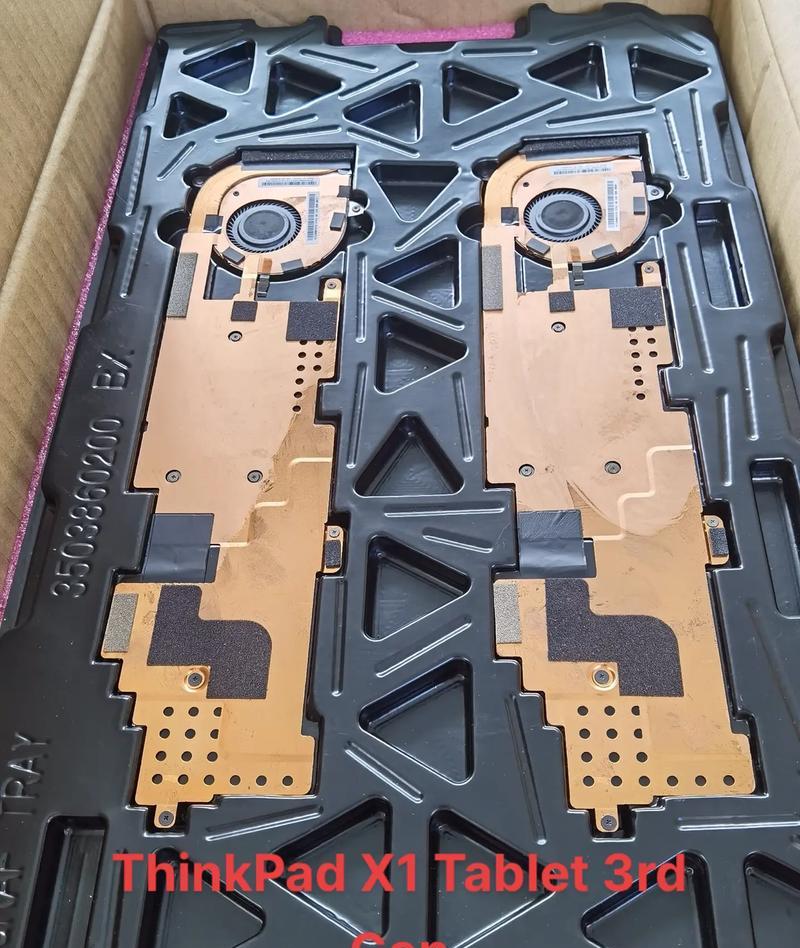
3.使用专用硬件按钮进入BIOS
一些ThinkPadTablet型号配备了专用的硬件按钮,用于直接进入BIOS设置。在开机过程中按下该按钮,即可直接进入BIOS,无需通过其他组合键。
4.使用启动菜单进入BIOS
启动菜单是另一种进入ThinkPadTabletBIOS设置的方式。您可以在启动过程中按下特定按键(如F12)来打开启动菜单,并选择进入BIOS设置。
5.通过UEFI设置界面进入BIOS
某些ThinkPadTablet型号使用UEFI设置界面取代传统的BIOS设置界面。您可以通过按下特定的按键(如FF2或Del)来进入UEFI设置界面,然后在其中找到BIOS设置选项。
6.使用安全模式进入BIOS
在某些情况下,如果无法正常进入ThinkPadTablet的BIOS设置,可以尝试进入安全模式。在安全模式下,您可以通过特定的组合键(如Shift+F8)来进入BIOS设置。
7.重启并按下特定按键进入BIOS
有时,只需简单地重新启动ThinkPadTablet,并在启动过程中按住特定的按键(如F1或F2)不放,即可直接进入BIOS设置。
8.了解ThinkPadTablet型号的独特方法
每个ThinkPadTablet型号可能有不同的进入BIOS设置的方法。建议您查阅相关型号的用户手册或官方网站,以了解该型号的独特方法。
9.确保正确连接外部键盘
如果无法通过平板电脑上的内置键盘进入BIOS设置,您可以尝试连接一个外部键盘,并使用该键盘上的特定按键组合来进入BIOS。
10.关闭平板电脑并移除电池进入BIOS
对于某些ThinkPadTablet型号,您可以将平板电脑关机,并从后部取下电池。然后重新安装电池并启动平板电脑,即可进入BIOS设置。
11.使用UEFI引导菜单进入BIOS
有些ThinkPadTablet型号可以通过UEFI引导菜单来进入BIOS设置。您可以在系统启动过程中按下特定按键(如F12),选择UEFI引导菜单,并在其中找到BIOS设置选项。
12.注意避免误触触摸屏幕
在尝试进入ThinkPadTabletBIOS设置时,注意避免误触摸屏幕,以免意外触发其他操作。最好使用外部键盘或专用硬件按钮进行操作。
13.及时更新ThinkPadTablet固件
定期更新ThinkPadTablet的固件可以提高系统稳定性和功能,同时还可能提供更多的BIOS设置选项。建议您访问官方网站,下载并安装最新的固件更新。
14.谨慎修改BIOS设置
在进入ThinkPadTabletBIOS设置后,谨慎修改其中的设置。不正确的设置可能导致系统不稳定或无法正常启动。如果不确定某个选项的作用,请查阅相关文档或咨询官方支持。
15.
通过本文介绍的几种方法,您应该能够轻松地进入ThinkPadTablet的BIOS设置。请根据您的具体型号和操作需求选择最适合的方法,并在操作过程中注意谨慎,确保正常使用和保护您的设备。
版权声明:本文内容由互联网用户自发贡献,该文观点仅代表作者本人。本站仅提供信息存储空间服务,不拥有所有权,不承担相关法律责任。如发现本站有涉嫌抄袭侵权/违法违规的内容, 请发送邮件至 3561739510@qq.com 举报,一经查实,本站将立刻删除。
相关文章
- 站长推荐
- 热门tag
- 标签列表