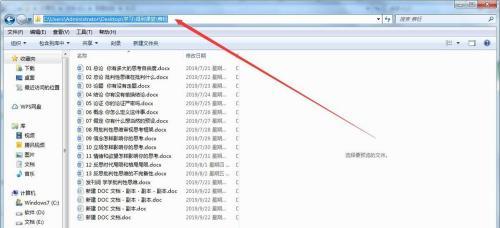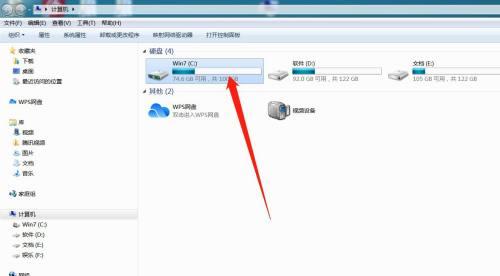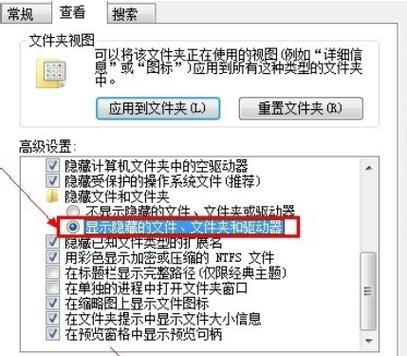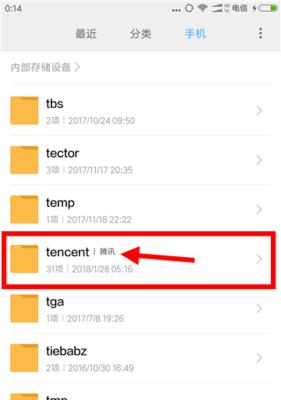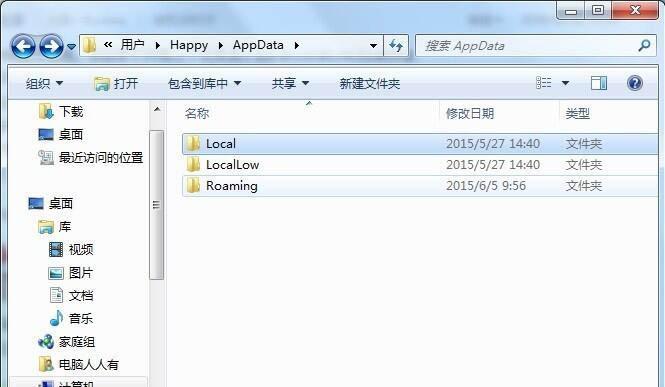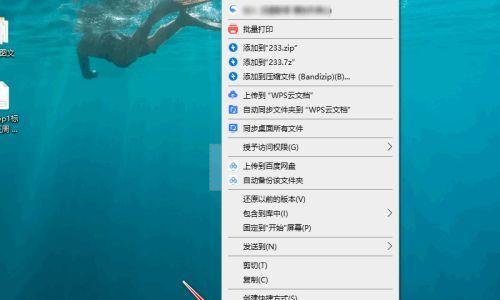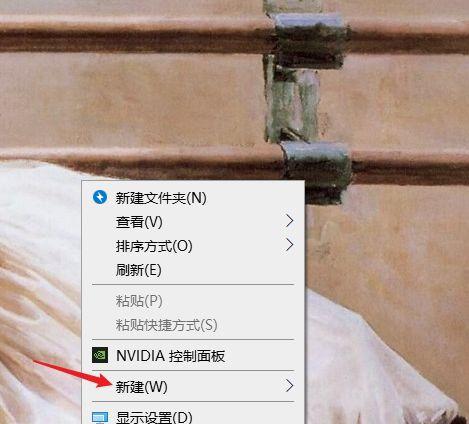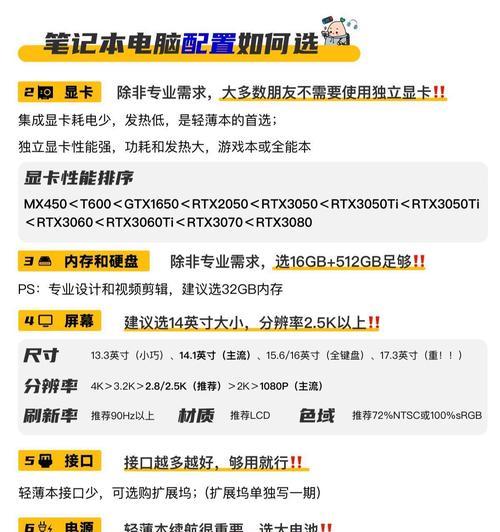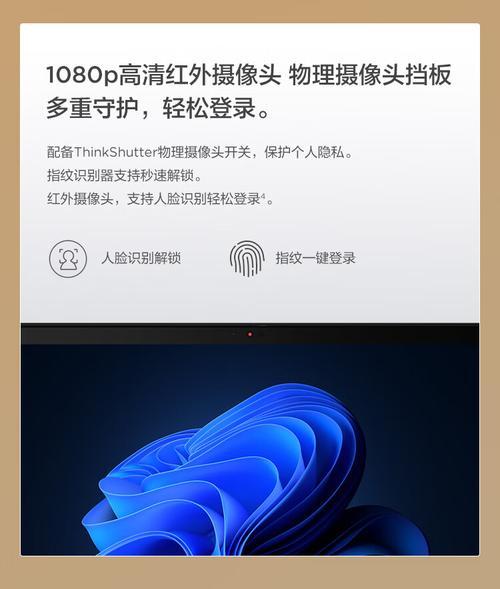如何在电脑上隐藏文件夹并进行显示(简单步骤让你轻松保护私密文件)
在日常使用电脑的过程中,我们经常会有一些私密的文件需要保护,而隐藏文件夹功能正是为了满足这样的需求而存在的。本文将介绍如何在电脑上隐藏文件夹,并在需要时进行显示,以保护您的隐私。

一、打开文件资源管理器
打开“我的电脑”或者“此电脑”,可以在桌面上或者开始菜单中找到该选项。关键字:打开文件资源管理器
二、创建一个新文件夹
在文件资源管理器中,选择一个你想要隐藏的文件夹的路径,然后右键点击鼠标,在弹出的菜单中选择“新建”→“文件夹”,创建一个新的文件夹。
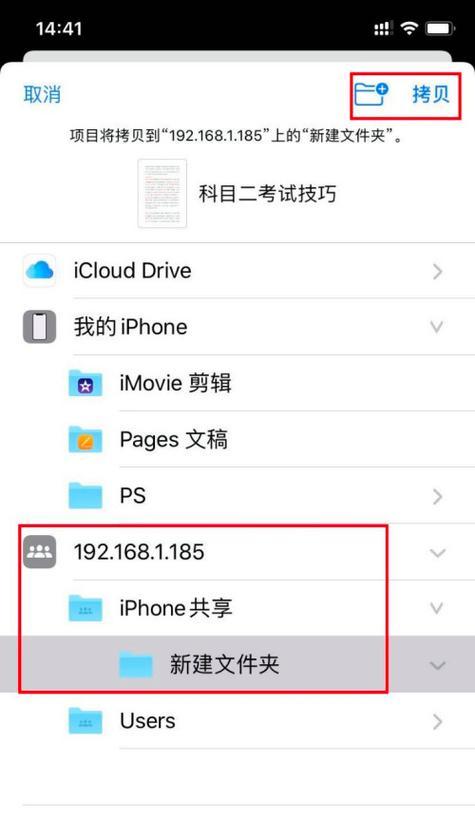
三、给文件夹命名
右键点击新建的文件夹,在弹出的菜单中选择“重命名”,给该文件夹取一个你喜欢的名字。
四、隐藏文件夹
选中要隐藏的文件夹,右键点击鼠标,在弹出的菜单中选择“属性”。在弹出窗口的“常规”选项卡中,勾选“隐藏”复选框,然后点击“应用”按钮。
五、选择隐藏选项
在弹出的“文件夹属性”窗口中,选择“应用于此文件夹、子文件夹和文件”的隐藏选项,然后点击“确定”按钮。

六、显示隐藏文件夹
在文件资源管理器中,点击顶部菜单栏的“视图”选项,在下拉菜单中勾选“隐藏/显示”复选框,即可显示隐藏的文件夹。
七、修改文件夹显示选项
如果你想修改文件夹的显示选项,比如更改隐藏的文件夹图标或者显示其他系统文件等,可以在“文件资源管理器”中点击菜单栏的“工具”选项,在下拉菜单中选择“文件夹选项”。
八、进入“文件夹选项”
在弹出的“文件夹选项”窗口中,点击“查看”选项卡,即可进行相关的设置。
九、显示隐藏文件和文件夹
在“文件夹选项”窗口中,找到“高级设置”一栏,然后在“隐藏已知文件类型的扩展名”下面取消勾选“隐藏受保护的操作系统文件(推荐)”复选框。
十、应用更改
点击“确定”按钮,保存更改。
十一、查看隐藏文件和文件夹
返回到文件资源管理器,可以看到之前隐藏的文件和文件夹已经显示出来了。
十二、恢复文件夹隐藏属性
如果需要再次隐藏文件夹,只需重复步骤四和五即可。
十三、其他隐藏文件夹的方法
除了使用文件资源管理器进行隐藏外,还可以使用一些第三方软件来隐藏文件夹,比如“WiseFolderHider”、“MyLockbox”等。
十四、不建议使用隐藏文件夹存放重要文件
尽管隐藏文件夹功能可以提供一定程度的保护,但并不是绝对安全。建议对于重要的文件,还是使用加密工具进行保护。
十五、
通过本文介绍的方法,你可以很方便地在电脑上隐藏文件夹并进行显示。但请记住,隐藏文件夹并非绝对安全的方式,对于重要的文件,还是建议使用其他更加安全可靠的方法来进行保护。
版权声明:本文内容由互联网用户自发贡献,该文观点仅代表作者本人。本站仅提供信息存储空间服务,不拥有所有权,不承担相关法律责任。如发现本站有涉嫌抄袭侵权/违法违规的内容, 请发送邮件至 3561739510@qq.com 举报,一经查实,本站将立刻删除。
- 站长推荐
- 热门tag
- 标签列表