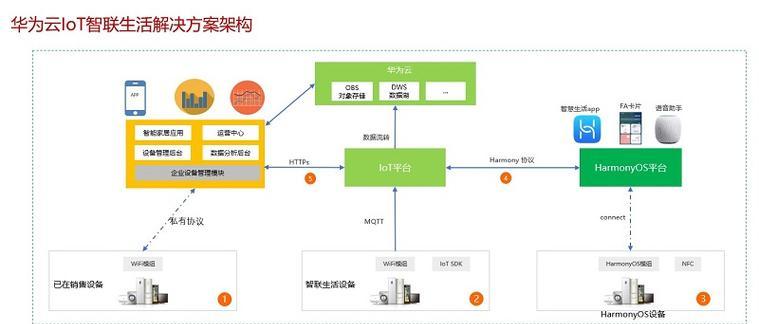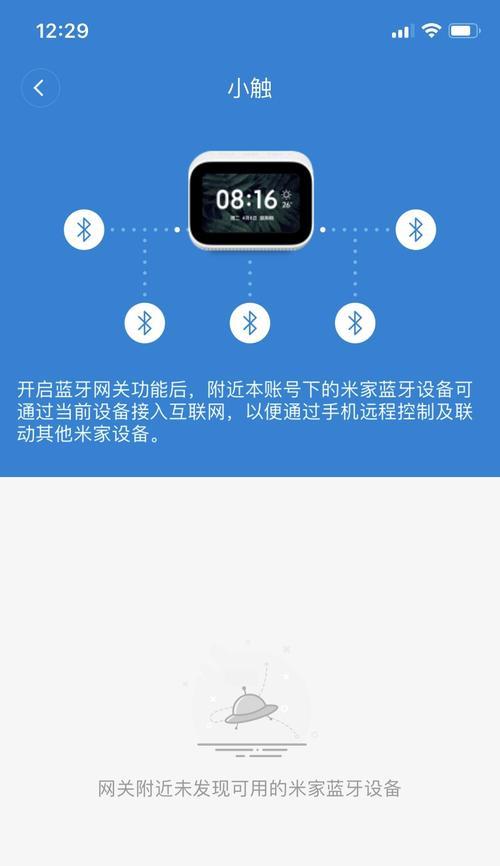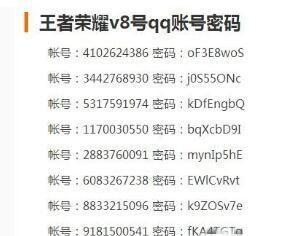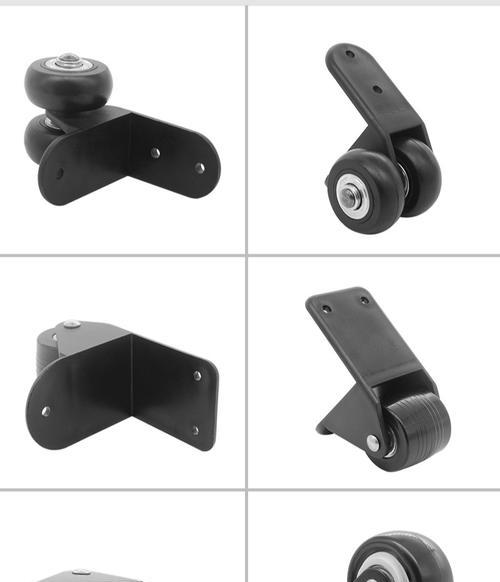如何进行Mac的出厂设置并清空所有数据?操作后需要注意哪些事项?
在使用Mac电脑的过程中,有时候我们可能需要将其恢复至出厂设置,并清空所有的个人数据,无论是准备出售、捐赠或者重新配置,这一过程都是必要的。本文将为您提供一份简明扼要的指南,告诉您如何以最安全和有效的方式重置您的Mac,并彻底清除所有数据。
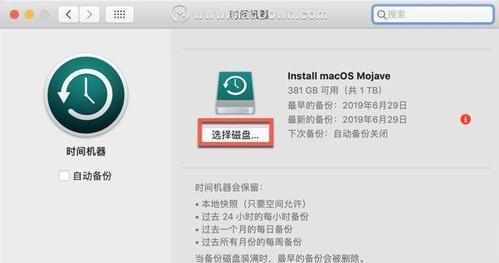
1.检查备份
在进行任何重置操作之前,务必确保您已经完成了对重要数据的备份。这可以通过使用TimeMachine或其他备份工具来完成。备份可以确保在重置过程中不会丢失重要文件和数据。
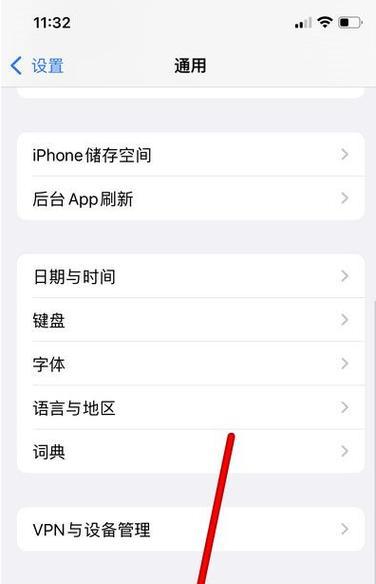
2.登出iCloud账户
在开始重置之前,您应该先登出您的iCloud账户。这可以通过点击苹果菜单栏上的“系统偏好设置”,然后选择“iCloud”来完成。在iCloud面板上,点击“登出”按钮即可。
3.准备恢复模式

在进行重置之前,您需要确保您的Mac可以进入恢复模式。您可以通过按住Command+R键来启动恢复模式。这将会打开恢复模式选项。
4.进入恢复模式
按下电源按钮,并立即按住Command+R键。一段时间后,您将进入恢复模式,并看到一个工具栏。
5.打开磁盘工具
在恢复模式的工具栏上,找到并点击“磁盘工具”。这将打开磁盘工具应用程序,您可以使用它来擦除Mac上的数据。
6.选择启动磁盘
在磁盘工具中,选择您想要清空和重置的启动磁盘。通常情况下,该磁盘的名称为“MacintoshHD”。
7.点击“擦除”
在磁盘工具中,点击顶部工具栏上的“擦除”按钮。在弹出窗口中,选择适当的擦除模式,例如“安全删除(零化)”。
8.确认擦除操作
在擦除之前,系统会向您确认此操作将会清除所有数据并无法恢复。确保您已经备份了重要数据,并点击“擦除”。
9.关闭磁盘工具
在擦除完成后,关闭磁盘工具应用程序,并返回恢复模式工具栏。
10.选择“重新安装macOS”
在恢复模式的工具栏上,选择“重新安装macOS”选项,并按照屏幕上的指示进行操作。这将重新安装操作系统,并将您的Mac恢复至出厂设置。
11.完成操作系统安装
在重新安装macOS的过程中,您需要按照屏幕上的指示进行操作,并等待操作系统安装完成。这可能需要一些时间,请耐心等待。
12.设置Mac
在操作系统安装完成后,您将需要重新设置您的Mac。这包括选择您的地区、键盘布局和创建新用户账户等步骤。
13.登录新账户
创建新的用户账户后,使用该账户登录您的Mac。这将是一个干净的系统,不再包含您之前的个人数据。
14.恢复备份数据
如果您之前进行了备份操作,现在可以使用TimeMachine或其他备份工具来恢复您的个人数据。请按照备份工具的指示进行操作。
15.清除旧数据
最后一步是确保您彻底清除了之前的个人数据。这可以通过使用磁盘工具再次擦除启动磁盘来完成。选择适当的擦除模式并执行操作,以确保旧数据无法恢复。
通过本文提供的步骤,您可以轻松地将您的Mac重置至出厂设置,并彻底清除所有个人数据。重置和清除数据是保护您的隐私和确保您的Mac处于最佳状态的重要步骤。记住在操作之前备份重要数据,并始终小心操作,以确保一切顺利进行。
版权声明:本文内容由互联网用户自发贡献,该文观点仅代表作者本人。本站仅提供信息存储空间服务,不拥有所有权,不承担相关法律责任。如发现本站有涉嫌抄袭侵权/违法违规的内容, 请发送邮件至 3561739510@qq.com 举报,一经查实,本站将立刻删除。
- 站长推荐
- 热门tag
- 标签列表