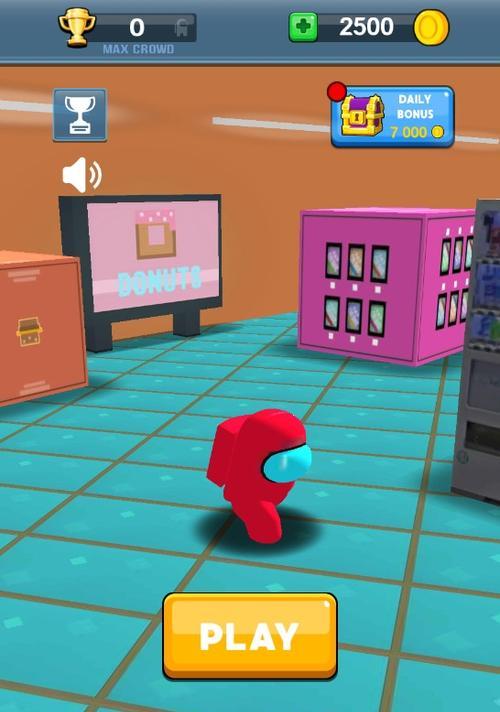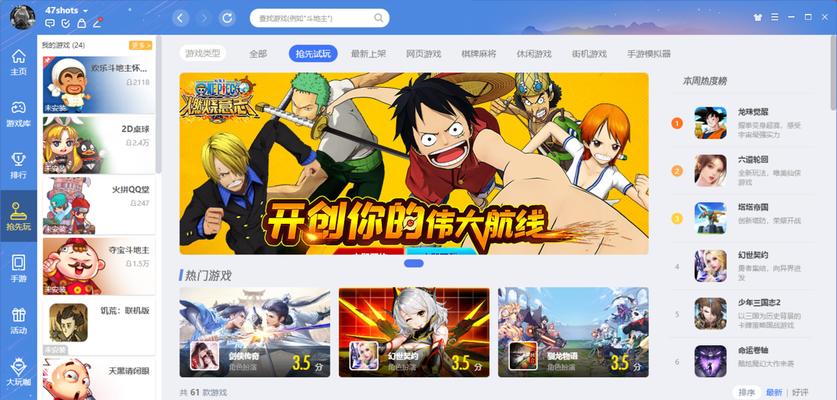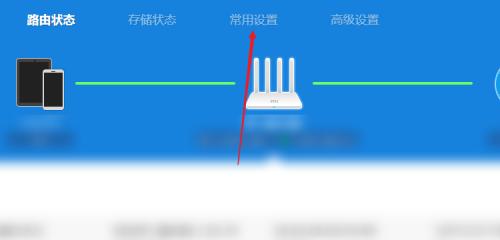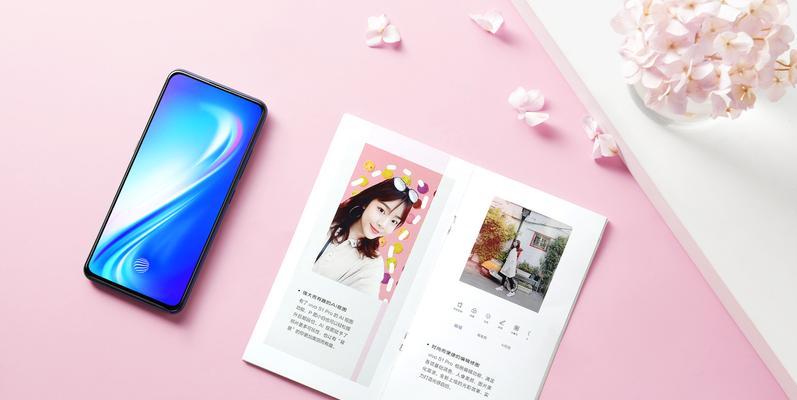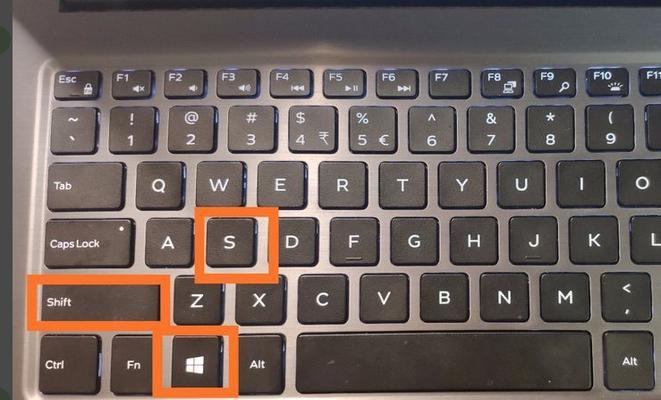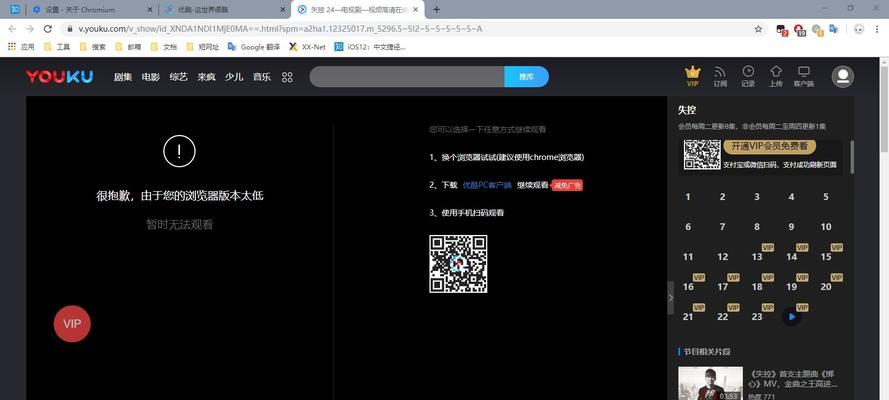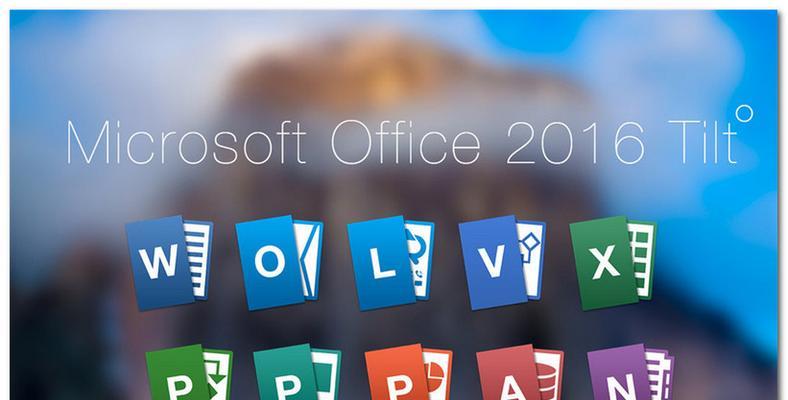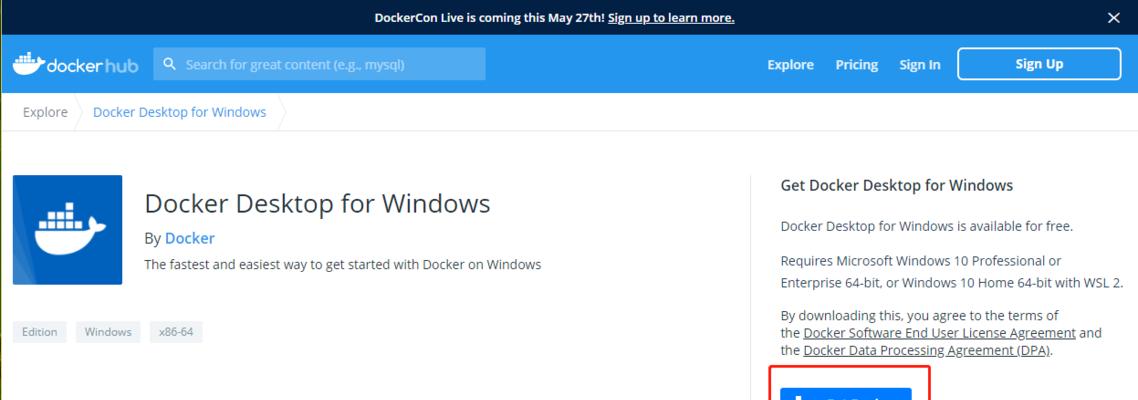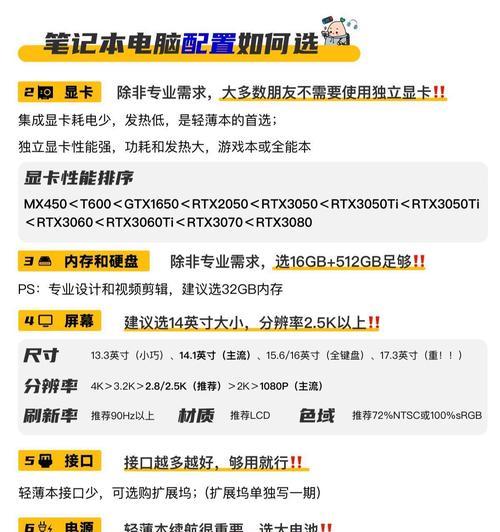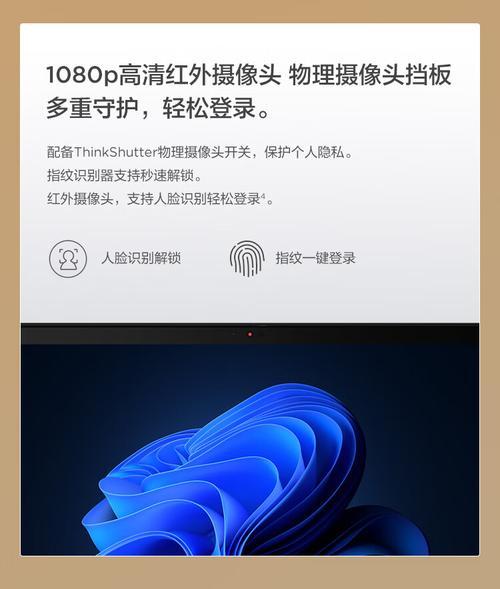Windows10电脑截图方法全解析(轻松掌握Win10电脑截图技巧,快速捕捉屏幕中的精彩瞬间!)
在日常使用电脑的过程中,我们经常会遇到需要截图的情况,如捕捉有趣的网页内容、保存重要的信息等。本文将详细介绍Windows10电脑截图的各种方法,帮助大家轻松掌握截图技巧,快速捕捉屏幕中的精彩瞬间。
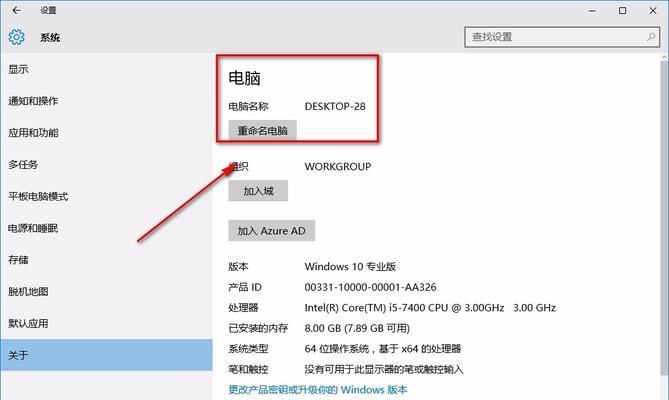
使用快捷键进行全屏截图
通过按下键盘上的PrintScreen键(PrtScn或者PrtSc),系统会自动将当前屏幕截图保存到剪贴板中,可以通过粘贴(Ctrl+V)到其他应用程序中进行编辑和保存。
使用Alt+PrintScreen进行当前窗口截图
按下键盘上的Alt+PrintScreen键组合,系统会自动将当前活动窗口截图保存到剪贴板中,可以通过粘贴(Ctrl+V)到其他应用程序中进行编辑和保存。
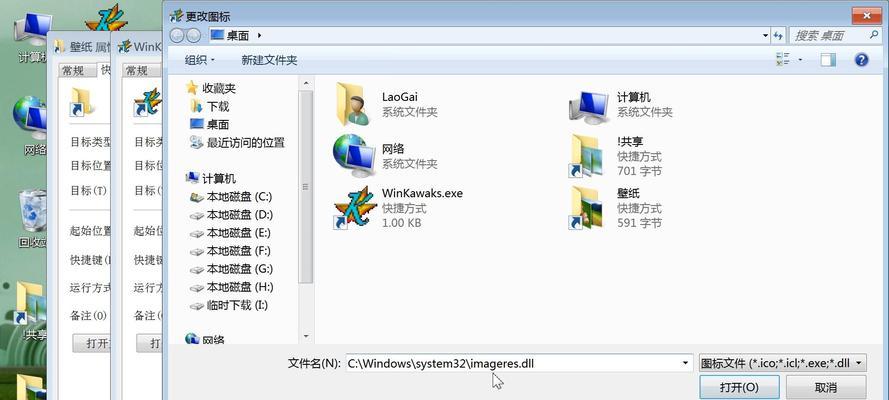
使用Win+Shift+S进行选择区域截图
按下键盘上的Win+Shift+S键组合,系统会自动将屏幕变暗,并显示出一个截图工具栏,通过拖动鼠标选择需要截图的区域,松开鼠标即可将截图保存到剪贴板中。
使用SnippingTool进行自定义截图
打开Windows10自带的截图工具“SnippingTool”,点击“新建”按钮,在屏幕上选择需要截图的区域或整个窗口,并进行编辑和保存。
使用Win+G进行游戏截图
在Windows10中内置了游戏截图工具,按下键盘上的Win+G键组合,即可打开游戏栏,点击截图按钮进行游戏截图,保存到计算机中。
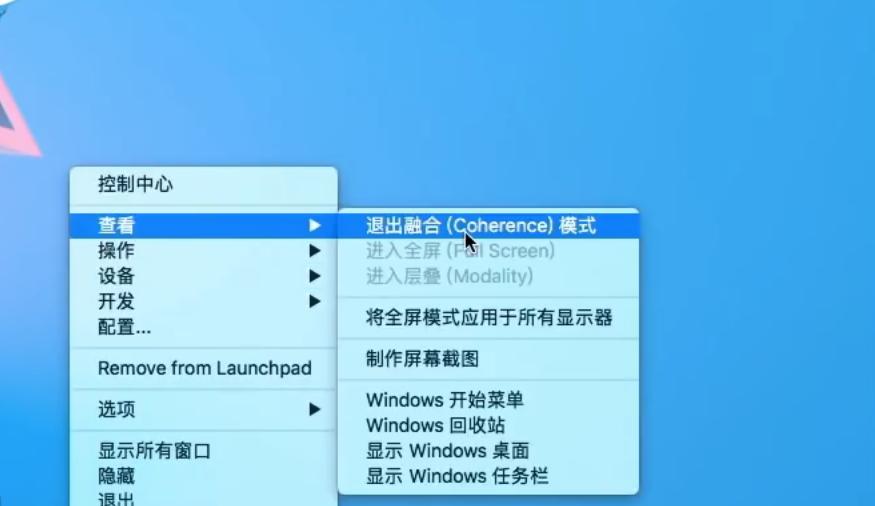
使用Windows键+PrintScreen进行全屏截图并保存
按下键盘上的Windows键+PrintScreen键组合,系统会自动将当前屏幕截图保存到计算机的“图片”文件夹中。
使用第三方截图工具进行高级截图
除了系统自带的截图工具外,还有许多第三方截图工具可以满足更高级的需求,如Greenshot、Snagit等。
使用快速笔记进行局部截图
在Windows10中内置了“快速笔记”功能,点击任务栏右侧的“快速笔记”图标,在弹出的面板上选择“画板”选项,即可进行局部截图,并进行涂鸦和标记。
使用Windows键+Shift+S进行临时截图
按下键盘上的Windows键+Shift+S键组合,系统会自动将屏幕变暗,并显示出一个截图工具栏,通过拖动鼠标选择需要截图的区域,松开鼠标即可将截图保存到剪贴板中。
使用相机工具进行截图
在Windows10中内置了相机工具,打开相机应用,选择“照片”选项,在屏幕上选择需要截图的区域,点击拍照按钮进行截图,保存到计算机中。
使用Snip&Sketch进行全屏或自定义截图
打开Windows10的“开始菜单”,搜索并打开“Snip&Sketch”应用,点击“新建”按钮,在屏幕上选择需要截图的区域或整个屏幕,并进行编辑和保存。
使用Ctrl+Alt+PrintScreen进行高对比度截图
按下键盘上的Ctrl+Alt+PrintScreen键组合,系统会自动将当前屏幕截图保存为高对比度的黑白图像。
使用Win+Ctrl+PrintScreen进行放大镜截图
按下键盘上的Win+Ctrl+PrintScreen键组合,系统会自动将当前屏幕截图保存到剪贴板中,并打开放大镜工具进行放大查看。
使用第三方截图软件进行滚动截图
有些情况下,我们需要截取整个网页或文档,而不仅仅是当前屏幕显示的内容。这时,可以使用一些第三方截图软件,如PicPick、Lightshot等,支持滚动截图功能。
本文介绍了Windows10电脑截图的多种方法,包括使用快捷键、截图工具、第三方软件等。无论是全屏截图还是局部截图,无论是截取窗口还是滚动截图,都能在本文中找到对应的方法。希望本文能够帮助大家轻松掌握Windows10电脑截图技巧,更好地利用截图功能捕捉生活中的精彩瞬间!
版权声明:本文内容由互联网用户自发贡献,该文观点仅代表作者本人。本站仅提供信息存储空间服务,不拥有所有权,不承担相关法律责任。如发现本站有涉嫌抄袭侵权/违法违规的内容, 请发送邮件至 3561739510@qq.com 举报,一经查实,本站将立刻删除。
相关文章
- 站长推荐
- 热门tag
- 标签列表