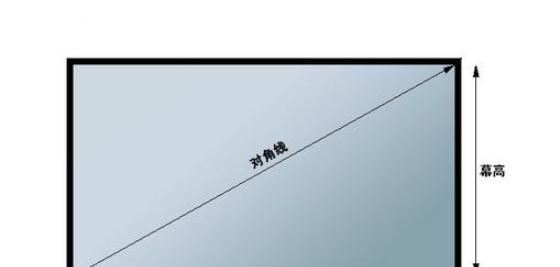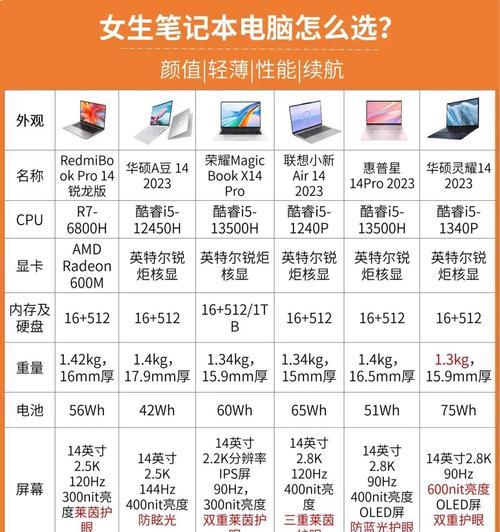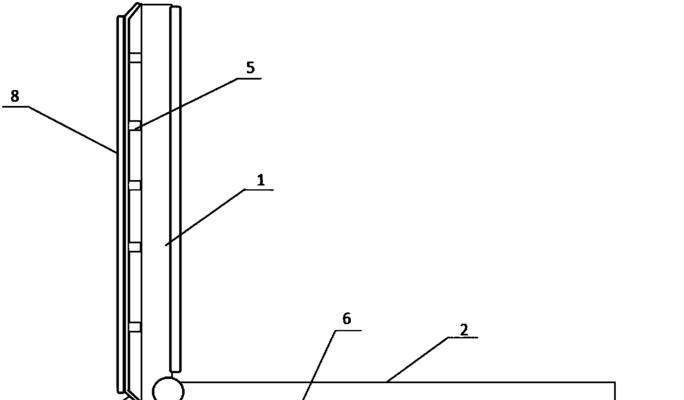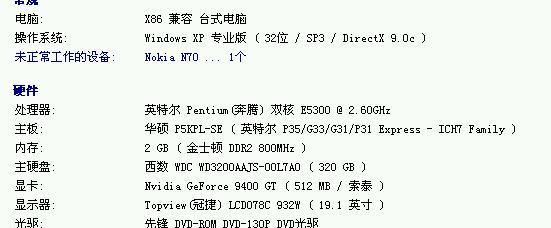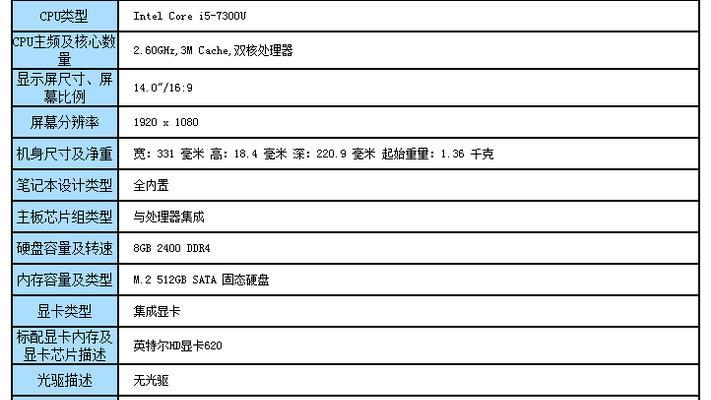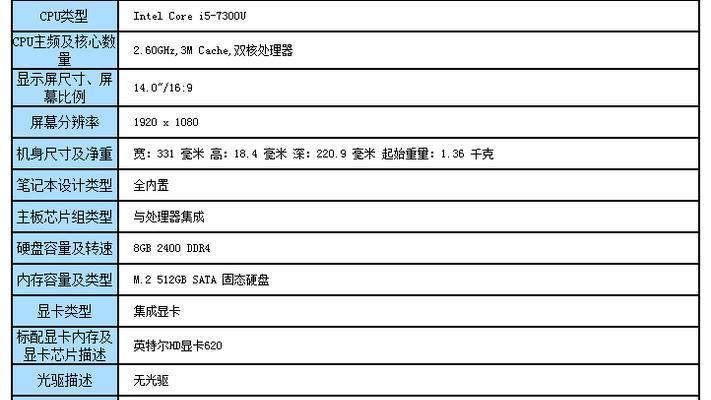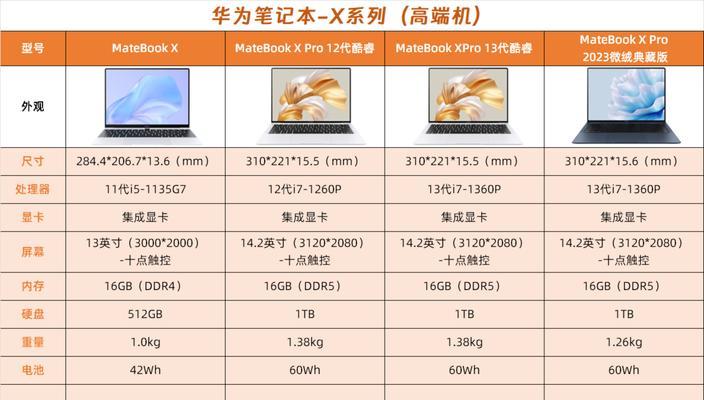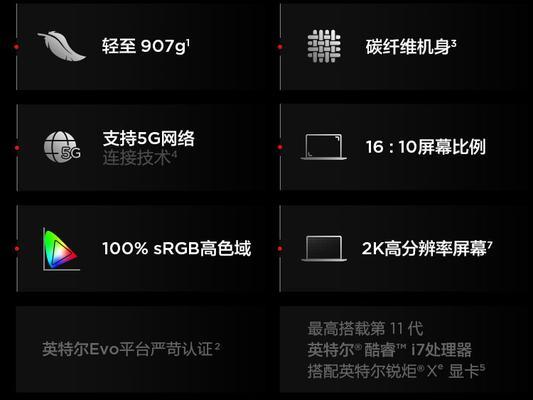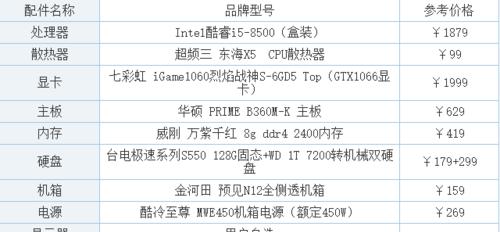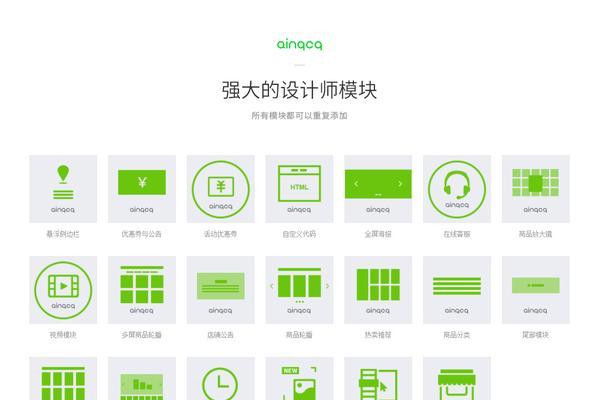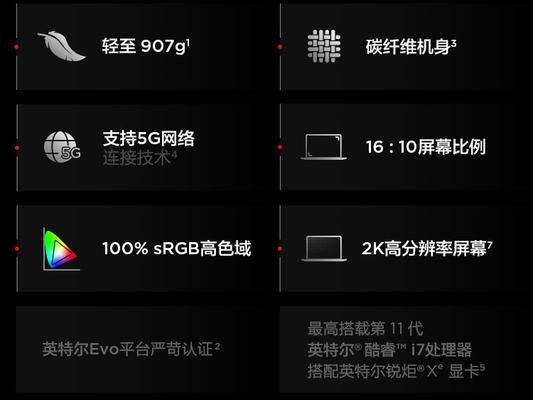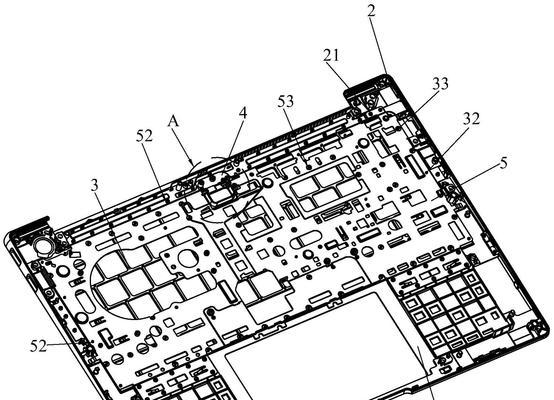解决电脑鼠标键盘ctrl键失灵的方法(快速修复ctrl键失灵问题,让你的电脑恢复正常使用)
在使用电脑的过程中,如果发现鼠标键盘的ctrl键失灵,会给我们带来很大的困扰,影响我们的工作效率。为了帮助大家解决这个问题,本文将介绍一些常见的解决方法,帮助您快速修复ctrl键失灵的情况,使电脑恢复正常使用。

检查键盘连接问题
1.检查键盘的连接线是否插入牢固,没有松动。
2.可以尝试将键盘插入其他USB接口,以确定是否是接口问题导致ctrl键失灵。

检查键盘驱动程序
1.打开设备管理器,找到键盘驱动程序。
2.右键点击键盘驱动程序,选择“更新驱动程序”。
3.选择“自动搜索更新的驱动程序”,让系统自动搜索并安装最新的驱动程序。
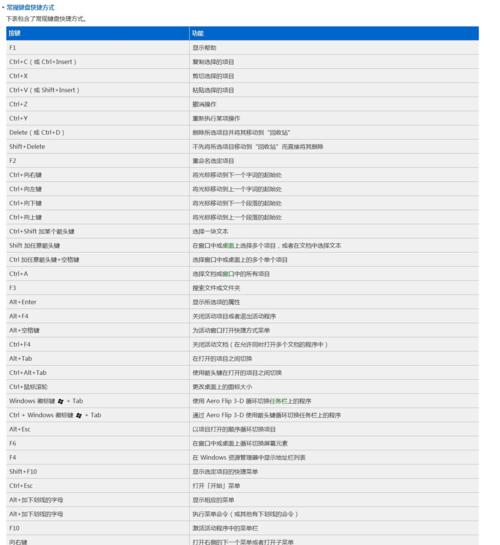
尝试重新设置键盘布局
1.在Windows操作系统中,打开控制面板。
2.进入“时钟、语言和区域”设置。
3.找到“区域和语言”选项,点击“更改键盘和其他输入方法”。
4.在“键盘和语言”选项卡中,点击“更改键盘”。
5.在“文本服务和输入语言”窗口中,点击“添加”按钮,选择您想要的键盘布局,点击“确定”。
尝试使用虚拟键盘
1.在Windows操作系统中,打开虚拟键盘。
2.点击虚拟键盘上的ctrl键,看是否正常工作。
3.如果虚拟键盘上的ctrl键正常工作,说明是物理键盘本身的问题,可以考虑更换键盘。
检查系统中的病毒或恶意软件
1.运行杀毒软件,全面扫描电脑系统。
2.如果发现有病毒或恶意软件感染,立即清除并修复。
尝试使用快捷键替代ctrl键的功能
1.在某些情况下,可以使用快捷键来替代ctrl键的功能。
2.例如,使用Shift+F10来替代右击菜单,使用Alt+F4来替代关闭窗口等。
安装更新的操作系统
1.检查是否有更新的操作系统版本可用。
2.如果有可用的更新版本,安装并更新您的操作系统。
尝试重启电脑
1.关闭电脑,断开电源线。
2.等待几分钟后重新连接电源线,启动电脑。
3.重新启动后,检查键盘的ctrl键是否恢复正常。
使用系统还原功能
1.打开控制面板,找到“系统和安全”选项。
2.点击“系统”选项,进入系统设置。
3.在左侧菜单中,选择“系统保护”。
4.点击“系统还原”,选择一个之前正常的还原点进行恢复。
卸载冲突的软件或更新
1.检查最近安装或更新的软件。
2.如果发现某个软件与ctrl键失灵有冲突,尝试卸载或恢复到旧版本。
检查键盘硬件问题
1.使用其他电脑测试键盘,看是否在其他电脑上也存在ctrl键失灵的问题。
2.如果在其他电脑上也存在同样的问题,说明是键盘本身的硬件问题,可以考虑更换键盘。
清洁键盘
1.关闭电脑,断开键盘与电脑的连接。
2.轻轻拿起键盘,倾斜45度,轻轻敲击背面,让灰尘和杂物掉落。
3.使用吹风机将键盘表面的灰尘吹干净。
更新操作系统补丁
1.检查操作系统是否有更新的补丁可用。
2.安装并更新操作系统的补丁,修复可能导致ctrl键失灵的问题。
寻求专业维修帮助
1.如果尝试了以上方法仍然无法解决ctrl键失灵问题,可以寻求专业的电脑维修帮助。
2.专业维修人员能够更全面地诊断和解决键盘问题。
通过本文介绍的一系列方法,相信大家能够快速解决电脑鼠标键盘ctrl键失灵的问题。在遇到这种情况时,不要惊慌,可以依次尝试以上方法,很可能能够找到解决问题的办法。希望本文对大家有所帮助!
版权声明:本文内容由互联网用户自发贡献,该文观点仅代表作者本人。本站仅提供信息存储空间服务,不拥有所有权,不承担相关法律责任。如发现本站有涉嫌抄袭侵权/违法违规的内容, 请发送邮件至 3561739510@qq.com 举报,一经查实,本站将立刻删除。
- 站长推荐
- 热门tag
- 标签列表