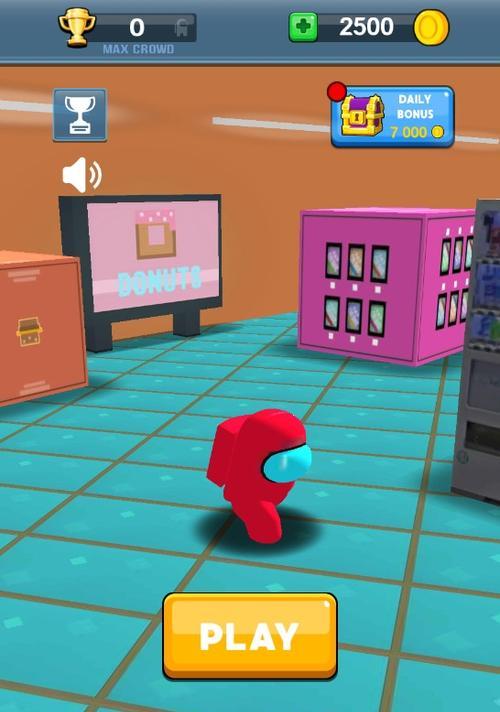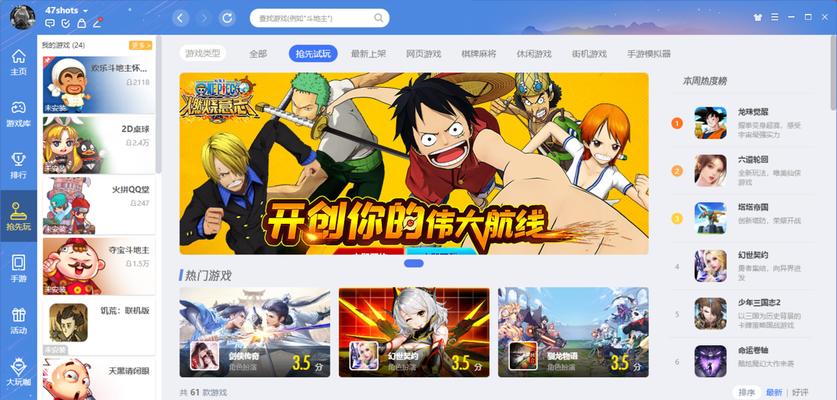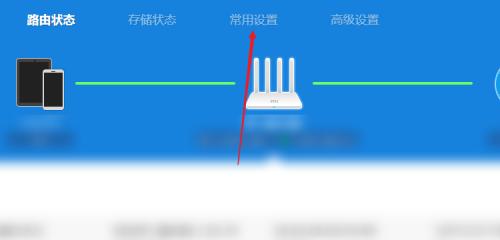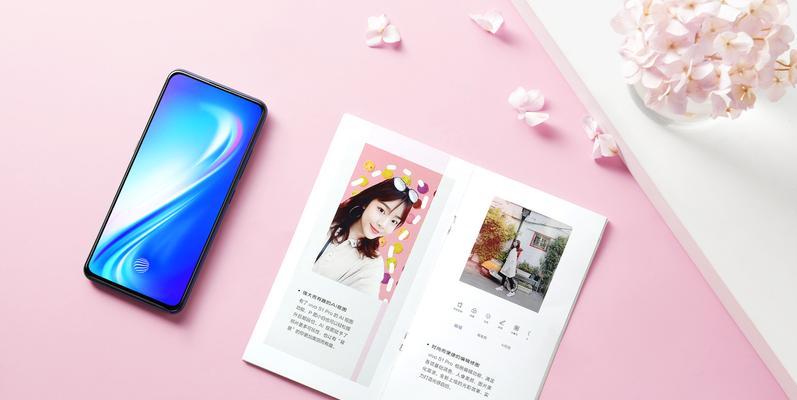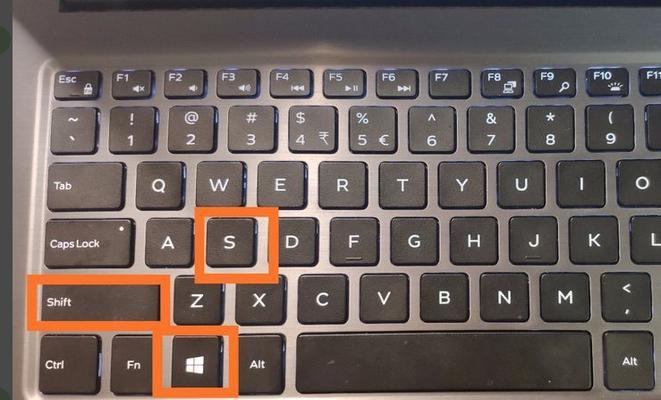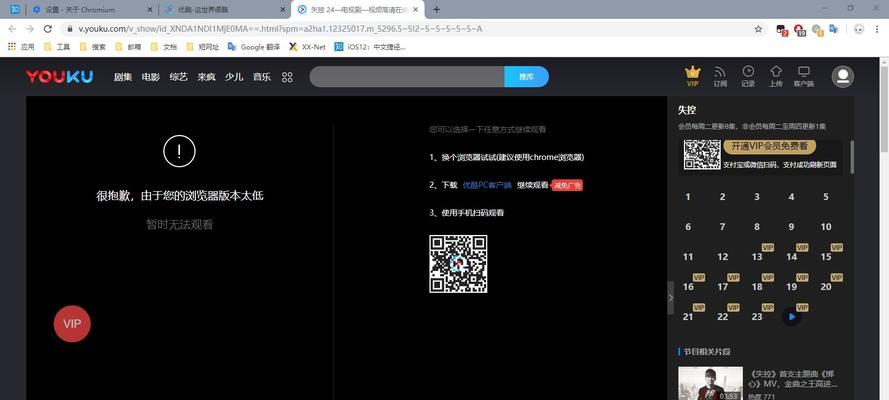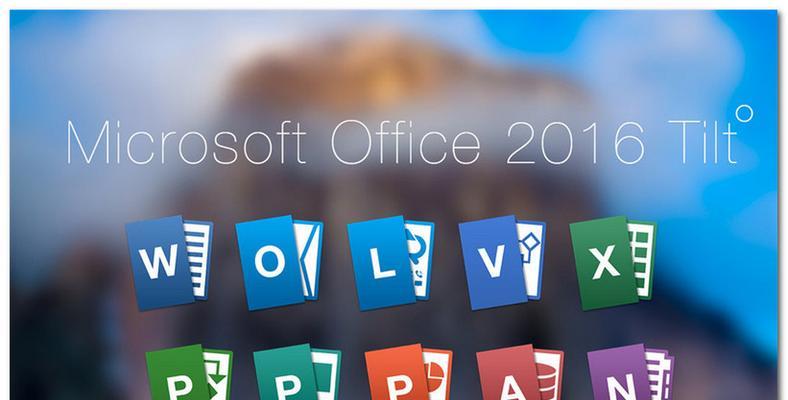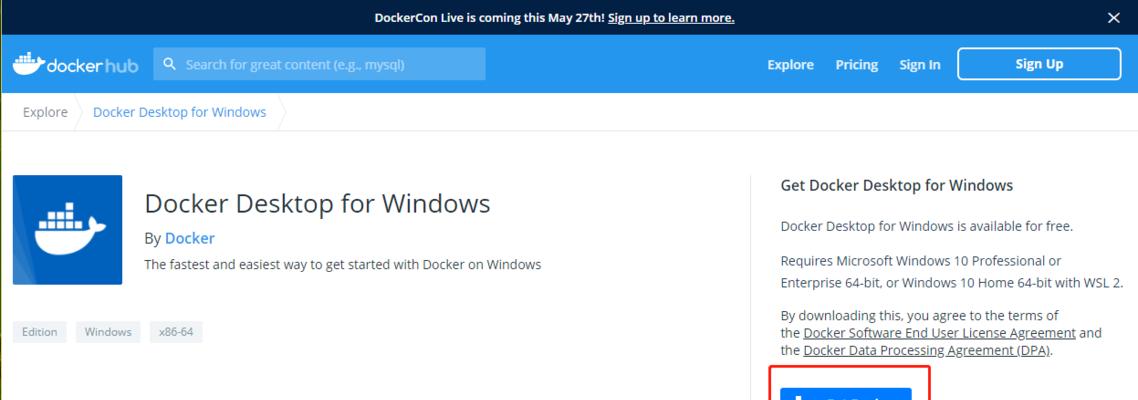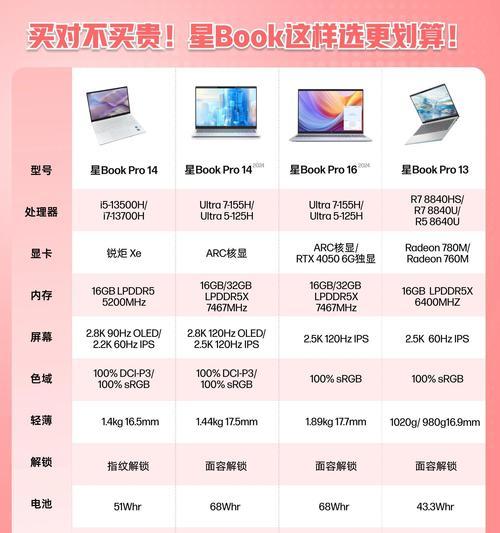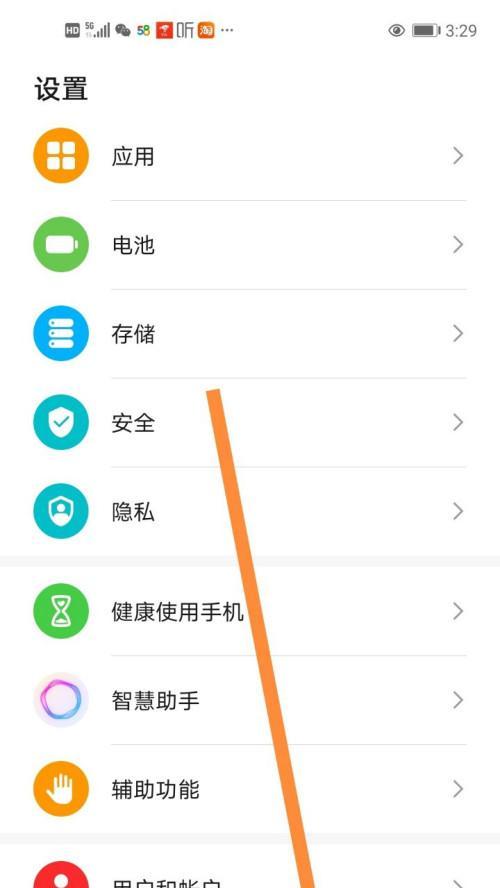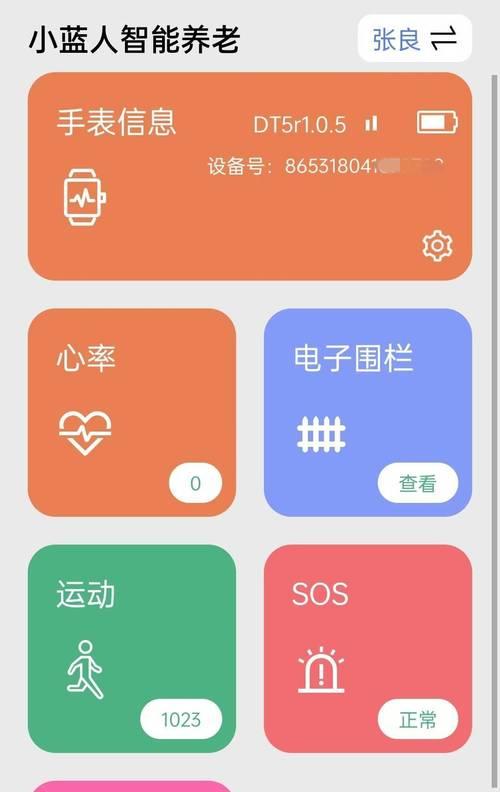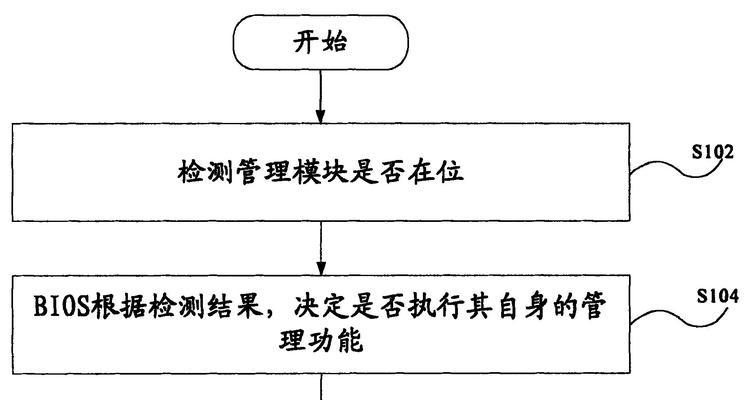禁用WindowsUpdate通知的方法(轻松关闭Windows更新通知,提升用户体验)
Windows操作系统的更新是确保计算机安全性和性能的关键步骤。然而,对于某些用户来说,频繁的更新通知可能会影响工作效率。为了解决这个问题,本文将介绍一些禁用WindowsUpdate通知的方法,以便用户可以自由选择更新时机,并提升整体的用户体验。
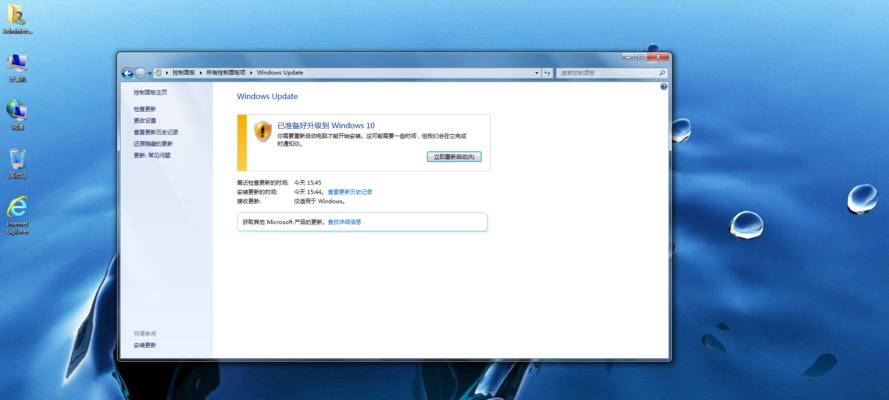
1.关闭更新通知中心
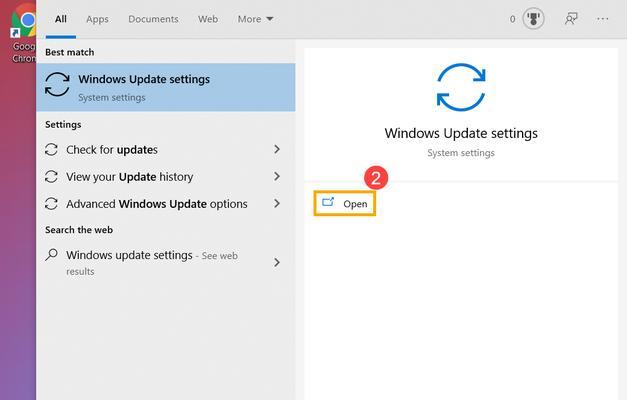
通过设置菜单中的“通知和动作”选项,可以禁用更新通知中心,从而阻止WindowsUpdate通知的弹出。
2.修改组策略设置
通过修改组策略设置,用户可以更加灵活地控制Windows更新通知的显示方式和频率。
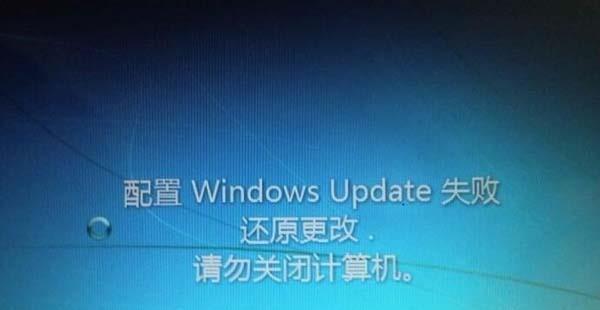
3.使用注册表编辑器禁用通知
利用注册表编辑器,用户可以手动修改相应键值,实现禁用Windows更新通知的效果。
4.停止更新服务
通过停止Windows更新服务,用户可以彻底阻止Windows更新通知的弹出,并在需要时手动启动更新。
5.选择不显示特定更新
Windows操作系统允许用户选择是否显示特定的更新通知,从而根据个人需求自定义更新策略。
6.设定自定义的更新时间
用户可以在设置中自定义更新时间,确保在工作期间不会受到干扰,从而提升工作效率。
7.使用专业的更新管理工具
有许多专业的更新管理工具可以帮助用户更加灵活地管理Windows更新通知,提供更加个性化的设置。
8.利用第三方软件禁用通知
一些第三方软件提供了禁用Windows更新通知的功能,用户可以根据自己的喜好选择合适的软件来实现禁用效果。
9.阻止Windows更新服务自动启动
用户可以通过修改服务设置,禁止Windows更新服务在系统启动时自动运行,从而避免更新通知的干扰。
10.使用专业版系统
Windows10专业版操作系统提供了更多的更新管理选项,用户可以更加精确地控制更新通知的弹出。
11.利用安全软件设置
一些安全软件提供了更新管理功能,用户可以通过调整相应设置禁用Windows更新通知。
12.手动检查更新
用户可以手动检查更新,以便根据个人需求选择是否安装特定更新,避免频繁的通知干扰。
13.禁用自动重新启动
在Windows更新设置中,用户可以禁用自动重新启动选项,以避免在工作期间出现意外的系统重新启动。
14.设定快速更新模式
Windows10提供了快速更新模式,用户可以选择该模式以减少更新通知的弹出频率。
15.注意维护系统安全
即使禁用了Windows更新通知,用户仍然需要定期检查系统并确保及时安装关键的安全补丁,以保护计算机的安全性。
通过采取上述方法中的一种或多种,用户可以轻松地禁用WindowsUpdate通知,从而提升整体的用户体验。然而,为了确保计算机安全性和性能,用户仍然需要维护系统的安全,及时安装关键的更新补丁。
版权声明:本文内容由互联网用户自发贡献,该文观点仅代表作者本人。本站仅提供信息存储空间服务,不拥有所有权,不承担相关法律责任。如发现本站有涉嫌抄袭侵权/违法违规的内容, 请发送邮件至 3561739510@qq.com 举报,一经查实,本站将立刻删除。
相关文章
- 站长推荐
-
-

如何在苹果手机微信视频中开启美颜功能(简单教程帮你轻松打造精致自然的美颜效果)
-

解决WiFi信号不稳定的三招方法(提高WiFi信号稳定性的关键技巧)
-

微信字体大小设置方法全解析(轻松调整微信字体大小)
-

提升网速的15个方法(从软件到硬件)
-

如何更改苹果手机个人热点名称(快速修改iPhone热点名字)
-

解决Mac电脑微信截图快捷键失效的方法(重新设定快捷键来解决微信截图问题)
-

如何在手机上显示蓝牙耳机电池电量(简单教程)
-

解决外接显示器字体过大的问题(调整显示器设置轻松解决问题)
-

科学正确充电,延长手机使用寿命(掌握新手机的充电技巧)
-

找回网易邮箱账号的详细教程(快速恢复网易邮箱账号的方法及步骤)
-
- 热门tag
- 标签列表