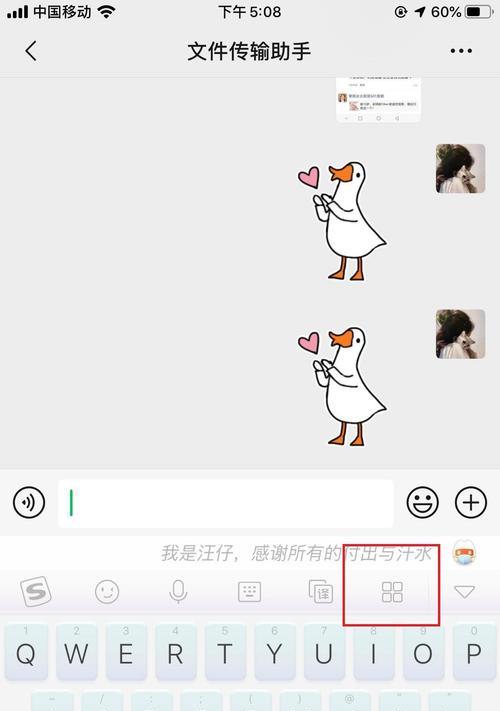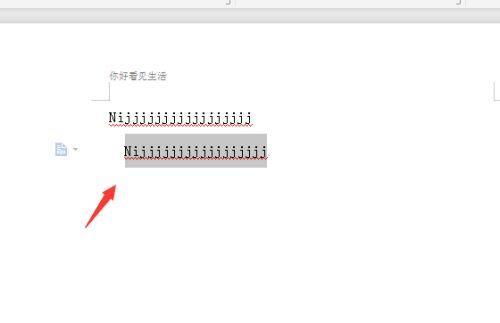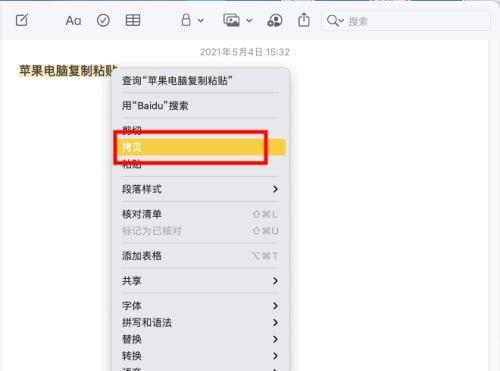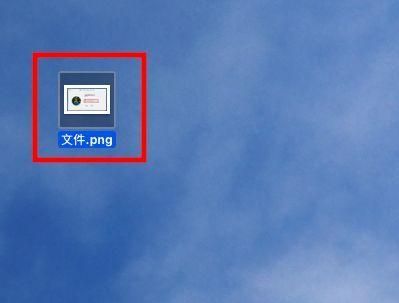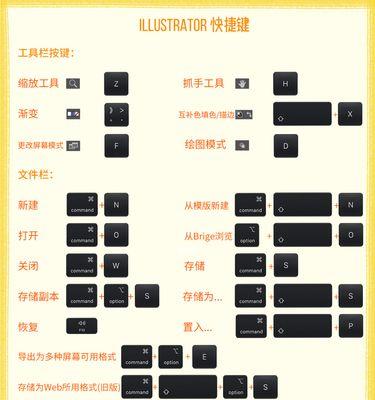MacBook复制粘贴详细教程(快速学会使用MacBook进行复制粘贴操作)
现代科技的发展使得电脑已经成为我们生活和工作中必不可少的工具之一。而MacBook作为苹果公司的一款优秀产品,其操作系统和功能设计更是备受用户青睐。本文将详细介绍如何在MacBook上进行复制粘贴操作,帮助读者更好地利用电脑提高工作效率。

一、复制文本
1.打开需要复制的文本,并选中想要复制的部分。选中时可以通过鼠标拖拽来选择,也可以使用快捷键"Command+A"全选。
2.在选中的部分上点击鼠标右键,弹出菜单后选择"复制",或使用快捷键"Command+C"完成复制。
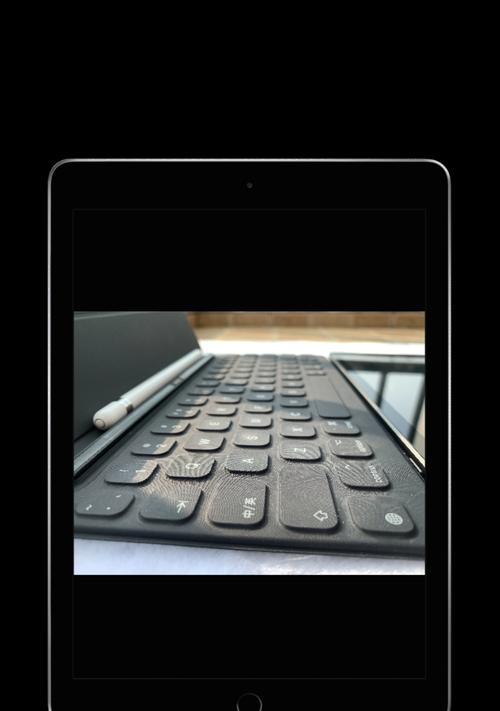
二、复制图片
1.在MacBook上打开需要复制的图片,确保其处于可见状态。
2.点击鼠标右键,弹出菜单后选择"复制图像",或使用快捷键"Command+C"完成复制。
三、粘贴文本
1.找到需要粘贴的目标位置,并将光标置于该位置。

2.点击鼠标右键,弹出菜单后选择"粘贴",或使用快捷键"Command+V"完成粘贴。
四、粘贴图片
1.找到需要粘贴图片的目标位置,并将光标置于该位置。
2.点击鼠标右键,弹出菜单后选择"粘贴",或使用快捷键"Command+V"完成粘贴。
五、复制粘贴文件
1.在Finder中找到需要复制的文件,并选中。
2.点击鼠标右键,弹出菜单后选择"复制",或使用快捷键"Command+C"完成复制。
3.找到需要粘贴文件的目标位置,并将光标置于该位置。
4.点击鼠标右键,弹出菜单后选择"粘贴",或使用快捷键"Command+V"完成粘贴。
六、剪切和粘贴
1.选中需要剪切的文本、图片或文件。
2.点击鼠标右键,弹出菜单后选择"剪切",或使用快捷键"Command+X"完成剪切。
3.找到需要粘贴的目标位置,并将光标置于该位置。
4.点击鼠标右键,弹出菜单后选择"粘贴",或使用快捷键"Command+V"完成粘贴。
七、剪贴板历史
1.在MacBook上使用快捷键"Command+Shift+V"可以打开剪贴板历史视图。
2.在剪贴板历史视图中,可以选择之前复制或剪切的内容进行粘贴。
八、剪贴板管理工具
1.在MacBook上可以安装第三方的剪贴板管理工具,如Paste、Alfred等。
2.这些工具可以保存更多的剪贴板历史记录,并提供更多的操作选项,如搜索、标记等,大大提升了复制粘贴的效率。
九、使用自动填充
1.在MacBook上可以使用自动填充功能来加快复制粘贴的速度。
2.在"系统偏好设置"中的"键盘"选项中,可以设置自定义的文本快捷方式,以及联系人信息等,方便快速输入和粘贴。
十、使用快捷指令
1.在MacBook上可以使用Automator或者AppleScript创建自定义的快捷指令。
2.这些快捷指令可以用来批量处理文件、图片或者文字,简化重复性工作,提高效率。
十一、在云端进行复制粘贴
1.在MacBook上使用云端服务如iCloudDrive、Dropbox等存储文件。
2.可以在不同设备上复制或剪切文件后,在云端进行粘贴。
十二、使用iPad和MacBook之间的粘贴功能
1.在MacBook和iPad上使用同一个AppleID登录,并开启"通用剪贴板"功能。
2.在MacBook上复制的内容可以在iPad上进行粘贴,提升工作协同效率。
十三、通过终端进行复制粘贴
1.在MacBook上使用"Terminal"打开终端。
2.使用"pbcopy"命令将文本复制到剪贴板,使用"pbpaste"命令将剪贴板中的文本粘贴出来。
十四、复制粘贴时的常见问题及解决方法
1.复制粘贴时遇到的常见问题包括格式错乱、无法粘贴等。
2.可以尝试通过清除格式、使用纯文本粘贴等方法解决这些问题。
十五、
通过本文的介绍,我们可以轻松地学会在MacBook上进行复制粘贴操作。掌握这些操作方法,将会极大地提高我们在电脑上的工作效率,帮助我们更好地利用MacBook完成各种任务。
版权声明:本文内容由互联网用户自发贡献,该文观点仅代表作者本人。本站仅提供信息存储空间服务,不拥有所有权,不承担相关法律责任。如发现本站有涉嫌抄袭侵权/违法违规的内容, 请发送邮件至 3561739510@qq.com 举报,一经查实,本站将立刻删除。
- 站长推荐
- 热门tag
- 标签列表