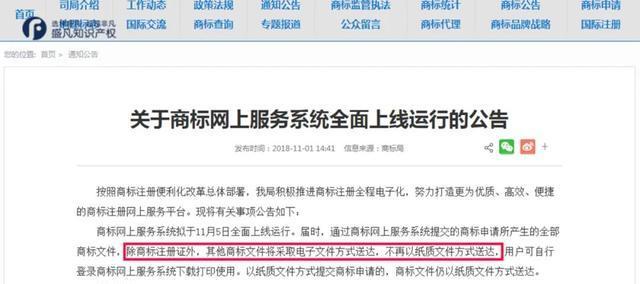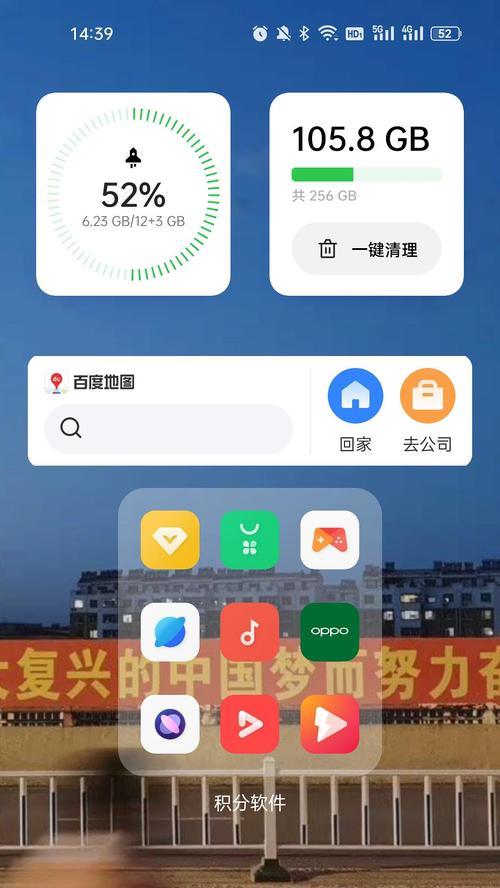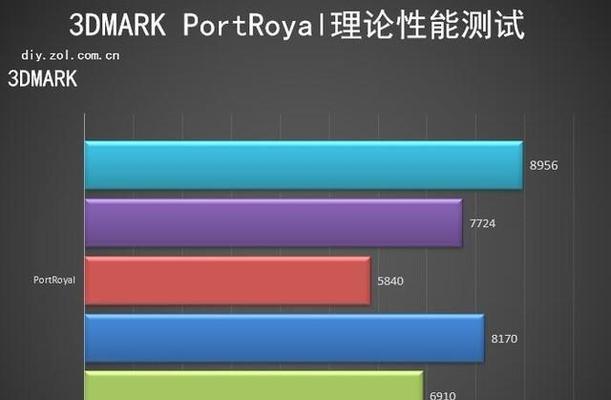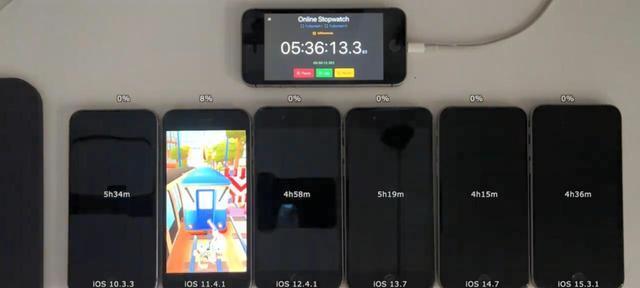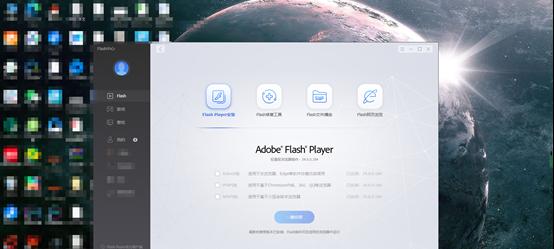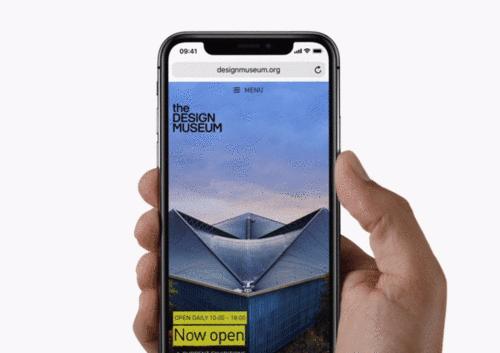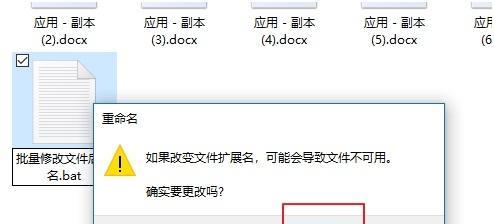Windows11连接校园网的方法(简单实用的连接方式,让你畅快上网)
随着Windows11操作系统的发布,越来越多的用户开始升级到这一全新的系统版本。而对于学生用户来说,能够顺利连接校园网是一个非常重要的需求。本文将介绍Windows11连接校园网的方法,以帮助用户快速上手并畅快地上网。
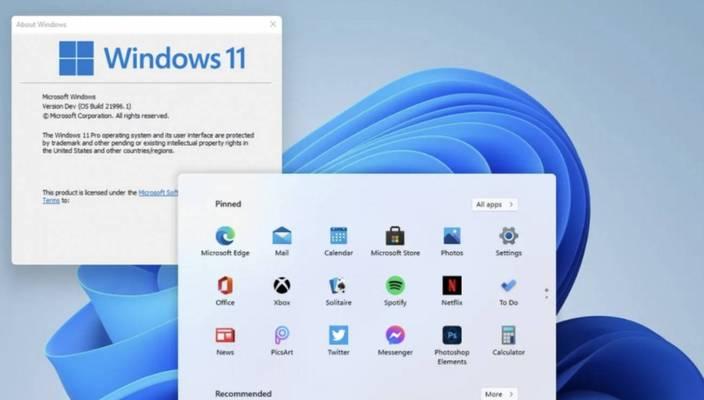
一、了解校园网类型
在开始连接校园网之前,首先需要了解你所在学校使用的校园网类型。常见的校园网类型包括有线网和无线网两种,可以通过咨询学校网络部门或查看学校官方网站来获取相关信息。
二、连接有线网
1.插入以太网线
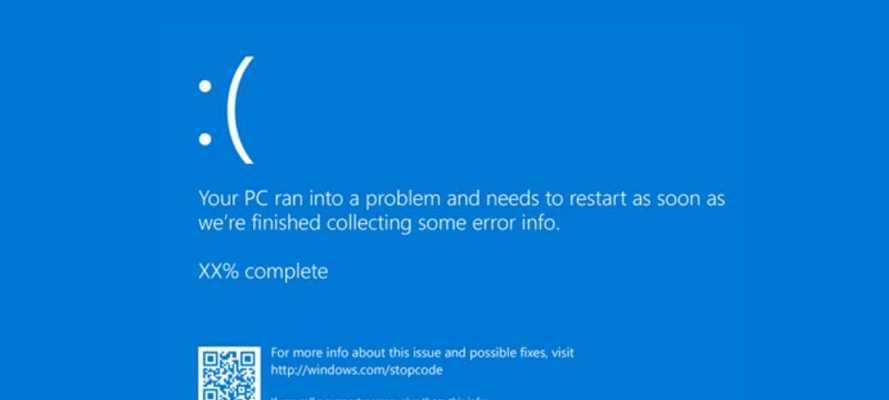
在连接有线网之前,确保你的电脑或笔记本电脑具备以太网接口,并准备好一根可用的以太网线。
2.打开网络设置
在Windows11操作系统中,点击任务栏右下角的网络图标,在弹出的菜单中选择“网络和Internet设置”。
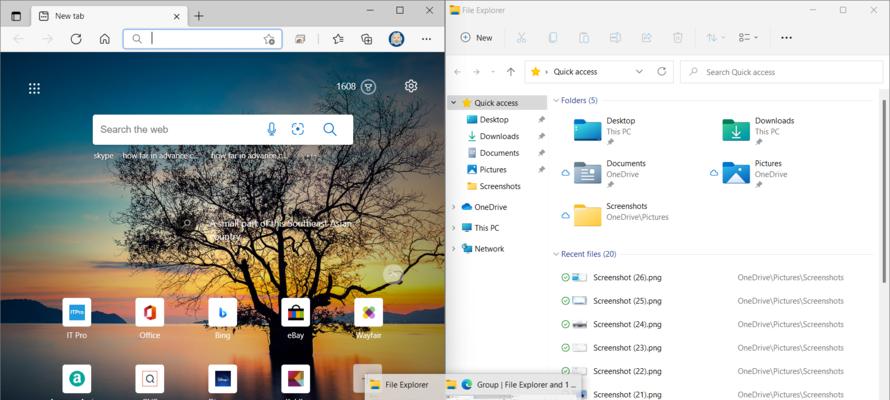
3.进入网络设置
在打开的“网络和Internet设置”窗口中,点击左侧的“以太网”选项,然后点击右侧的“高级网络设置”。
4.配置网络适配器
在高级网络设置中,找到以太网适配器,并点击它以进入详细设置。
5.自动获取IP地址
在以太网适配器的详细设置中,确保选择了“自动获取IP地址”和“自动获取DNS服务器地址”的选项。
三、连接无线网
1.打开网络设置
在Windows11操作系统中,点击任务栏右下角的网络图标,在弹出的菜单中选择“网络和Internet设置”。
2.进入网络设置
在打开的“网络和Internet设置”窗口中,点击左侧的“Wi-Fi”选项。
3.打开Wi-Fi
在Wi-Fi页面中,确保Wi-Fi开关已打开,并选择你所在学校的无线网络名称。
4.输入密码
如果无线网络有密码保护,会要求你输入正确的密码才能连接。输入密码后,点击连接按钮即可连接无线网络。
四、使用校园网登录信息
一些学校的校园网连接方式需要输入登录信息才能正常上网。在成功连接校园网之后,打开任意浏览器,在弹出的登录页面中输入正确的用户名和密码即可完成登录。
五、解决连接问题
如果在连接校园网过程中遇到问题,可以尝试以下解决方法:
1.检查物理连接:确保以太网线插入正确、无线网络开关已打开。
2.重启设备:有时候重启电脑或手机可以解决连接问题。
3.更新驱动程序:如果有线或无线网络适配器的驱动程序过旧,可能会导致连接问题,可以尝试更新驱动程序。
通过本文介绍的方法,你应该能够轻松地在Windows11操作系统上连接到校园网,无论是有线网还是无线网。记住要先了解学校的校园网类型,然后按照相应的步骤进行设置,即可顺利上网。如果遇到连接问题,可以尝试各种解决方法来解决。祝你畅快上网!
版权声明:本文内容由互联网用户自发贡献,该文观点仅代表作者本人。本站仅提供信息存储空间服务,不拥有所有权,不承担相关法律责任。如发现本站有涉嫌抄袭侵权/违法违规的内容, 请发送邮件至 3561739510@qq.com 举报,一经查实,本站将立刻删除。
相关文章
- 站长推荐
-
-

如何给佳能打印机设置联网功能(一步步教你实现佳能打印机的网络连接)
-

投影仪无法识别优盘问题的解决方法(优盘在投影仪中无法被检测到)
-

华为笔记本电脑音频故障解决方案(华为笔记本电脑音频失效的原因及修复方法)
-

打印机墨盒无法取出的原因及解决方法(墨盒取不出的常见问题及解决方案)
-

咖啡机出液泡沫的原因及解决方法(探究咖啡机出液泡沫的成因及有效解决办法)
-

解决饮水机显示常温问题的有效方法(怎样调整饮水机的温度设置来解决常温问题)
-

吴三桂的真实历史——一个复杂而英勇的将领(吴三桂的背景)
-

如何解决投影仪投影发黄问题(投影仪调节方法及常见故障排除)
-

跑步机全部按键失灵的原因及修复方法(遇到跑步机按键失灵时怎么办)
-

解析净水器水出来苦的原因及解决方法(从水源、滤芯、水质等方面分析净水器水为何会苦)
-
- 热门tag
- 标签列表