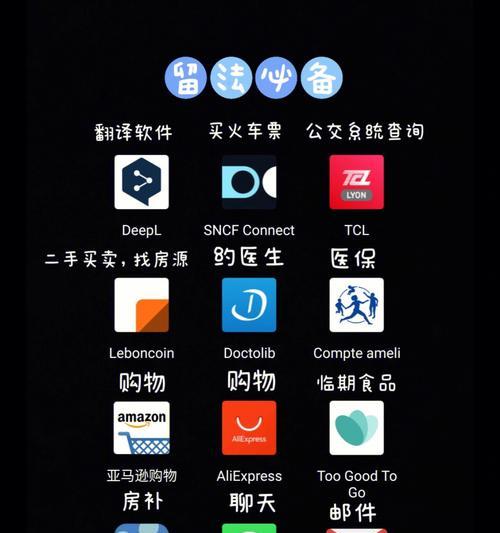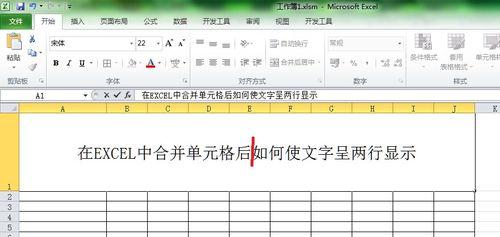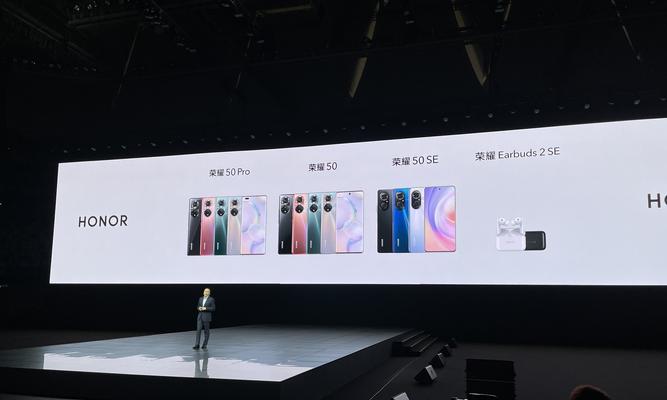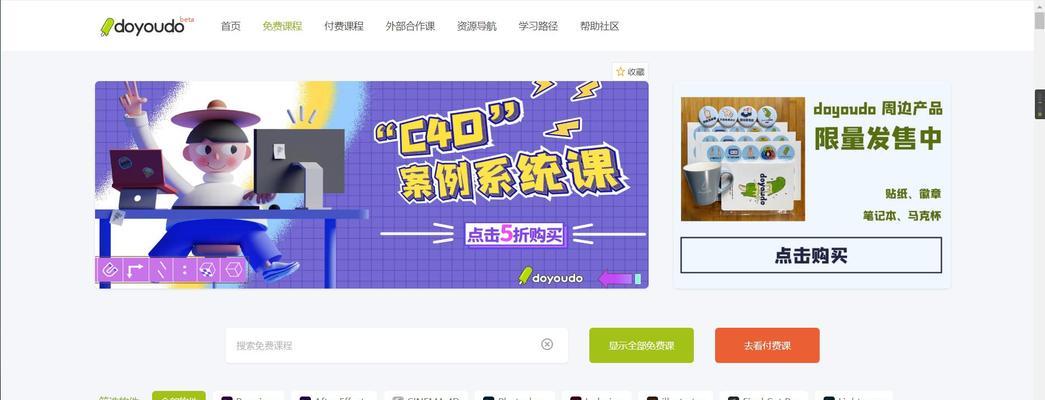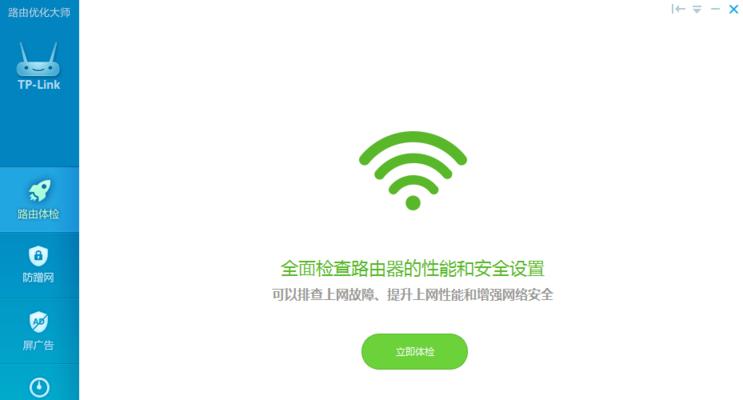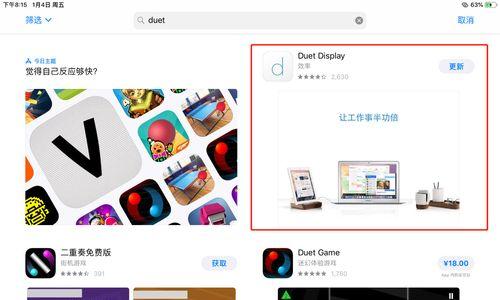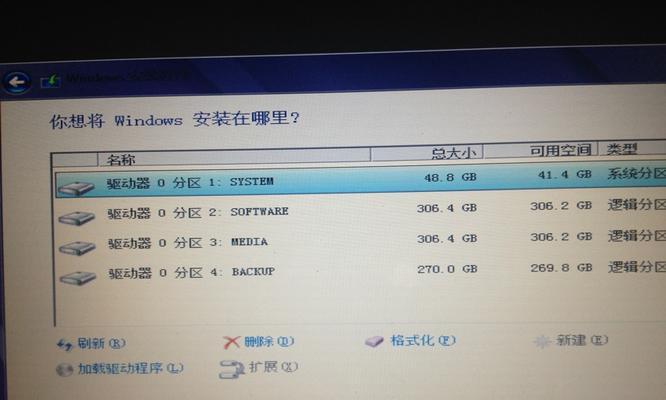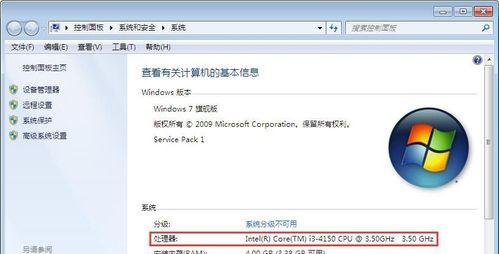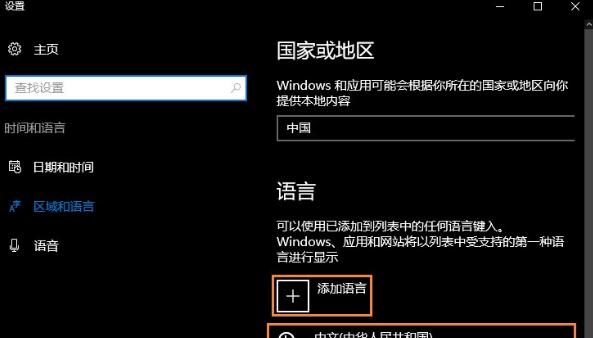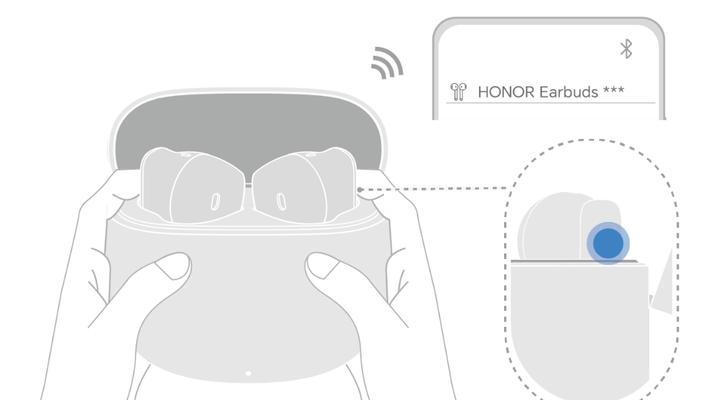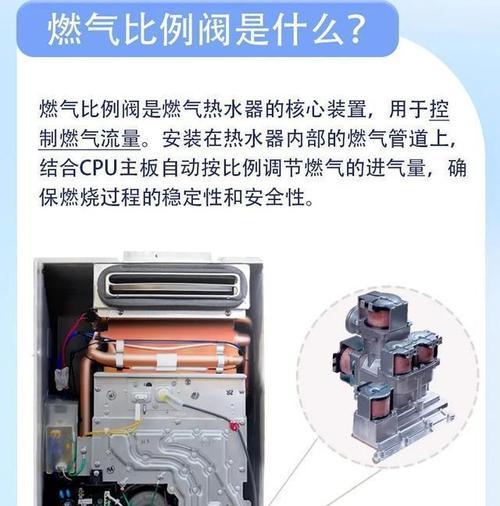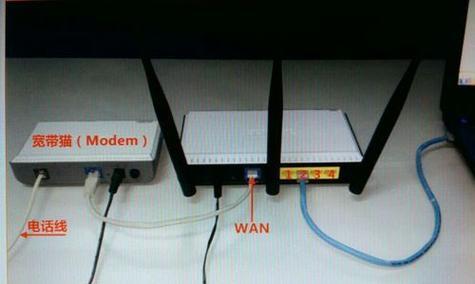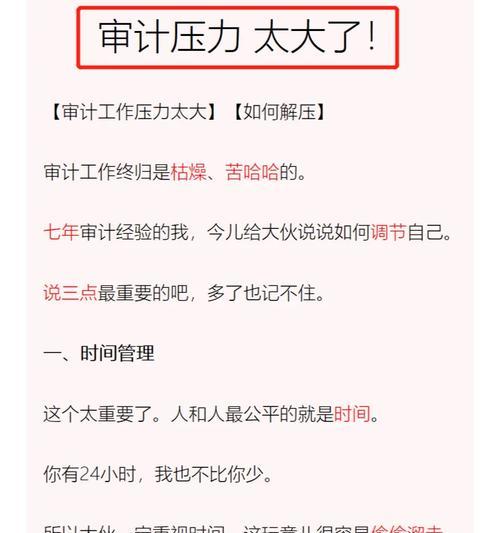四种简单方法教你在Mac上轻松截屏(掌握这四种方法,让你的Mac操作更便捷!)
作为一款性能强大的电脑,Mac提供了多种截屏方法,方便用户在日常使用中进行操作和分享。本文将介绍四种简单的方法,帮助你轻松掌握在Mac上截屏的技巧,提升你的工作效率。

1.使用快捷键进行全屏截图
通过按下Command+Shift+3这一组合键,你可以在Mac上快速进行全屏截图,捕捉到整个屏幕的内容。这个方法适用于需要保存整个屏幕画面的场景,比如截取网页、软件界面等。
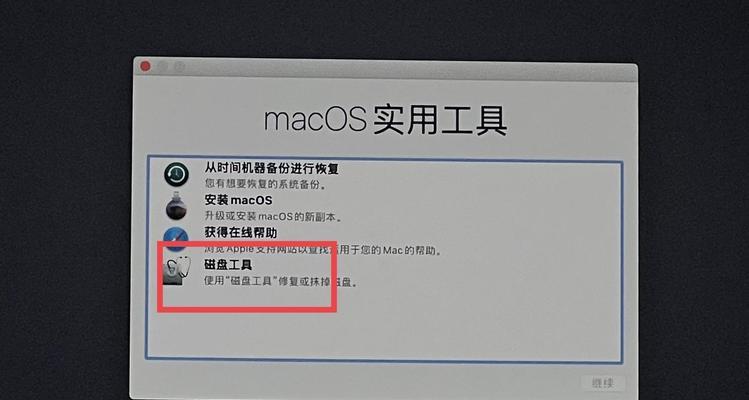
2.截取特定区域的截图
如果你只需要截取屏幕上的某个特定区域,可以使用Command+Shift+4快捷键。使用这种方式,你可以将鼠标光标变为一个十字架,然后按住鼠标左键拖动选取所需区域进行截图。这种方法适用于只需要特定部分的截图需求,比如制作教程、制作演示等。
3.截取特定窗口的截图
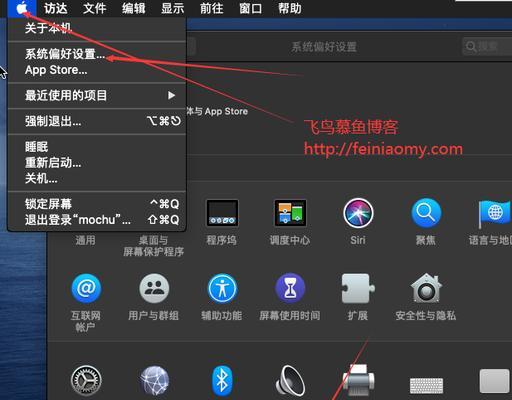
如果你只需要截取特定窗口的内容,可以使用Command+Shift+4+空格快捷键。通过按下这组合键,你可以将鼠标光标变为一个相机图标,然后点击需要截取的窗口进行截图。这种方法非常方便,能够快速捕捉到所需窗口的内容。
4.使用预览程序进行截图
除了使用快捷键外,你还可以使用Mac自带的预览程序进行截图。打开预览程序,在菜单栏中选择“文件”-“截屏”-“从屏幕截取”。接下来,你可以选择进行全屏或者自定义区域的截图。这种方法在需要编辑、标记截图时非常实用。
5.简化截图保存路径
当你进行截图时,默认情况下,Mac会将截图保存在桌面上。然而,你也可以通过终端命令来更改默认保存路径,使得截图更加整齐和方便管理。在终端中输入以下命令:defaultswritecom.apple.screencapturelocation[路径],将[路径]替换为你想要保存的路径即可。
6.使用Shift键加强快捷截图功能
在使用快捷键进行截图时,你还可以按住Shift键以增强部分功能。比如,按下Command+Shift+4+Space+Shift组合键可以让窗口保持大小不变;按下Command+Shift+3+Shift组合键可以将截图保存在剪贴板中,方便直接粘贴使用。
7.添加截图的时间戳
如果你希望截图上添加一个时间戳,以记录截图的创建时间,可以通过终端命令来实现。在终端中输入以下命令:defaultswritecom.apple.screencaptureinclude-datetrue,并重新启动SystemUIServer进程。之后,你的截图将自动带有时间戳信息。
8.使用第三方截图工具
除了Mac自带的截图功能外,还有许多第三方工具可以帮助你更加便捷地进行截图。比如,Snagit、Skitch等工具提供了更多的编辑和标记功能,让你的截图更加丰富和个性化。
9.使用键盘快捷键
除了使用鼠标点击快捷键外,你还可以通过设置键盘快捷键来进行截图。在“系统偏好设置”中的“键盘”选项中,选择“快捷键”,然后点击“屏幕截取”选项,在右侧选择你喜欢的快捷键即可。
10.调整截图格式
默认情况下,Mac上的截图保存为PNG格式。然而,你也可以通过终端命令来调整截图的格式。在终端中输入以下命令:defaultswritecom.apple.screencapturetype[格式],将[格式]替换为你想要的格式,比如JPEG、PDF等。
11.使用iCloud自动同步截图
如果你使用iCloud服务,你可以将截图自动同步到所有设备上。在“系统偏好设置”中的“iCloud”选项中,勾选“照片”选项。这样,你在任何设备上进行的截图都会自动同步到其他设备上。
12.使用截图工具进行标记和编辑
Mac自带的预览程序提供了基本的编辑和标记功能,但如果你需要更加复杂的操作,可以考虑使用专业的截图工具。比如,Snagit、Skitch等工具提供了更多的编辑和标记选项,满足你更高级的需求。
13.截图后直接打开编辑工具
如果你需要对截图进行编辑或标记,可以在截图后直接打开预览程序进行处理。在终端中输入以下命令:defaultswritecom.apple.screencaptureopen-a[应用程序名称],将[应用程序名称]替换为你想要使用的编辑工具名称。
14.多个屏幕的截图操作
如果你使用多个屏幕,你可以使用以上的截图方法截取任意一个屏幕的内容。通过按下相应的快捷键,你可以在多个屏幕间自由切换,并进行截图操作。
15.打开系统截图文件夹
在截图后,你可以通过Finder中的快捷键来直接打开截图文件夹。按下Command+Shift+G组合键,然后输入~/Desktop即可打开桌面上的截图文件夹。如果你更改了默认保存路径,也可以在此输入对应路径。
通过掌握这四种简单的截屏方法,你可以在Mac上轻松进行各种截图操作,并提高工作效率。无论是全屏截图、特定区域截图、特定窗口截图,还是使用预览程序或第三方工具,都能满足不同需求。记得根据自己的喜好和需求设置快捷键,并合理调整截图格式和保存路径,使得截图更加便捷和个性化。
版权声明:本文内容由互联网用户自发贡献,该文观点仅代表作者本人。本站仅提供信息存储空间服务,不拥有所有权,不承担相关法律责任。如发现本站有涉嫌抄袭侵权/违法违规的内容, 请发送邮件至 3561739510@qq.com 举报,一经查实,本站将立刻删除。
相关文章
- 站长推荐
- 热门tag
- 标签列表