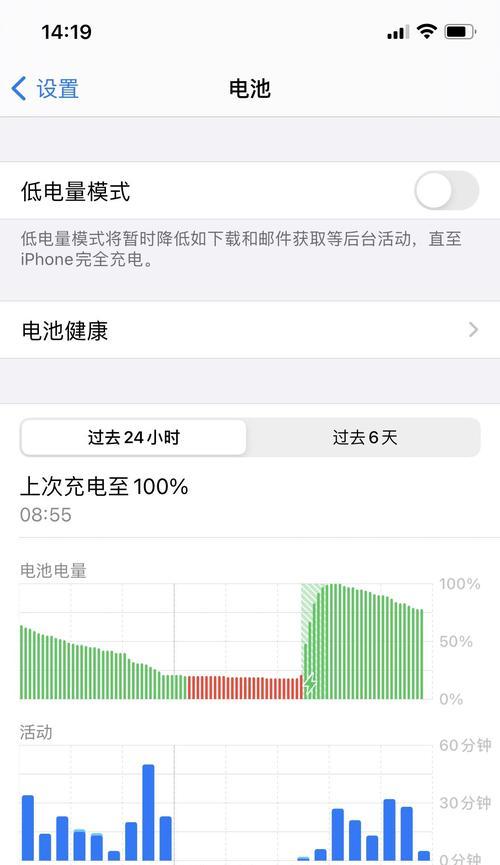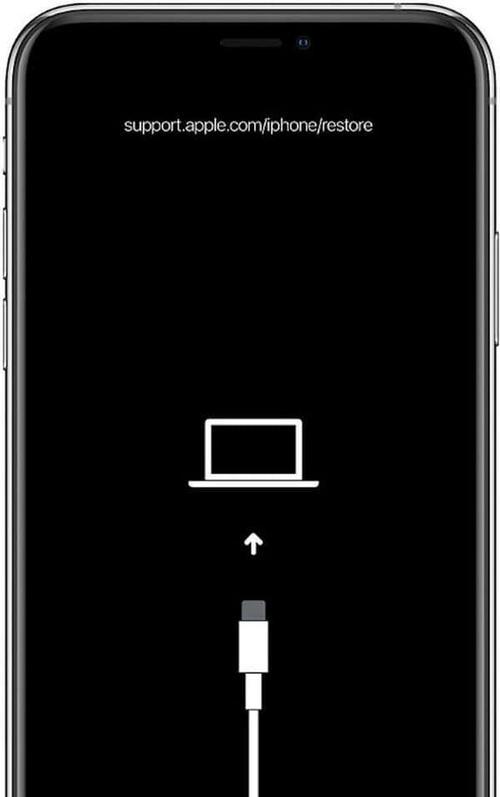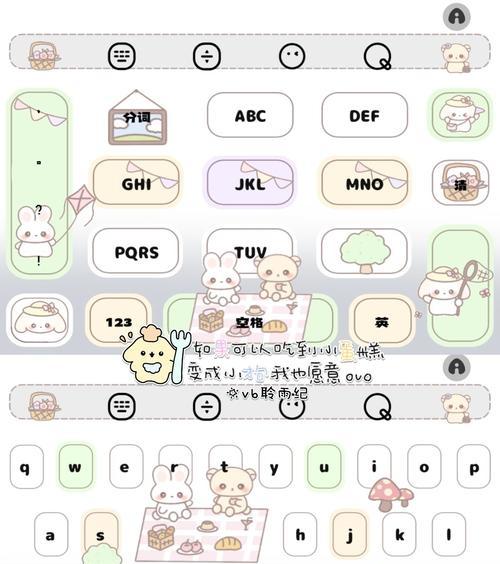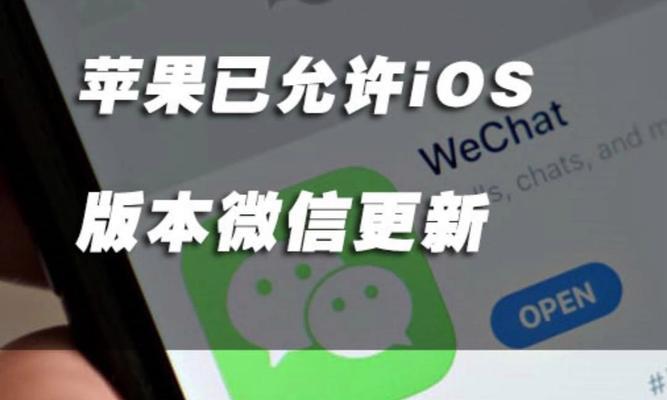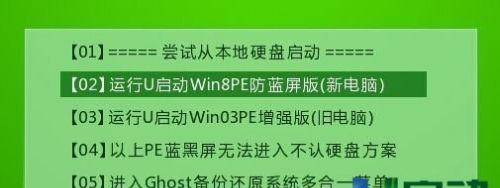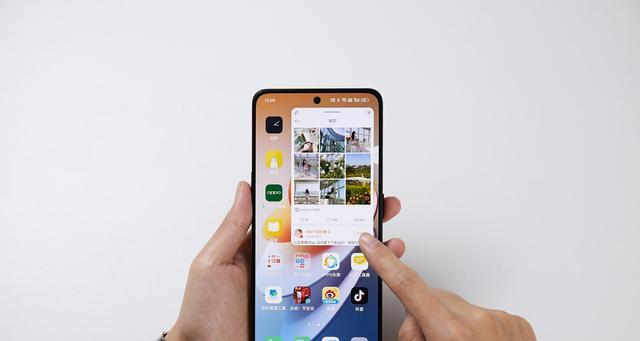Win7系统中打开服务管理界面的多种方法(从简便到高级,轻松访问Win7服务管理界面)
在使用Windows7操作系统时,有时我们需要进入服务管理界面来管理或调整系统中的各项服务。然而,不同的人可能对于如何打开服务管理界面有不同的了解程度。本文将综合整理Win7系统中打开服务管理界面的多种方法,从简便到高级逐一介绍,以便读者根据自己的需求选择最适合的方式。

1.通过快捷键Win+R打开运行窗口
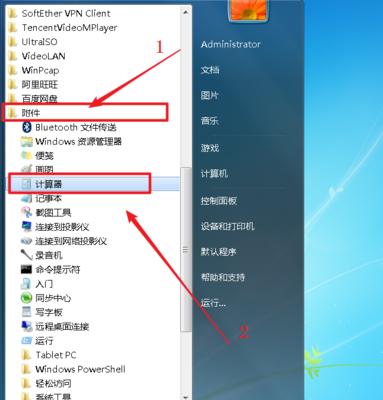
在Windows桌面上按下键盘上的Win键和字母R键,弹出运行窗口。
2.输入services.msc并按下回车
在运行窗口中输入"services.msc"(不含引号),然后按下回车键。
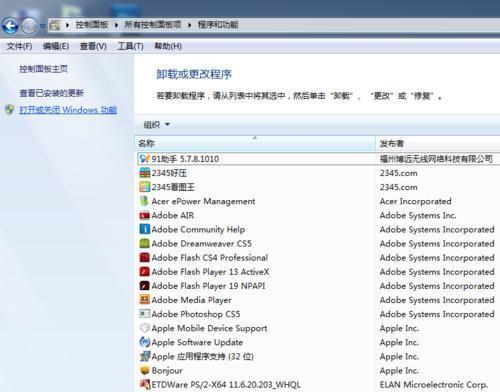
3.通过控制面板进入服务管理界面
单击Windows桌面左下角的开始按钮,在弹出的菜单中选择“控制面板”。
4.在控制面板中找到“系统和安全”选项
在控制面板界面中,找到并点击“系统和安全”选项。
5.进入“管理工具”界面
在“系统和安全”界面中,找到并点击“管理工具”选项。
6.打开“服务”应用程序
在“管理工具”界面中,找到并双击打开“服务”应用程序。
7.通过开始菜单搜索服务管理界面
单击Windows桌面左下角的开始按钮,在弹出的菜单中直接在搜索框中输入“服务”,然后选择“服务”进行打开。
8.使用快速访问菜单进入服务管理界面
在Windows资源管理器中,点击左上角的“组织”按钮,在下拉菜单中选择“控制面板”,然后找到并点击“管理工具”,最后双击打开“服务”。
9.通过CMD命令打开服务管理界面
打开CMD命令提示符窗口,输入“services.msc”命令,然后按下回车键。
10.使用Windows7系统管理器打开服务管理界面
在Windows7系统管理器中,选择“本地用户和组”>“组”>“管理员组”,双击打开“管理员组”后,点击“成员”选项卡,在列表中找到并双击打开自己的用户名,在弹出的窗口中点击“脚本”选项卡,将服务管理界面(services.msc)添加到脚本列表中,然后点击确定。
11.通过组策略编辑器打开服务管理界面
在运行窗口中输入“gpedit.msc”命令并按下回车键,然后在打开的组策略编辑器窗口中依次选择“计算机配置”>“Windows设置”>“安全设置”>“本地策略”>“用户权限分配”,在右侧列表中找到并双击打开“管理服务”,在弹出的对话框中点击“添加用户或组”按钮,选择当前用户并点击确定。
12.通过注册表编辑器打开服务管理界面
在运行窗口中输入“regedit”命令并按下回车键,然后依次展开以下路径:HKEY_LOCAL_MACHINE\SOFTWARE\Microsoft\Windows\CurrentVersion\Policies\System,找到右侧列表中的“LocalAccountTokenFilterPolicy”项,双击打开并将数值改为“1”。
13.使用第三方软件打开服务管理界面
在互联网上搜索并下载一款专门用于管理系统服务的第三方软件,安装后运行该软件即可进入服务管理界面。
14.使用快速命令打开服务管理界面
在运行窗口中输入“cmd”命令并按下回车键,然后在打开的命令提示符窗口中输入“services.msc”命令,按下回车键即可打开服务管理界面。
15.创建快捷方式打开服务管理界面
在桌面或任意文件夹中,右键点击空白处选择“新建”>“快捷方式”,在弹出的窗口中输入“services.msc”命令,然后点击下一步并为快捷方式命名,最后点击完成即可创建一个打开服务管理界面的快捷方式。
本文介绍了Win7系统中打开服务管理界面的多种方法,包括使用快捷键、控制面板、快速访问菜单等多种途径。读者可以根据自己的需求和操作习惯选择最合适的方式来打开服务管理界面,以便更好地管理和调整系统中的各项服务。
版权声明:本文内容由互联网用户自发贡献,该文观点仅代表作者本人。本站仅提供信息存储空间服务,不拥有所有权,不承担相关法律责任。如发现本站有涉嫌抄袭侵权/违法违规的内容, 请发送邮件至 3561739510@qq.com 举报,一经查实,本站将立刻删除。
- 站长推荐
- 热门tag
- 标签列表