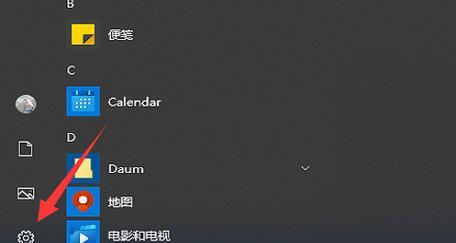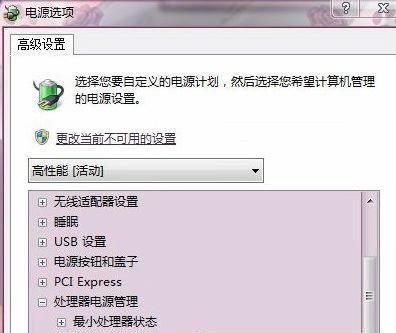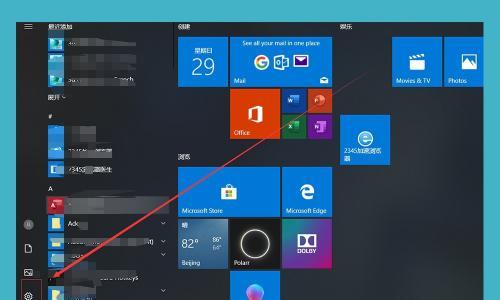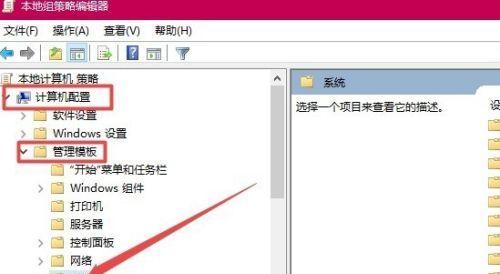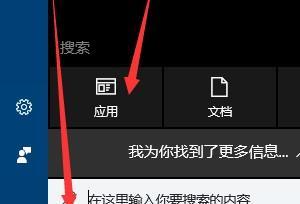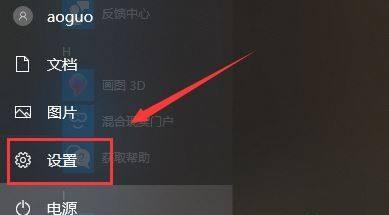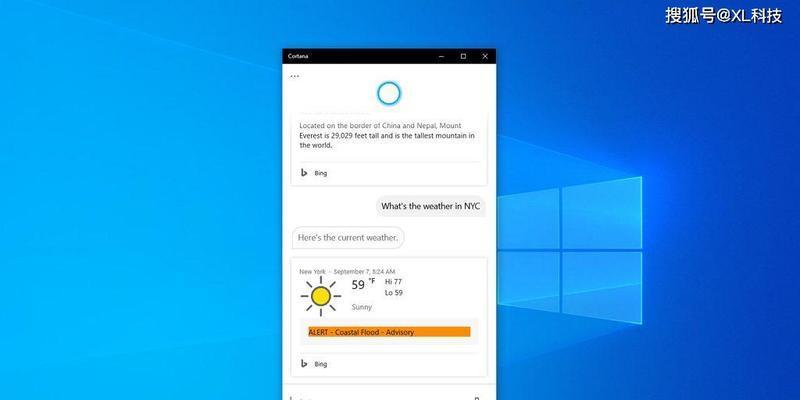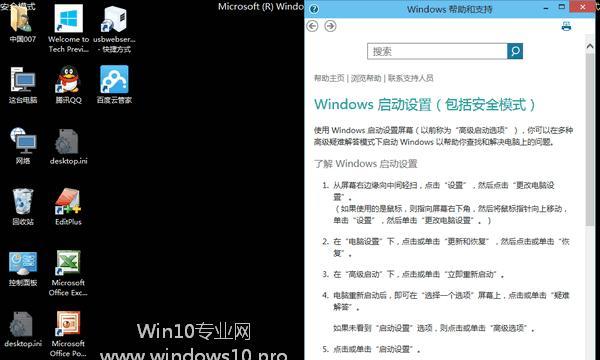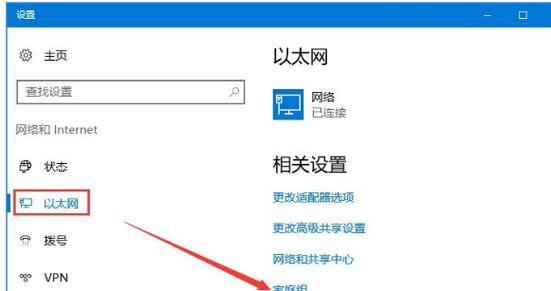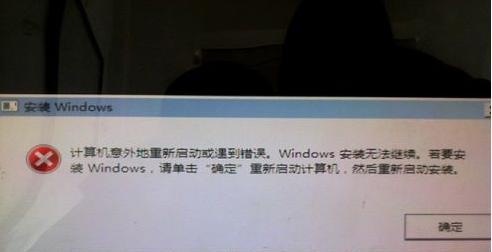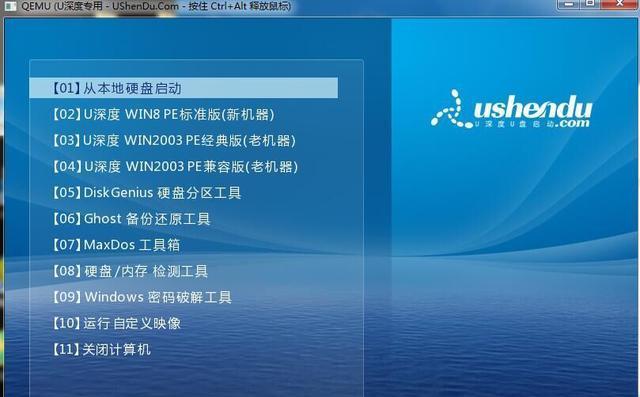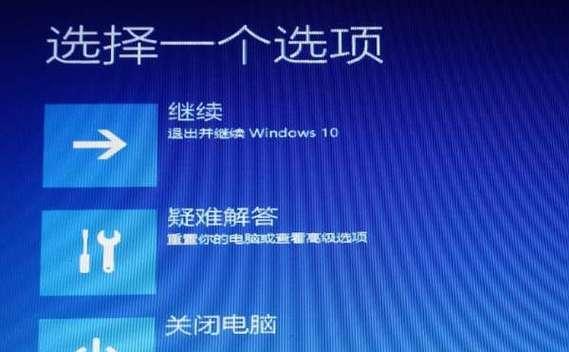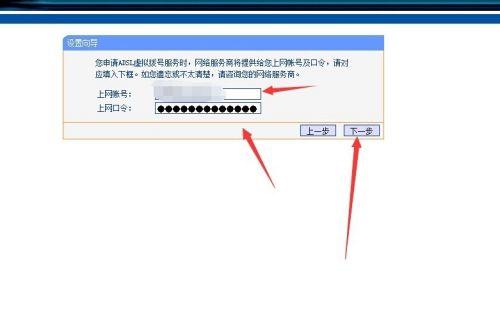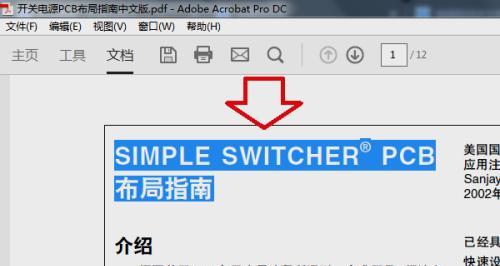如何设置Win10自动关机时间(Win10系统自动关机的方法和步骤)
在日常使用电脑的过程中,有时候我们会因为忘记关机而导致电脑长时间开机,不仅耗电,还可能出现一些安全隐患。而Win10系统提供了自动关机的功能,可以帮助我们定时设置电脑的关机时间,省电节能,提高使用效率。接下来,我们将详细介绍如何在Win10系统中设置自动关机时间。
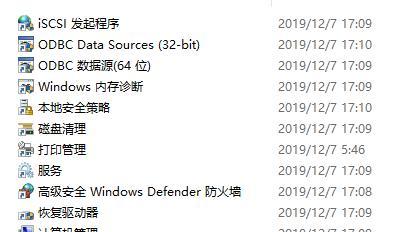
一:打开电源与睡眠设置
在Win10系统中打开“开始菜单”,点击“设置”图标,在弹出的设置窗口中选择“系统”。接着,在左侧菜单中点击“电源与睡眠”,进入相关设置页面。
二:选择电源与睡眠设置
在电源与睡眠设置页面,你可以看到一系列与电源和睡眠相关的选项。我们需要找到“自动关机时间”选项,可以通过滚动页面或者使用搜索框输入来进行查找。
三:调整自动关机时间
当找到“自动关机时间”选项后,点击进入设置页面。在这个页面上,你可以看到一个开关按钮和一个时间选择器。通过打开开关按钮,你可以启用自动关机功能。使用时间选择器来调整你希望电脑自动关机的时间。
四:设置自动关机的时间间隔
在时间选择器中,你可以选择小时和分钟来设置自动关机的具体时间。根据自己的需求,可以设置电脑在几个小时之后自动关机,或者在特定的时刻自动关机。
五:自动关机前的提醒设置
在自动关机时间设置页面,你还可以找到一个“提醒我”选项。当你勾选这个选项后,系统将会在自动关机前的一段时间内提醒你,方便你保存工作或者取消自动关机。
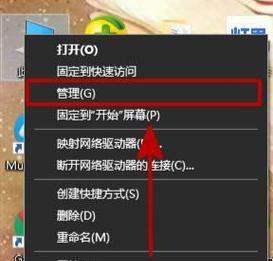
六:更多自动关机设置
除了基本的自动关机时间设置外,Win10系统还提供了更多的自动关机设置选项。你可以进入“更多电源设置”,调整其他与电源管理相关的设置,如休眠时间、屏幕关闭时间等。
七:使用任务计划程序实现自动关机
除了Win10系统内置的自动关机功能外,还可以使用任务计划程序来实现自动关机。打开“开始菜单”,搜索并打开“任务计划程序”,在左侧菜单中选择“新建任务”。
八:设置任务计划名称和描述
在新建任务窗口中,你需要输入任务的名称和描述。这样可以方便你区分和管理不同的自动关机任务。
九:选择触发器
在任务设置页面中,你需要选择触发器来触发自动关机任务。可以选择定时触发器,按照固定的时间间隔执行任务;也可以选择特定事件触发器,根据特定事件的发生来执行任务。
十:设置动作
在任务设置页面中的“动作”选项卡中,你需要设置任务执行的具体动作。点击“新建”按钮,选择“启动程序”,然后找到并选择关机命令执行文件(通常是shutdown.exe)。
十一:设置其他选项
在任务设置页面中的“条件”选项卡和“设置”选项卡中,你还可以进一步调整任务的运行条件和其他相关设置。根据个人需求,你可以设置仅在特定条件下运行任务,或者调整任务的优先级和电源管理选项。
十二:保存并激活任务
完成任务设置后,点击“确定”按钮保存任务,并确保在任务计划程序中激活该任务。这样,当设置的触发条件满足时,Win10系统将会自动执行关机操作。
十三:注意事项及常见问题
在设置自动关机时间的过程中,需要注意一些事项。确保你有管理员权限,以便进行相关设置;如果遇到任务无法正常运行或者设置无效等问题,可以尝试重新设置任务或者重启电脑。
十四:灵活运用自动关机功能
利用Win10系统的自动关机功能,我们可以灵活地安排电脑的使用时间,避免长时间待机消耗电力。特别是在需要定时关闭电脑的场景下,自动关机功能能够提高电脑使用的便捷性和效率。
十五:
通过本文的介绍,我们学习了如何在Win10系统中设置自动关机时间。无论是使用系统内置的自动关机功能,还是借助任务计划程序,我们都可以方便地实现定时关机的目的。合理设置自动关机时间不仅能够省电节能,还能提高电脑使用效率。让我们在使用电脑的过程中更加智能、高效地管理电源。
Win10如何设置自动关机时间
随着科技的发展,人们对于电脑的使用需求也越来越高。在使用电脑过程中,有时候我们需要让电脑在一定的时间内自动关机,以节省能源或者避免长时间使用电脑对身体的损害。而Win10系统提供了便捷的自动关机设置功能,本文将详细介绍如何在Win10系统中设置自动关机时间。
一、如何打开自动关机设置界面
1.在桌面上点击“开始”按钮。
2.在开始菜单的搜索栏中输入“控制面板”,并点击搜索结果中的“控制面板”选项。
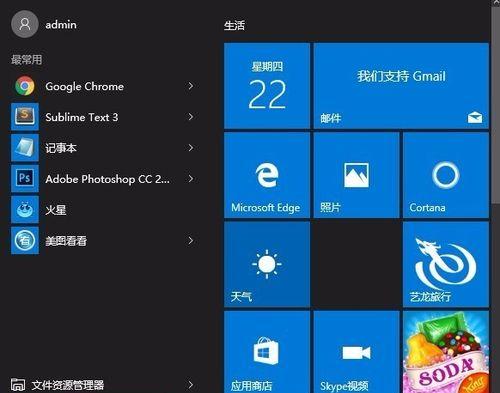
3.在控制面板中找到并点击“系统和安全”选项。
4.在“系统和安全”选项中,点击“电源选项”。
5.在“电源选项”界面中,点击左侧的“更改计划设置”链接。
二、设置自动关机时间
1.在“更改计划设置”界面中,点击右侧的“更改高级电源设置”链接。
2.在“更改高级电源设置”界面中,找到并点击“睡眠”选项,展开其子选项。
3.在“睡眠”选项下的子选项中,找到并点击“休眠后”,然后将数值设定为所需的关机时间(单位:分钟)。
4.同时,你还可以根据需要设置其他相关的休眠选项,如“电池耗尽后”的操作,以及“关闭外设后”的操作。
三、定时关机的注意事项
1.在设置自动关机时间时,要确保在电脑关机之前完成并保存好所有工作,以免造成数据丢失。
2.确认电脑的电源是否稳定,避免在关机过程中突然断电,造成损坏或数据丢失。
3.如果需要取消自动关机功能,可以在“电源选项”界面中选择“从不”。
4.需要注意的是,在使用自动关机功能之前,要先关闭其他定时任务或程序,以免影响自动关机的正常进行。
四、自动关机对工作效率的提升
1.设置自动关机时间可以有效提醒我们注意时间的控制,避免过度使用电脑。
2.定时关机可以帮助我们养成良好的时间管理习惯,提高工作效率。
3.自动关机还可以减少长时间使用电脑带来的眼部疲劳和身体不适。
4.合理设置自动关机时间可以节省能源,降低电费支出。
五、
通过Win10系统的自动关机设置功能,我们可以方便地实现定时关机的功能,提高工作效率,保护身体健康,节省能源。在使用自动关机功能时,要注意合理设置关机时间,确保及时保存工作内容,避免数据丢失。定时关机功能还有助于培养良好的时间管理习惯,提高工作效率。让我们充分利用Win10系统提供的自动关机功能,享受更智能、高效的计算机使用体验。
版权声明:本文内容由互联网用户自发贡献,该文观点仅代表作者本人。本站仅提供信息存储空间服务,不拥有所有权,不承担相关法律责任。如发现本站有涉嫌抄袭侵权/违法违规的内容, 请发送邮件至 3561739510@qq.com 举报,一经查实,本站将立刻删除。
- 站长推荐
-
-

如何给佳能打印机设置联网功能(一步步教你实现佳能打印机的网络连接)
-

投影仪无法识别优盘问题的解决方法(优盘在投影仪中无法被检测到)
-

华为笔记本电脑音频故障解决方案(华为笔记本电脑音频失效的原因及修复方法)
-

打印机墨盒无法取出的原因及解决方法(墨盒取不出的常见问题及解决方案)
-

咖啡机出液泡沫的原因及解决方法(探究咖啡机出液泡沫的成因及有效解决办法)
-

吴三桂的真实历史——一个复杂而英勇的将领(吴三桂的背景)
-

解决饮水机显示常温问题的有效方法(怎样调整饮水机的温度设置来解决常温问题)
-

如何解决投影仪投影发黄问题(投影仪调节方法及常见故障排除)
-

解析净水器水出来苦的原因及解决方法(从水源、滤芯、水质等方面分析净水器水为何会苦)
-

跑步机全部按键失灵的原因及修复方法(遇到跑步机按键失灵时怎么办)
-
- 热门tag
- 标签列表