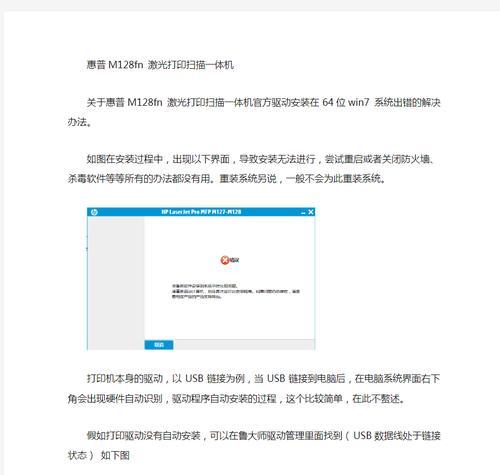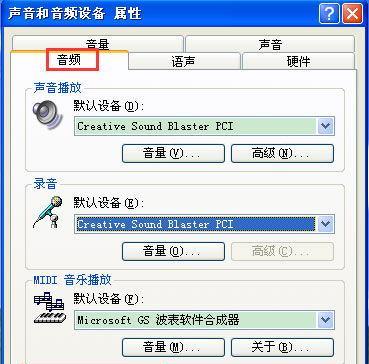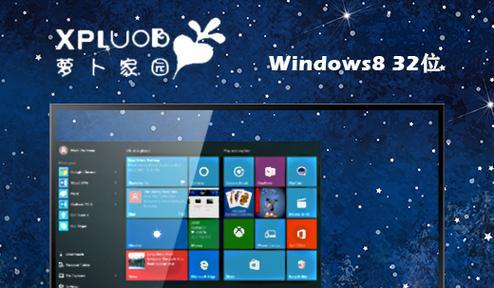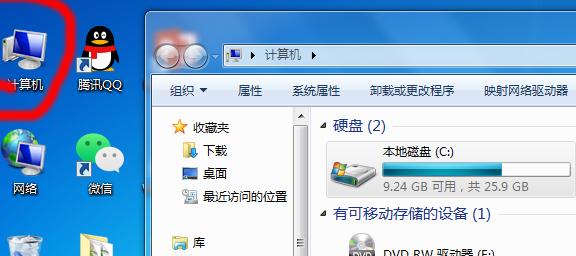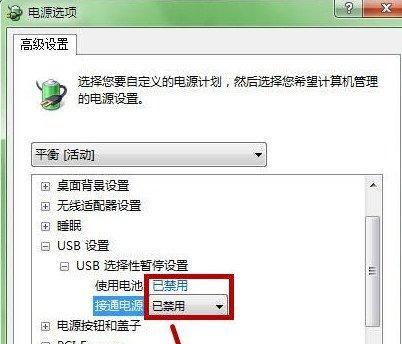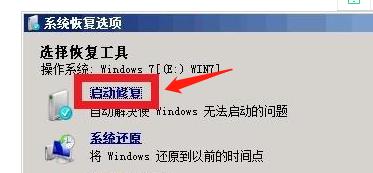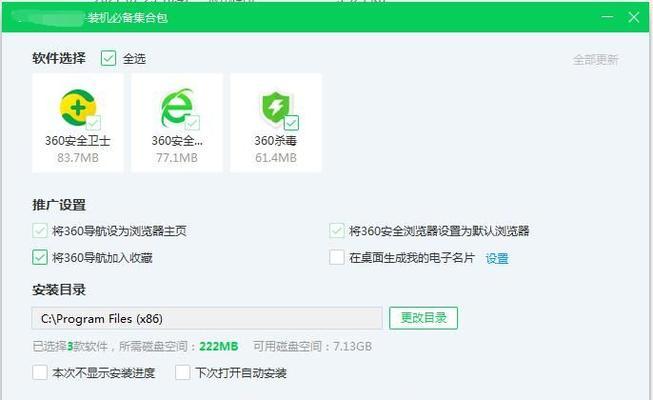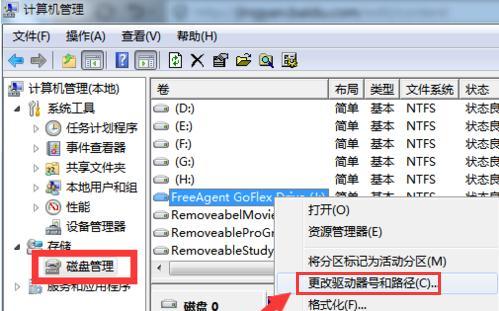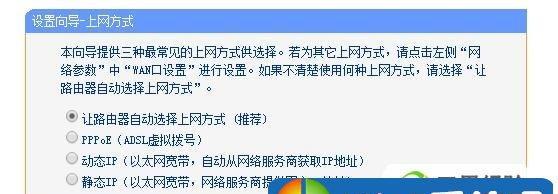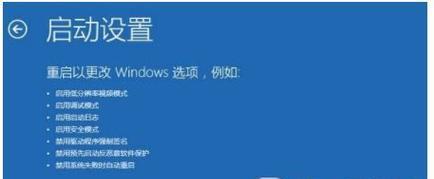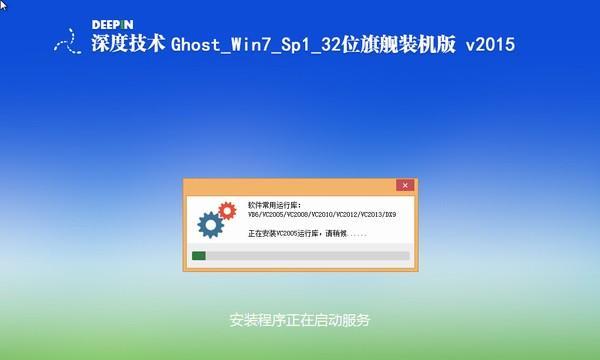解决Win7字体模糊问题的方法(Win7字体显示不清晰)
随着电脑普及程度的提高,越来越多的人开始使用电脑进行工作和娱乐。然而,有些用户在使用Windows7操作系统时可能会遇到字体模糊、发虚或不清晰的问题,这给他们的使用体验带来了困扰。本文将为您介绍一些解决Win7字体模糊问题的方法,以帮助您改善这一困境。
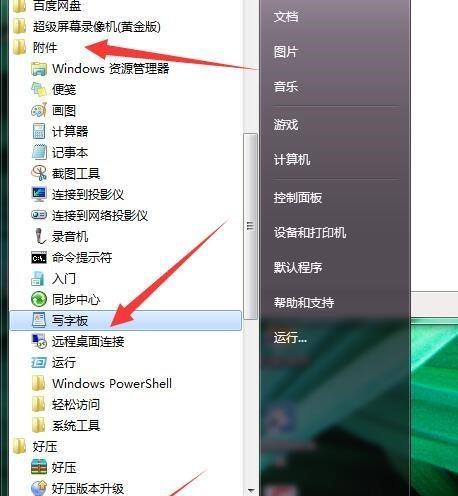
一:调整显示器分辨率
在Win7系统中,您可以通过调整显示器分辨率来改善字体模糊问题。打开“控制面板”,选择“外观和个性化”,然后点击“调整屏幕分辨率”。根据显示器的实际情况,选择最适合的分辨率。过高或过低的分辨率都可能导致字体模糊,所以需要根据具体情况进行调整。
二:调整ClearType文本设置
Win7系统内置了ClearType技术,可以帮助提升字体显示效果。打开“控制面板”,选择“外观和个性化”,然后点击“调整ClearType文本”。按照向导的提示,依次选择喜欢的字体样式,最后完成设置。ClearType技术能够根据您的显示设备特性进行优化,从而改善字体的清晰度。
三:更新显卡驱动程序
有时,Win7字体模糊问题可能是由于显卡驱动程序不兼容或过时所致。您可以访问显卡厂商的官方网站,下载并安装最新的显卡驱动程序。更新后的驱动程序通常会修复一些已知的字体显示问题,提升显示效果。
四:选择高质量字体
字体的质量也会直接影响到字体显示效果。在Win7系统中,您可以通过更换高质量字体来改善模糊问题。可以在网上搜索一些经典字体,如微软雅黑、宋体等,并在系统中进行安装。这些字体通常具有较高的清晰度和兼容性,可有效改善字体显示效果。
五:禁用字体平滑处理
字体平滑处理是一种在显示字体时进行的光滑处理技术,但有时它会导致字体模糊。您可以通过在“控制面板”中找到“外观和个性化”选项,然后点击“调整ClearType文本”,选择“关闭字体平滑处理”来禁用它。禁用字体平滑处理后,字体可能会显得更加清晰。

六:检查显示器连接
有时,字体模糊问题可能是由于显示器连接不良导致的。检查一下显示器与电脑之间的连接线是否牢固,或者尝试更换连接线。如果连接线出现松动或损坏,可能会影响到信号传输,导致字体显示不清晰。
七:优化系统性能
Win7系统的性能也会影响字体显示效果。如果您的电脑运行速度较慢,可能会导致字体显示不清晰。您可以通过关闭不必要的后台程序、清理磁盘碎片、升级硬件等方式来优化系统性能,提升字体显示效果。
八:增大字体大小
有时,字体显示不清晰可能是由于字体大小设置过小所致。您可以在“控制面板”中找到“外观和个性化”选项,然后点击“调整分辨率”,选择更大的字体大小。增大字体大小后,字体会更加清晰可辨。
九:使用高DPI设置
高DPI设置可以帮助您在高分辨率屏幕上获得更好的字体显示效果。您可以在“控制面板”中找到“外观和个性化”选项,然后点击“调整分辨率”,选择“设置CustomDPI...”并按照提示进行设置。
十:检查字体文件是否损坏
有时,字体模糊问题可能是由于字体文件本身损坏所致。您可以通过在“控制面板”中找到“字体”,然后检查并删除可能损坏的字体文件。然后重新安装相应的字体文件,以确保字体文件的完整性。
十一:考虑升级操作系统
如果您尝试了以上方法仍无法改善字体模糊问题,那么可能是因为Win7系统本身的限制导致无法完全解决。考虑升级到较新的Windows操作系统,如Windows10,以获得更好的字体显示效果。
十二:咨询专业技术支持
如果您对解决Win7字体模糊问题仍然感到困惑,可以咨询专业技术支持人员寻求帮助。他们具有更深入的技术知识和经验,可以为您提供针对性的解决方案。
十三:定期清理系统
定期清理系统可以帮助去除一些不必要的文件和程序,从而提升系统性能和字体显示效果。您可以使用一些专业的系统清理工具,如CCleaner等,进行系统清理。
十四:保持显示器清洁
显示器表面的灰尘或污垢可能会导致字体显示模糊。定期使用柔软的纤维布擦拭显示器表面,保持其清洁。这样可以确保字体显示时不受干扰,提升清晰度。
十五:
通过调整显示器分辨率、调整ClearType文本设置、更新显卡驱动程序、选择高质量字体等方法,可以有效解决Win7字体模糊问题。优化系统性能、检查连接、增大字体大小等措施也可以改善字体显示效果。如果问题仍然存在,可以考虑升级操作系统或寻求专业技术支持。记住,保持系统和显示器的清洁是确保字体显示清晰度的重要步骤。希望本文的方法能够帮助到您,提升Win7系统下的字体显示质量。
解决Win7字体模糊发虚不清晰问题
Win7操作系统在某些情况下可能出现字体模糊、发虚或不清晰的问题,这给用户带来了不便和困扰。本文将介绍如何解决Win7字体模糊问题,提高系统字体的显示效果,让文字清晰可读。
一、检查屏幕分辨率设置
1.1调整屏幕分辨率为推荐数值
1.2确认显示器驱动程序已正确安装
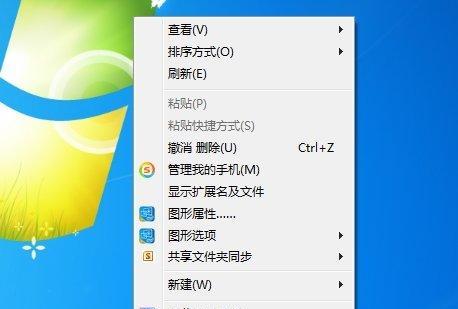
二、调整ClearType字体平滑度
2.1打开ClearType文字调整向导
2.2根据向导进行设置和优化
三、修改系统字体渲染方式
3.1进入"高级系统设置"
3.2点击"性能设置"
3.3在"视觉效果"选项卡中选择"最佳外观"
四、禁用硬件加速
4.1打开"显示"设置
4.2进入"高级显示设置"
4.3点击"属性"按钮
4.4在"驱动程序"选项卡中禁用硬件加速
五、更新显卡驱动程序
5.1打开设备管理器
5.2找到并展开"显示适配器"
5.3右键单击显卡名称,选择"更新驱动程序"
六、清理系统垃圾文件
6.1运行磁盘清理工具
6.2勾选需要清理的文件类型并进行清理操作
七、检查字体文件完整性
7.1运行"命令提示符"
7.2输入sfc/scannow命令并按回车键执行
八、修复字体缓存
8.1进入控制面板
8.2选择"字体"
8.3在字体窗口中点击"文件",选择"显示"
8.4依次点击"属性"和"修复字体"
九、调整屏幕亮度和对比度
9.1进入显示设置
9.2调整屏幕亮度和对比度至适宜的水平
十、使用专业字体管理工具
10.1下载并安装专业字体管理软件
10.2通过软件调整字体渲染效果和字体平滑度
十一、检查系统病毒和恶意软件
11.1更新杀毒软件数据库
11.2运行全盘扫描以检查和清除病毒和恶意软件
十二、调整显示器设置
12.1进入显示器菜单
12.2调整亮度、对比度和锐度等参数
十三、尝试其他字体
13.1下载并安装其他高质量字体
13.2使用这些字体替代系统默认字体进行显示
十四、重置系统字体
14.1进入字体文件夹
14.2选择所有字体并右键单击
14.3选择"安装",重新安装系统字体
十五、定期清理系统并保持最新更新
15.1定期清理系统垃圾文件和注册表
15.2及时安装系统更新和驱动程序更新
通过调整屏幕分辨率、ClearType设置、字体渲染方式、硬件加速、显卡驱动程序等方法,以及清理系统、修复字体缓存、调整显示器设置等操作,可以有效解决Win7字体模糊发虚不清晰的问题。同时,定期维护系统和保持最新更新也是保证字体显示效果清晰的重要步骤。
版权声明:本文内容由互联网用户自发贡献,该文观点仅代表作者本人。本站仅提供信息存储空间服务,不拥有所有权,不承担相关法律责任。如发现本站有涉嫌抄袭侵权/违法违规的内容, 请发送邮件至 3561739510@qq.com 举报,一经查实,本站将立刻删除。
相关文章
- 站长推荐
- 热门tag
- 标签列表