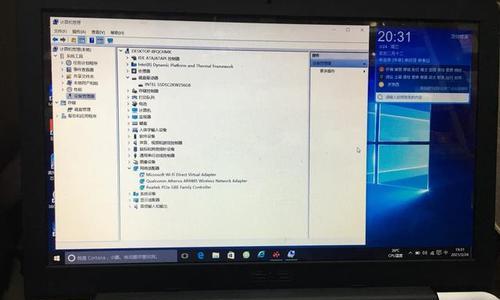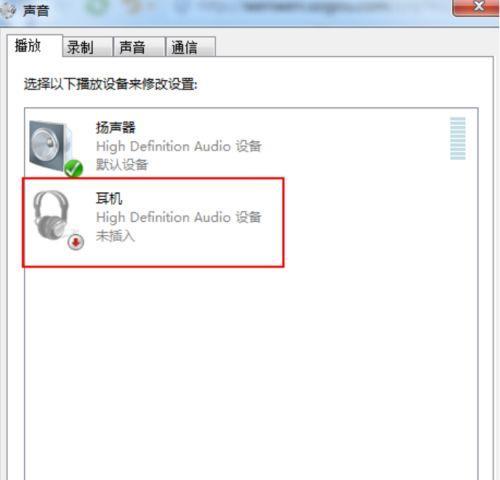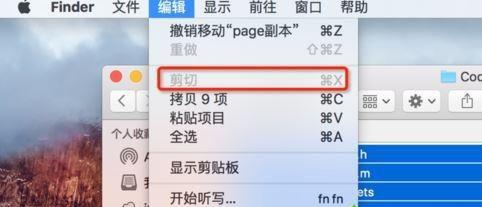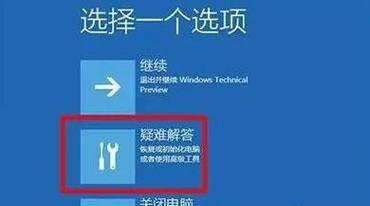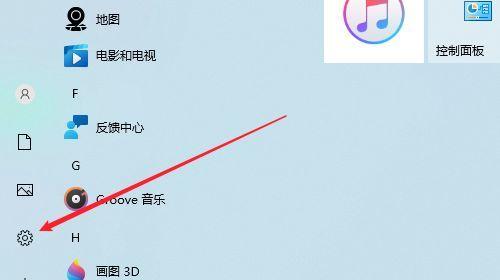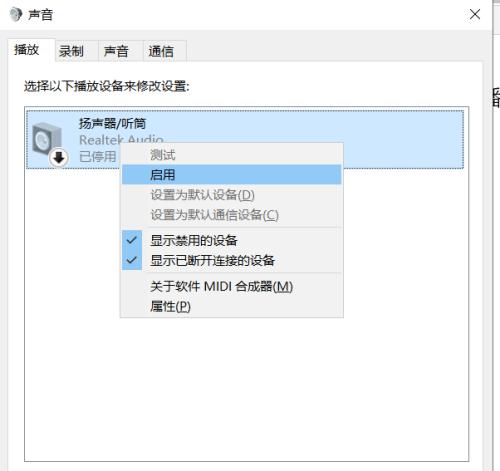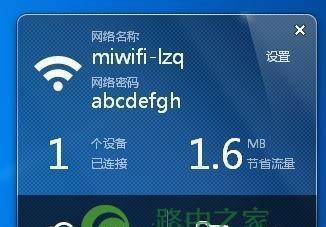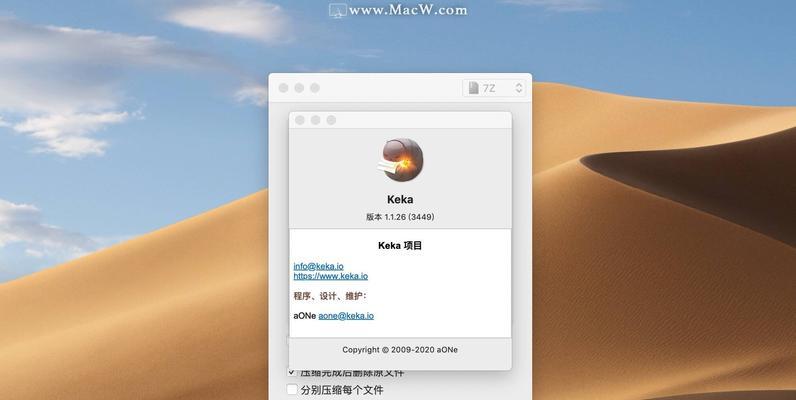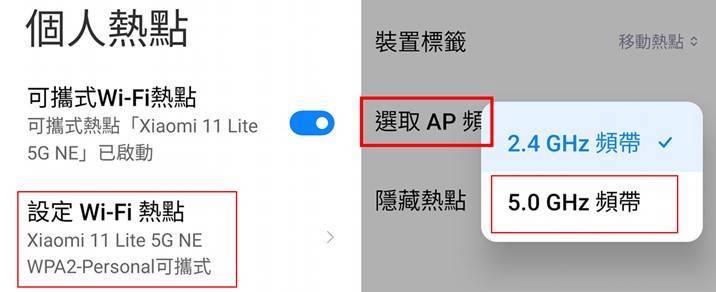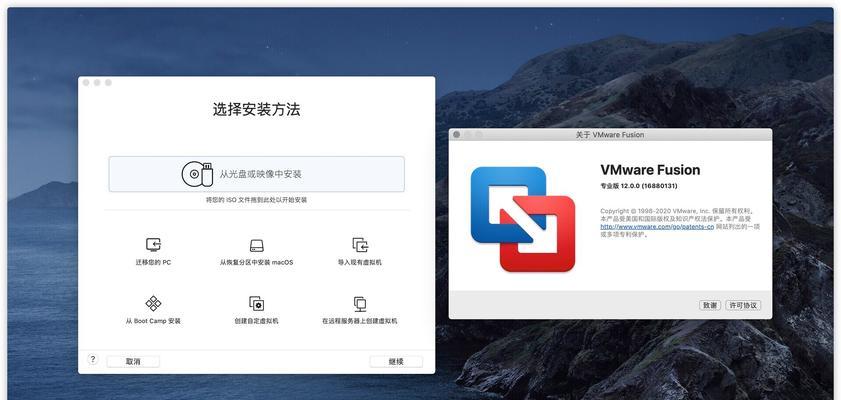如何在台式电脑上安装蓝牙功能(简单步骤让你的台式电脑与蓝牙设备连接)
随着科技的不断进步,蓝牙技术已经成为我们日常生活中无可或缺的一部分。然而,在过去,台式电脑通常没有内置蓝牙功能,因此无法与蓝牙设备进行连接。然而,现在有很多简单的方法可以在你的台式电脑上安装蓝牙功能,让你能够轻松地与其他设备进行无线连接。本文将为你介绍一些简单的步骤,让你快速安装蓝牙功能,使你的台式电脑拥有更多的便利性和功能性。
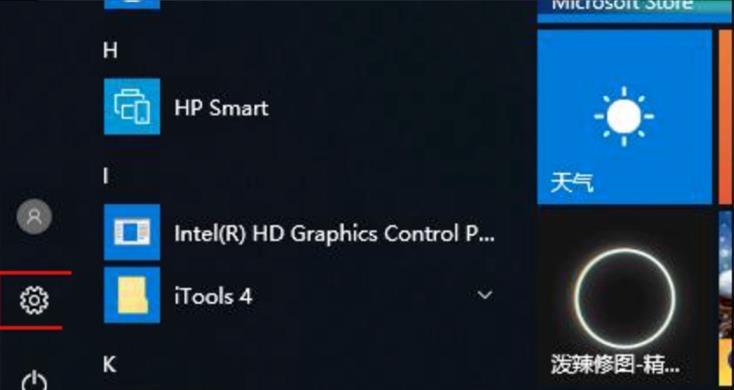
1.确认台式电脑的硬件条件
在开始安装蓝牙功能之前,首先需要确保你的台式电脑具备安装蓝牙功能所需的硬件条件。这包括一个可用的USB端口和主板上的蓝牙接口。如果你的电脑缺少这些硬件条件,你可能需要购买一个蓝牙适配器。
2.了解蓝牙适配器的类型
蓝牙适配器是一种用于在没有内置蓝牙功能的设备上添加蓝牙功能的外部设备。有几种不同类型的蓝牙适配器可供选择,包括USB适配器和PCI适配器。USB适配器是最常见的类型,它可以通过插入台式电脑的USB端口来添加蓝牙功能。

3.购买适合你的蓝牙适配器
在购买蓝牙适配器之前,你需要确定适配器的规格与你的电脑兼容。查看你的电脑规格或咨询专业人士,以确保你购买到与你的电脑兼容的蓝牙适配器。
4.安装蓝牙适配器
将蓝牙适配器插入到台式电脑的可用USB端口中。根据适配器的具体型号,你可能需要安装额外的驱动程序或软件来启用蓝牙功能。
5.打开电脑设置
在安装完适配器之后,打开你的台式电脑设置菜单,查找蓝牙设置选项。这通常可以在“设备”或“网络和互联网”选项下找到。点击蓝牙设置选项,确保蓝牙功能已经打开。
6.搜索蓝牙设备
在台式电脑上启用蓝牙功能后,它将开始搜索周围的蓝牙设备。在你要连接的设备上启动蓝牙功能,并将其设置为可被发现的状态。
7.配对设备
在搜索到要连接的设备后,你需要在台式电脑上选择该设备,并进行配对操作。这通常需要输入一个配对码或确认码,以确保你连接的是正确的设备。
8.测试连接
连接成功后,你可以尝试通过台式电脑与其他蓝牙设备进行数据传输。你可以尝试传输文件、使用蓝牙耳机或其他蓝牙设备来测试连接是否正常。
9.安装蓝牙驱动程序
如果你遇到连接问题或功能不正常的情况,可能需要安装最新的蓝牙驱动程序。访问台式电脑制造商的官方网站或适配器制造商的网站,下载并安装最新的驱动程序。
10.配置蓝牙设置
一旦你成功安装并连接了蓝牙设备,你可以进一步配置蓝牙设置以满足个人需求。你可以调整蓝牙音频设置、传输速度、设备可见性等。
11.蓝牙设备管理
在使用蓝牙设备的过程中,你可能需要管理已连接的设备。通过电脑设置菜单中的蓝牙选项,你可以查看已连接的设备列表,并进行设备管理和配对操作。
12.更新蓝牙驱动程序
定期更新蓝牙驱动程序是保持蓝牙功能正常运行的重要步骤。检查制造商网站或使用驱动程序更新工具,以确保你始终拥有最新的驱动程序版本。
13.解决连接问题
如果你在连接蓝牙设备时遇到问题,可能需要进行故障排除。可以尝试重新启动设备、重置蓝牙设置或通过更新驱动程序来解决常见的连接问题。
14.提高连接质量
如果你发现蓝牙连接质量不佳,可以尝试将台式电脑与蓝牙设备之间的距离缩短,或者将其他可能干扰信号的设备远离。
15.蓝牙功能的便利性
通过安装蓝牙功能,你的台式电脑将具备更多的连接选项,无需使用电缆,即可与其他设备进行数据传输。这为你的工作和娱乐带来了更大的便利性和灵活性。
通过上述步骤,你可以在台式电脑上轻松安装蓝牙功能,使其具备更多的连接选项和便利性。请确保购买适配器时了解你的台式电脑的硬件条件,并随时更新蓝牙驱动程序以保持功能的正常运行。蓝牙功能的安装将为你的台式电脑带来更多的可能性,让你享受无线连接带来的便利。
如何给台式电脑安装蓝牙功能
在现代科技的快速发展下,蓝牙已经成为了许多设备之间无线连接的标准。然而,许多台式电脑并没有默认内置蓝牙功能,这给我们的日常使用带来了一些不便。本文将介绍一种简单的方法,让你的台式电脑具备蓝牙连接能力,使你能够更方便地与其他设备进行无线传输和连接。
购买合适的蓝牙适配器
确认电脑是否具备插槽
安装蓝牙适配器的驱动程序
插入蓝牙适配器
系统检测到新设备
开始安装驱动程序
等待驱动程序安装完成
选择适配器模式
打开设备管理器
查看蓝牙适配器是否安装成功
启用蓝牙功能
搜索和配对其他设备
连接其他蓝牙设备
测试蓝牙连接
享受蓝牙带来的便利和乐趣
购买合适的蓝牙适配器
我们需要购买一款适用于台式电脑的蓝牙适配器。现在市面上有许多种不同类型的适配器可供选择,包括USB插头、PCI插槽以及PCI-E插槽等。
确认电脑是否具备插槽
在购买蓝牙适配器之前,确保你的台式电脑具备相应的插槽,以便将蓝牙适配器安装到电脑中。通常情况下,大多数台式电脑都具备USB插槽,所以购买一个USB蓝牙适配器是比较方便的选择。

安装蓝牙适配器的驱动程序
在将蓝牙适配器插入电脑之前,我们需要先安装适配器的驱动程序。这些驱动程序通常会随着适配器一起提供,或者可以在适配器制造商的官方网站上下载。
插入蓝牙适配器
当驱动程序准备好后,将蓝牙适配器插入电脑的相应插槽中。如果你购买的是USB蓝牙适配器,那么只需要将其插入到一个可用的USB插槽中即可。
系统检测到新设备
一旦蓝牙适配器插入电脑后,系统会自动检测到新设备,并开始安装驱动程序。
开始安装驱动程序
系统会弹出一个安装向导窗口,根据提示开始安装驱动程序。这个过程可能需要一些时间,请耐心等待。
等待驱动程序安装完成
驱动程序的安装过程需要一些时间,请耐心等待。在此过程中,不要拔出蓝牙适配器或关闭安装窗口。
选择适配器模式
驱动程序安装完成后,系统会要求你选择适配器的工作模式。通常情况下,我们选择"蓝牙设备"作为主要用途。
打开设备管理器
在控制面板中打开设备管理器,以确认蓝牙适配器是否成功安装。在设备管理器中,你应该能够看到一个名为"蓝牙适配器"或类似名称的设备。
查看蓝牙适配器是否安装成功
在设备管理器中,你可以检查蓝牙适配器的状态和属性,以确认安装是否成功。如果一切正常,你应该能够看到适配器的工作状态为"正常"。
启用蓝牙功能
在系统设置中找到蓝牙选项,确保蓝牙功能已经启用。有些台式电脑可能需要手动启用蓝牙功能才能正常工作。
搜索和配对其他设备
启用蓝牙功能后,你可以搜索和配对其他设备,如手机、耳机等。根据设备的说明书,执行相应的操作来建立连接。
连接其他蓝牙设备
一旦配对成功,你可以通过蓝牙连接其他设备。你可以使用蓝牙耳机来听音乐或通过蓝牙键盘控制电脑。
测试蓝牙连接
为了确保蓝牙连接正常工作,你可以进行一些简单的测试,如发送文件、传输音乐等。如果一切顺利,你将享受到无线连接带来的便利。
享受蓝牙带来的便利和乐趣
现在,你已经成功地给台式电脑安装了蓝牙功能。从现在开始,你可以享受到蓝牙带来的便利和乐趣,无线连接设备将成为你生活中的一部分。
通过本文的简单教程,你已经学会了如何给台式电脑安装蓝牙功能。只需购买合适的蓝牙适配器并按照步骤安装驱动程序,就能够让你的电脑具备蓝牙连接能力。通过蓝牙功能,你将能够更方便地与其他设备进行无线传输和连接,提升生活和工作的便利性。快来尝试吧!
版权声明:本文内容由互联网用户自发贡献,该文观点仅代表作者本人。本站仅提供信息存储空间服务,不拥有所有权,不承担相关法律责任。如发现本站有涉嫌抄袭侵权/违法违规的内容, 请发送邮件至 3561739510@qq.com 举报,一经查实,本站将立刻删除。
相关文章
- 站长推荐
-
-

如何给佳能打印机设置联网功能(一步步教你实现佳能打印机的网络连接)
-

投影仪无法识别优盘问题的解决方法(优盘在投影仪中无法被检测到)
-

华为笔记本电脑音频故障解决方案(华为笔记本电脑音频失效的原因及修复方法)
-

打印机墨盒无法取出的原因及解决方法(墨盒取不出的常见问题及解决方案)
-

吴三桂的真实历史——一个复杂而英勇的将领(吴三桂的背景)
-

解决饮水机显示常温问题的有效方法(怎样调整饮水机的温度设置来解决常温问题)
-

如何解决投影仪投影发黄问题(投影仪调节方法及常见故障排除)
-

解析净水器水出来苦的原因及解决方法(从水源、滤芯、水质等方面分析净水器水为何会苦)
-

科勒智能马桶遥控器失灵的原因及解决方法(解决马桶遥控器失灵问题)
-

跑步机全部按键失灵的原因及修复方法(遇到跑步机按键失灵时怎么办)
-
- 热门tag
- 标签列表