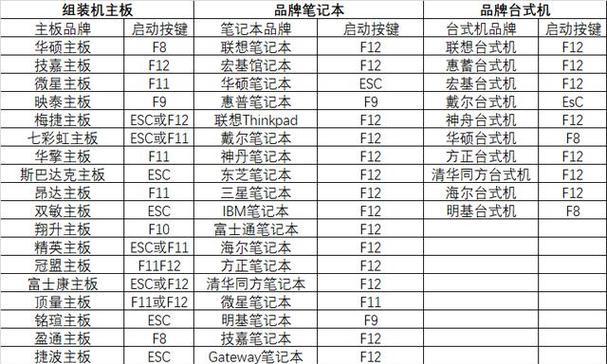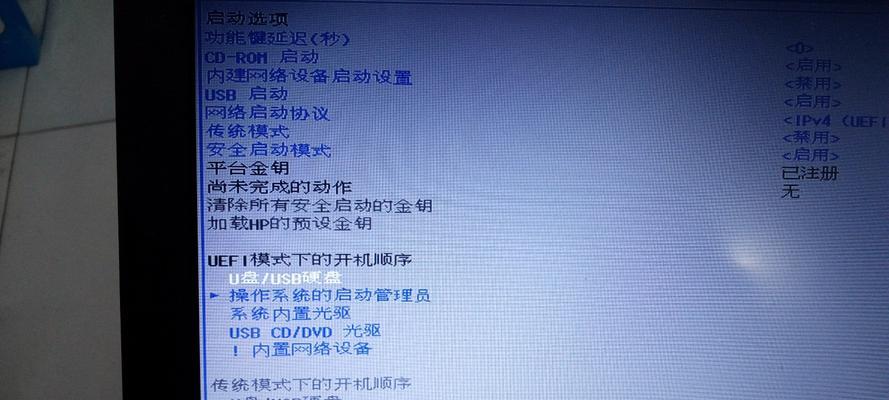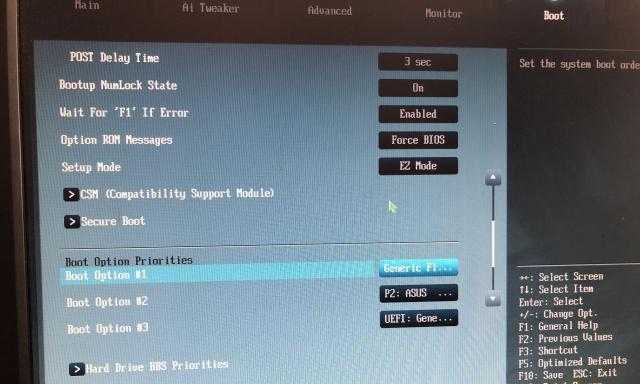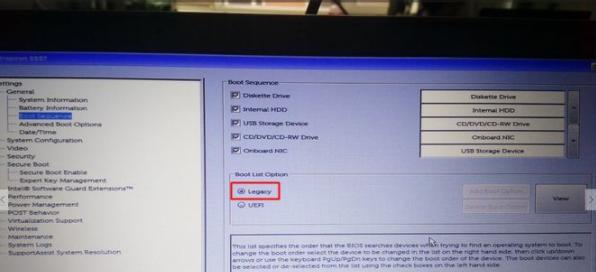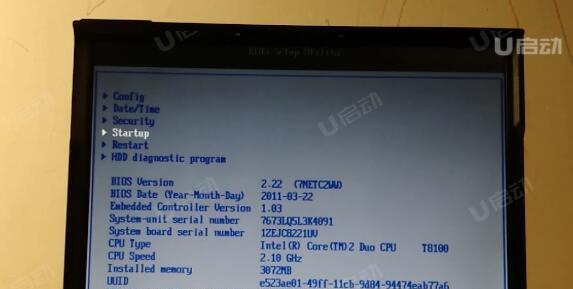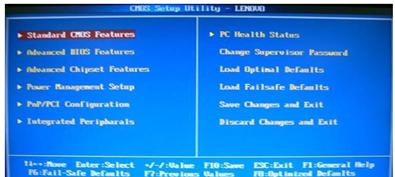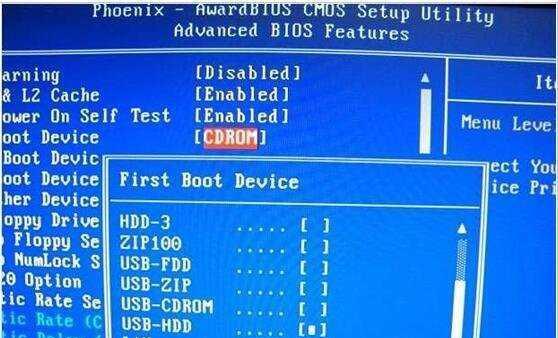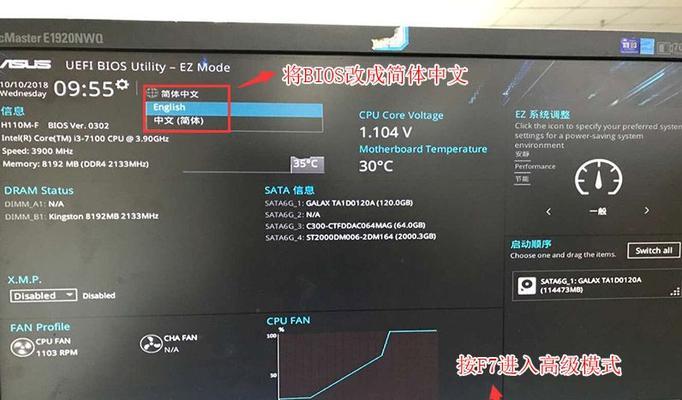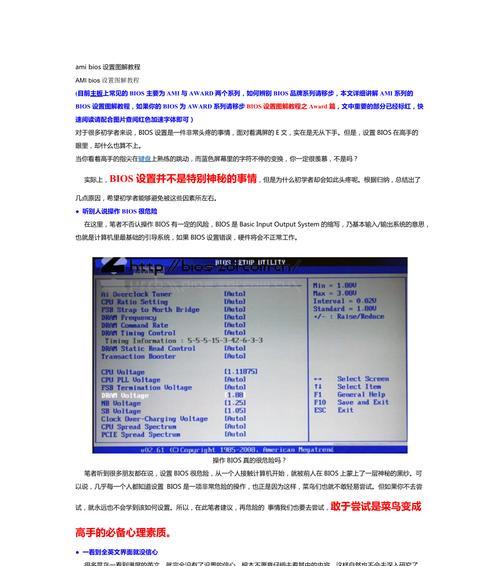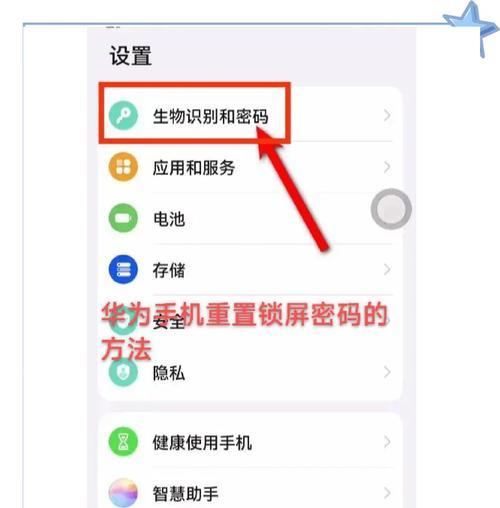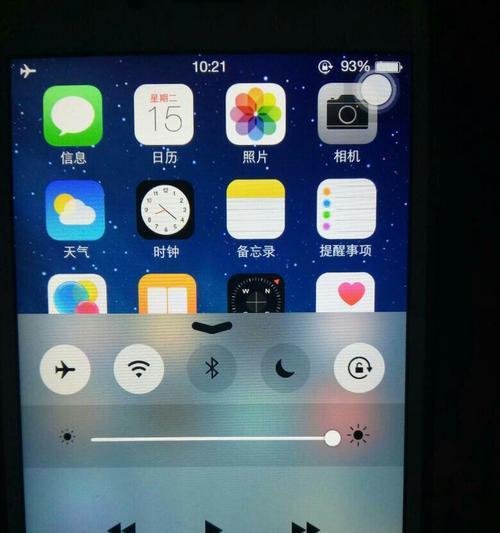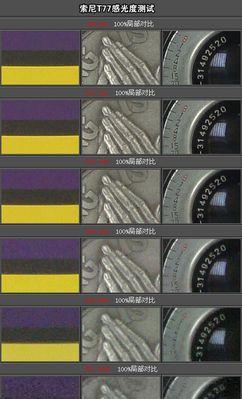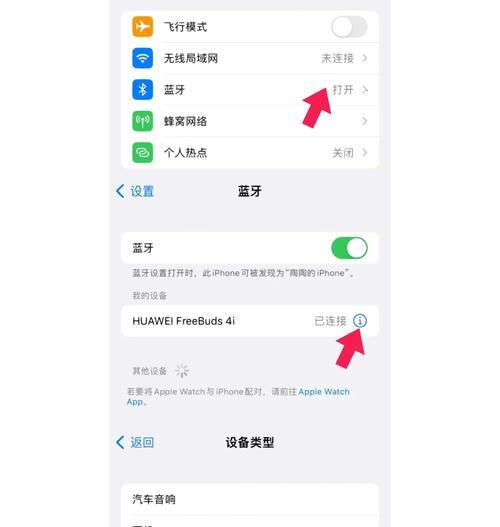联想BIOS设置启动顺序指南(简单设置带来高效启动)
在计算机使用过程中,有时候我们需要根据需要更改计算机的启动顺序。通过联想BIOS设置启动顺序,我们可以自定义计算机启动时加载的操作系统或设备,提高工作效率和用户体验。本文将详细介绍如何在联想电脑中进行BIOS设置,并设置启动顺序。

1.BIOS设置的基本概念
BIOS即基本输入输出系统(BasicInput/OutputSystem),是嵌入在计算机主板上的一组固件,负责初始化硬件并协助操作系统启动。通过BIOS设置,我们可以对计算机的硬件和启动行为进行调整。
2.进想BIOS设置界面
在开机过程中,按下联想电脑的“F1”、“F2”或“Delete”键可以进入BIOS设置界面,具体键值可能因机型而异,请参考联想电脑的使用手册。
3.导航至“Boot”选项卡
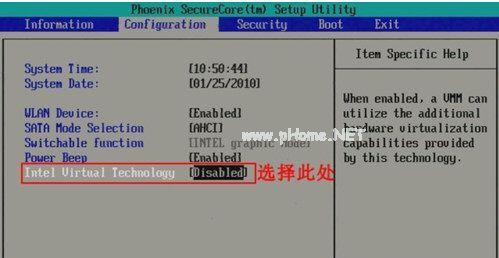
在联想BIOS设置界面中,使用方向键选择“Boot”选项卡,并按下“Enter”键进入。
4.查看当前的启动设备列表
在“Boot”选项卡中,可以看到当前的启动设备列表。通常包括硬盘、光驱、USB设备等。该列表决定了计算机启动时会按照何种顺序依次尝试加载这些设备。
5.更改启动设备顺序
使用方向键选择要调整的启动设备,并按下“+”或“-”键,将其移动到期望的位置。较高位置的设备将优先于较低位置的设备被尝试启动。
6.禁用不需要的启动设备
对于那些不需要作为启动设备的选项,可以选择它们并按下“Enter”键,将其状态从“Enabled”改为“Disabled”。这样可以加快启动速度,同时减少不必要的干扰。
7.启用UEFI启动模式
如果你的联想电脑支持UEFI(统一固件接口)启动模式,可以在BIOS设置界面中找到相关选项,并将其切换为“Enabled”。UEFI启动模式相比传统的BIOS模式具有更快的启动速度和更强大的安全性。
8.设置快捷键进入启动菜单
在BIOS设置界面中,一般会有一个选项用于设置快捷键进入启动菜单。这样,在下次开机时,按下指定的快捷键即可选择特定的启动设备,方便快捷。
9.保存并退出BIOS设置
在设置完毕后,按下相应的快捷键或选择“Exit”选项卡,并保存已经进行的设置。然后选择“SaveChangesandExit”或类似选项,以保存更改并重新启动计算机。
10.检查启动顺序是否生效
在计算机重新启动后,可以观察启动设备的加载顺序是否按照所设定的方式进行。如果没有生效,可以重新进入BIOS设置界面进行检查和调整。
11.注意事项及常见问题解决
在进行BIOS设置时,需要注意不要随意更改其他选项,以免影响计算机的正常运行。如果在设置过程中遇到问题,可以参考联想电脑的官方技术支持文档或寻求专业的帮助。
12.BIOS版本更新
有时候,更新计算机的BIOS版本也可以解决启动问题或提供更多功能。联想官方网站通常提供最新的BIOS固件更新程序,可以根据实际情况进行升级。
13.老旧计算机的特殊设置
一些老旧的计算机可能没有UEFI启动模式选项,只能使用传统的BIOS模式。对于这些计算机,可以尝试更新操作系统或更换硬件设备来提升启动性能。
14.不同系统的启动顺序设置
不同的操作系统可能有不同的启动设备要求,比如Windows、Linux或MacOS。在进行BIOS设置时,需要根据实际情况来选择合适的启动顺序。
15.BIOS设置的其他功能
除了启动顺序设置,联想BIOS还有许多其他功能,比如CPU和内存调整、安全性设置等。根据自己的需求,可以进一步探索这些功能,并进行相应的调整。
通过本文介绍,我们了解了如何在联想电脑中进行BIOS设置并设置启动顺序。通过调整启动设备顺序、禁用不需要的设备以及启用UEFI模式等操作,我们可以优化计算机的启动过程,提高工作效率和用户体验。同时,在进行设置时需要注意保持谨慎,并遵循官方指南和专业建议。
如何通过联想BIOS设置启动顺序
在使用计算机时,有时我们需要从不同的设备或媒介启动系统。联想计算机提供了BIOS设置来帮助用户自定义启动顺序,使计算机按需启动。本文将介绍如何通过联想BIOS设置来设置启动顺序,以及一些常见问题的解决方法。
1.了解BIOS和启动顺序
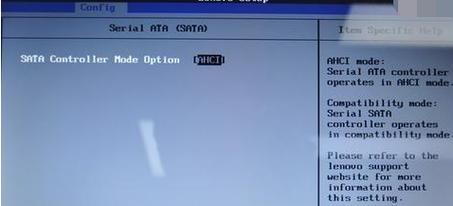
2.访问联想BIOS设置界面
3.导航至启动选项
4.选择默认启动设备
5.添加或删除启动设备
6.设置硬盘启动顺序
7.设置USB设备启动顺序
8.设置光驱启动顺序
9.设置网络启动顺序
10.保存并退出BIOS设置
11.如何解决BIOS设置界面无法访问的问题
12.如何解决启动设备无法识别的问题
13.如何解决启动失败或错误的问题
14.如何解决启动顺序无法保存的问题
15.如何恢复默认的启动顺序设置
1.了解BIOS和启动顺序
-BIOS(基本输入/输出系统)是计算机启动时执行的软件。启动顺序决定了计算机在开机时会首先加载哪个设备上的系统。
2.访问联想BIOS设置界面
-在计算机开机时按下特定的键(通常是F2、F12或Delete键)可以进入BIOS设置界面。
3.导航至启动选项
-在联想BIOS设置界面中,使用键盘上的方向键导航至“启动”或“Boot”选项。
4.选择默认启动设备
-在“启动”选项下,找到“默认启动设备”选项,并选择您希望作为计算机默认启动设备的设备。
5.添加或删除启动设备
-在“启动”选项下,您可以添加或删除启动设备。添加设备可以让您的计算机从更多的设备上启动,而删除设备则可以避免不必要的干扰。
6.设置硬盘启动顺序
-在“启动”选项下,找到“硬盘启动顺序”选项,并按照您希望的顺序设置硬盘的启动顺序。
7.设置USB设备启动顺序
-在“启动”选项下,找到“USB设备启动顺序”选项,并按照您希望的顺序设置USB设备的启动顺序。
8.设置光驱启动顺序
-在“启动”选项下,找到“光驱启动顺序”选项,并按照您希望的顺序设置光驱的启动顺序。
9.设置网络启动顺序
-在“启动”选项下,找到“网络启动顺序”选项,并按照您希望的顺序设置网络的启动顺序。
10.保存并退出BIOS设置
-在完成设置后,找到“保存并退出”选项,并选择保存您的设置。然后选择“是”确认退出BIOS设置界面。
11.如何解决BIOS设置界面无法访问的问题
-如果您无法访问联想BIOS设置界面,请尝试按下不同的功能键,或者通过重启计算机来解决该问题。
12.如何解决启动设备无法识别的问题
-如果您的计算机无法识别特定的启动设备,请确保设备已正确连接并正常工作,并检查BIOS设置中是否启用了该设备。
13.如何解决启动失败或错误的问题
-如果计算机在启动时出现错误或失败,请检查硬件连接是否稳定,并确保选择了正确的启动设备。
14.如何解决启动顺序无法保存的问题
-如果您设置了新的启动顺序但无法保存,可能是因为计算机中的电池已耗尽。尝试更换电池并重新设置启动顺序。
15.如何恢复默认的启动顺序设置
-如果您想恢复到出厂设置的启动顺序,可以在BIOS设置界面中找到“恢复默认值”选项并选择执行。
通过联想BIOS设置可以轻松地自定义计算机的启动顺序。了解如何访问BIOS设置界面、导航至启动选项,并按需设置不同设备的启动顺序是非常重要的。同时,要学会解决一些常见问题,如无法访问BIOS设置界面、启动设备无法识别、启动失败等问题。掌握这些技巧可以帮助您更好地管理和优化计算机的启动过程。
版权声明:本文内容由互联网用户自发贡献,该文观点仅代表作者本人。本站仅提供信息存储空间服务,不拥有所有权,不承担相关法律责任。如发现本站有涉嫌抄袭侵权/违法违规的内容, 请发送邮件至 3561739510@qq.com 举报,一经查实,本站将立刻删除。
相关文章
- 站长推荐
- 热门tag
- 标签列表