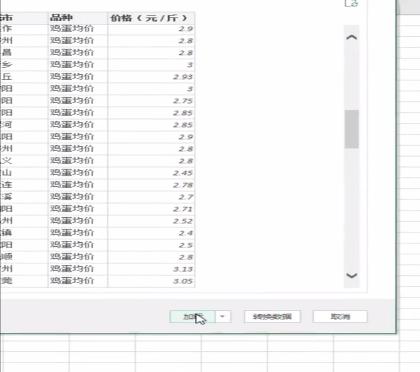合并多个Excel文件到一张工作表中的方法(简便快捷的合并Excel文件的技巧)
在日常工作中,我们常常会遇到需要将多个Excel文件合并到一张工作表中的情况。这样做可以方便数据分析和处理,提高工作效率。本文将介绍一些简便快捷的方法,帮助您轻松地完成这项任务。
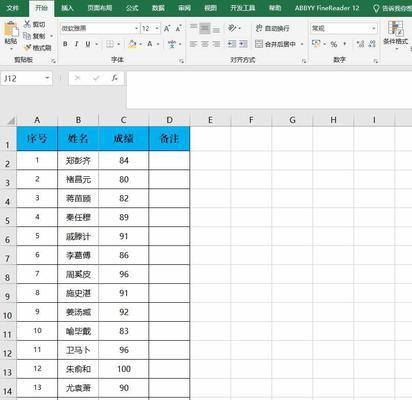
准备工作
1.1确定合并文件的数量和位置
在开始合并之前,需要先明确要合并的Excel文件数量和它们的存放位置。可以将这些文件统一放置在一个文件夹中,以便后续操作。
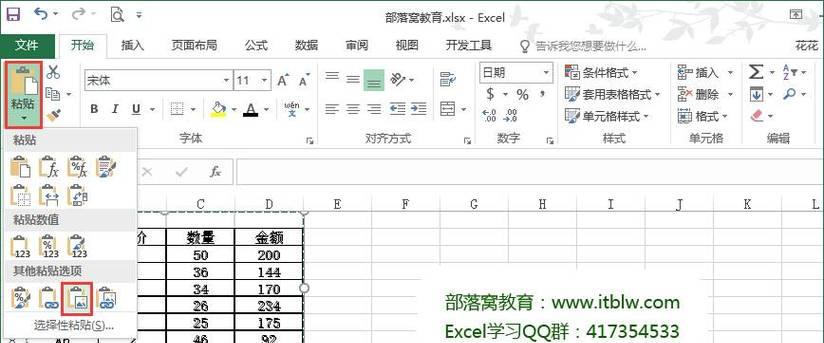
使用VBA宏合并Excel文件
2.1开启Excel的开发者模式
在Excel中,点击“文件”-“选项”-“自定义功能区”,勾选“开发者”选项卡。这样就可以在Excel界面上看到“开发者”选项卡了。
2.2创建一个新的宏
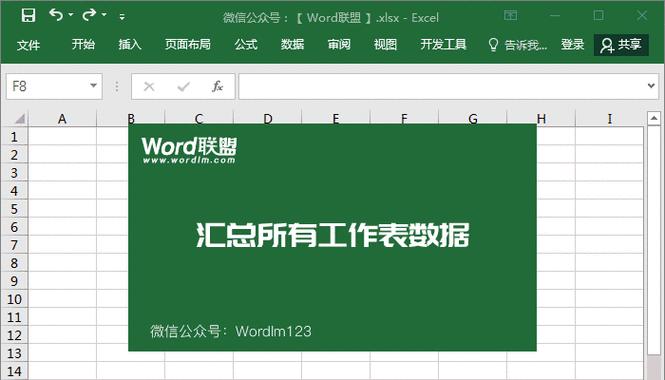
点击“开发者”选项卡上的“VisualBasic”按钮,进入VBA编辑器界面。在VBA编辑器界面中,点击“插入”-“模块”,然后将下面的代码复制粘贴到模块中:
SubMergeFiles()
DimMyPathAsString,FilesInPathAsString
DimMyFiles()AsString
DimSourceRcountAsLong,FNumAsLong
DimmybookAsWorkbook,BaseWksAsWorksheet
DimSourceRangeAsRange,destrangeAsRange
DimrnumAsLong,CalcModeAsLong
DimSaveDriveDirAsString
DimFNameAsVariant
'禁止屏幕刷新
Application.ScreenUpdating=False
'获取文件夹路径
MyPath=InputBox("输入文件夹路径:")
'如果路径最后没有\,则在末尾添加\
IfRight(MyPath,1)<>"\"Then
MyPath=MyPath&"\"
EndIf
'获取文件名
FName=Dir(MyPath&"*.xls*")
IfLen(FName)=0Then
MsgBox"没有找到该路径下的Excel文件!",vbExclamation,"错误"
ExitSub
EndIf
'创建一个新的工作簿
SetBaseWks=Workbooks.Add(xlWBATWorksheet).Worksheets(1)
rnum=1
'循环处理每个Excel文件
DoWhileFName<>""
'打开文件
Setmybook=Nothing
OnErrorResumeNext
Setmybook=Workbooks.Open(MyPath&FName)
OnErrorGoTo0
IfNotmybookIsNothingThen
OnErrorResumeNext
'复制数据到目标工作表中
Withmybook.Worksheets(1)
SetSourceRange=.UsedRange
EndWith
SourceRcount=SourceRange.Rows.Count
Ifrnum+SourceRcount>=BaseWks.Rows.CountThen
MsgBox"数据行数超过工作表最大容量!",vbExclamation,"错误"
mybook.CloseSaveChanges:=False
ExitSub
Else
'将数据粘贴到目标工作表中
Setdestrange=BaseWks.Cells(rnum,1)
SourceRange.Copydestrange
rnum=rnum+SourceRcount
EndIf
mybook.CloseSaveChanges:=False
EndIf
'获取下一个文件名
FName=Dir
Loop
BaseWks.Columns.AutoFit
'打开源文件之前的工作簿
Workbooks.Add(xlWBATWorksheet)
'启用屏幕刷新
Application.ScreenUpdating=True
MsgBox"合并完成!",vbInformation,"提示"
EndSub
2.3运行宏合并文件
在VBA编辑器界面中,按下“F5”键或点击“运行”-“运行宏”来运行该宏。在弹出的对话框中输入要合并的文件夹路径,点击确定即可开始合并。
使用PowerQuery合并Excel文件
3.1打开Excel的数据获取和转换功能
点击Excel界面上的“数据”选项卡,然后点击“从文件”-“从文件夹”来打开“获取和转换数据”窗口。
3.2选择要合并的文件夹路径
在“获取和转换数据”窗口中,选择要合并的文件夹路径,并点击“确定”。
3.3筛选要合并的文件类型
在“浏览文件夹”对话框中,可以选择要合并的文件类型。如果只需要合并Excel文件,可以在“文件类型”下拉菜单中选择“Excel文件”或“所有文件”。
3.4合并文件
在“获取和转换数据”窗口中,点击“合并”按钮,然后选择“合并的工作簿”。
3.5定义合并设置
在“合并的工作簿”对话框中,可以定义合并文件的方式和设置。可以选择将文件合并到新工作簿或现有工作簿中,还可以指定合并后数据在工作簿中的位置。
3.6查看合并结果
点击“确定”按钮后,Excel会自动合并选定文件夹中的Excel文件,并将结果显示在一个新的工作表中。您可以查看合并后的数据,并进行进一步的处理和分析。
通过使用VBA宏或PowerQuery,我们可以轻松地将多个Excel文件合并到一张工作表中。这些方法简便快捷,能够大大提高我们的工作效率。无论是处理日常的数据分析任务还是整理报表,合并Excel文件都是一个非常实用的技巧。希望本文介绍的方法能够对您有所帮助。
版权声明:本文内容由互联网用户自发贡献,该文观点仅代表作者本人。本站仅提供信息存储空间服务,不拥有所有权,不承担相关法律责任。如发现本站有涉嫌抄袭侵权/违法违规的内容, 请发送邮件至 3561739510@qq.com 举报,一经查实,本站将立刻删除。
相关文章
- 站长推荐
- 热门tag
- 标签列表