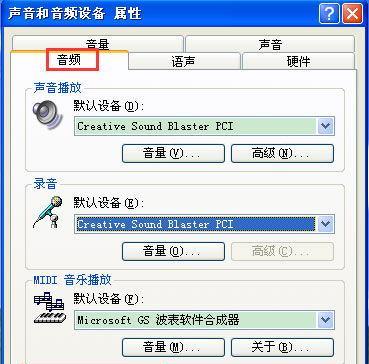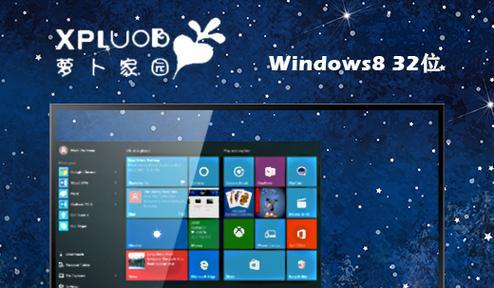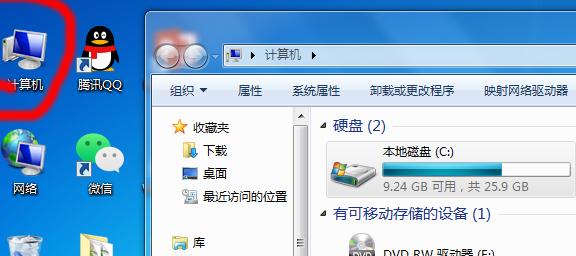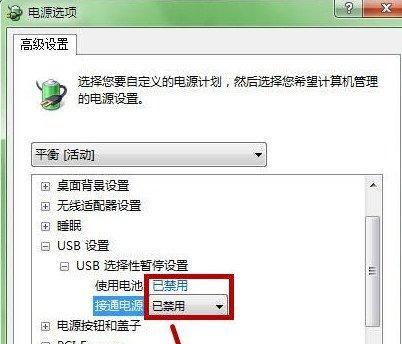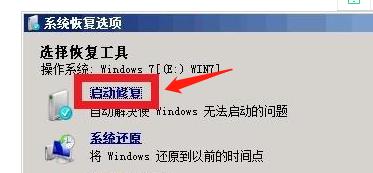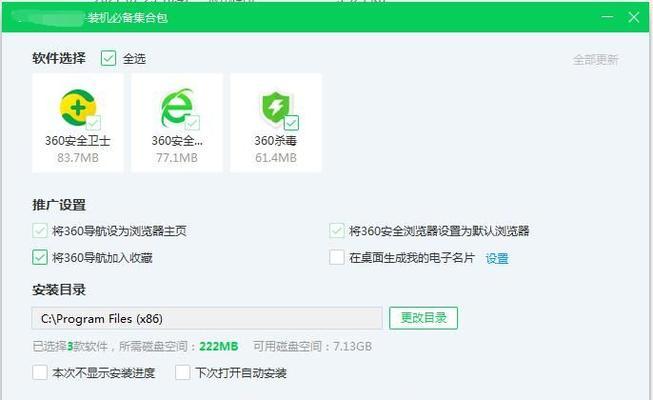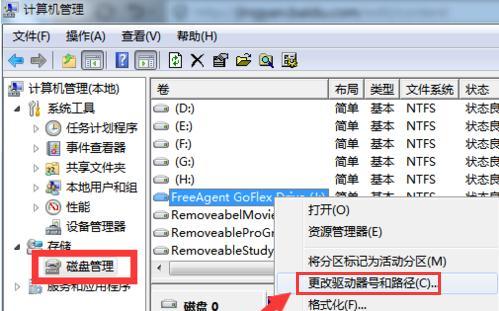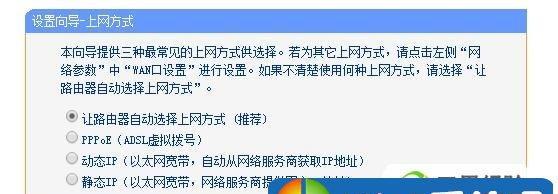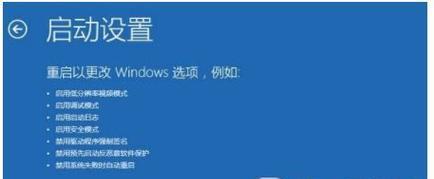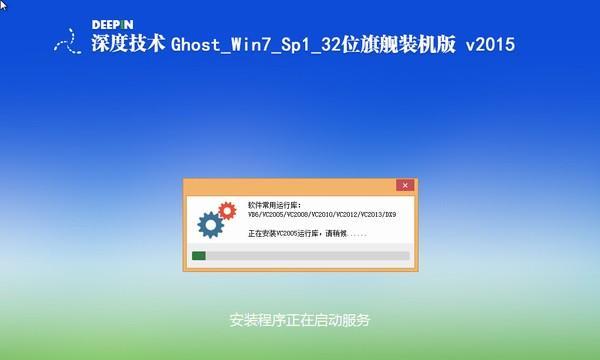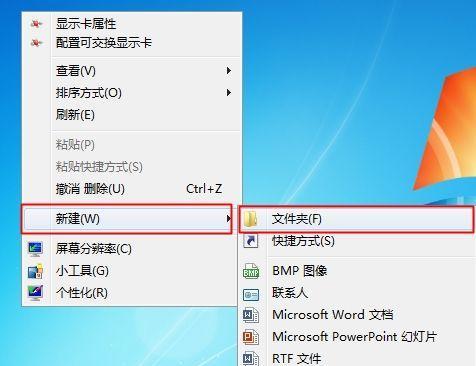Win7快速启动栏使用指南(打开Win7快速启动栏并快速定制个性化快捷方式)
作为Windows7操作系统的一项特色功能,快速启动栏可以让用户快速访问常用的程序和文件,提高工作效率。本文将介绍如何打开Win7快速启动栏以及如何进行个性化定制,让您的工作更加便捷高效。
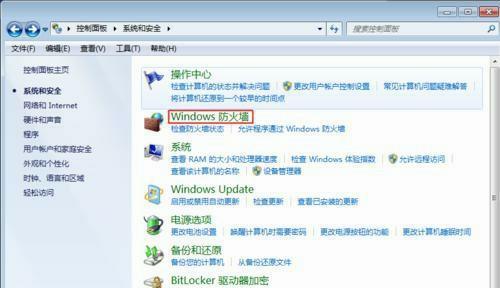
1.Win7快速启动栏的位置和打开方式
Win7快速启动栏位于任务栏的左侧,默认情况下是隐藏的。要打开快速启动栏,只需右击任务栏上的空白处,然后在弹出菜单中勾选“快速启动”。
2.了解快速启动栏的基本功能
打开快速启动栏后,可以看到一排图标,这些图标代表着您常用的程序或文件。点击相应的图标,即可快速启动对应的程序或打开文件。
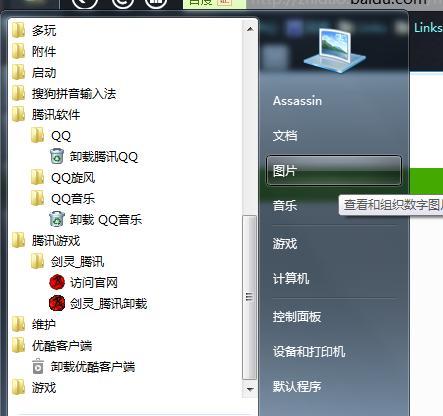
3.添加或删除快速启动栏上的图标
若要将某个程序或文件添加到快速启动栏上,只需找到该程序或文件的快捷方式,然后将其拖动到快速启动栏上即可。若要删除快速启动栏上的图标,只需右击图标,然后选择“从快速启动中删除”。
4.重新排列快速启动栏上的图标
可以通过拖动图标的方式重新排列快速启动栏上的图标顺序。只需按住图标,然后将其拖动到所需的位置即可。
5.改变快速启动栏上图标的大小
如果觉得快速启动栏上的图标过小难以辨认,可以通过调整任务栏的高度来改变图标的大小。只需右击任务栏上的空白处,选择“属性”,在弹出窗口中调整任务栏高度即可。
6.将文件夹添加到快速启动栏
除了程序快捷方式,还可以将常用文件夹添加到快速启动栏。只需找到所需文件夹的路径,然后将其创建快捷方式,并拖动到快速启动栏上即可。
7.通过快捷键访问快速启动栏
Win7还提供了一种更快捷的方式访问快速启动栏,即通过快捷键Win+数字键(例如Win+1、Win+2等)来打开相应位置的快速启动栏图标。
8.快速启动栏的自定义选项
快速启动栏右侧有一个小箭头,点击它可以展开更多选项。在这里可以对快速启动栏的图标大小、图标和文字之间的间距等进行个性化调整。
9.快速启动栏的隐藏与显示
若想隐藏快速启动栏,只需右击任务栏上的空白处,选择“工具栏”,然后取消勾选“快速启动”即可。要再次显示快速启动栏,只需按照前述方式打开即可。
10.利用快速启动栏进行任务切换
在打开多个程序的情况下,可以利用快速启动栏上的图标进行快速任务切换,提高工作效率。
11.通过拖放实现文件管理
快速启动栏上的文件夹图标可以通过拖放的方式进行文件管理,例如拖放文件到文件夹图标内以实现快速存储。
12.利用文件拖放实现程序打开
可以将某个程序的快捷方式拖放到快速启动栏上,这样一来即可直接通过点击图标来打开该程序。
13.添加网站快捷方式到快速启动栏
除了程序和文件夹,还可以将常用的网站添加到快速启动栏。只需在浏览器中将网站拖动到快速启动栏即可。
14.在快速启动栏中打开多个实例
某些程序允许同时打开多个实例,只需在快速启动栏上按住Shift键,然后点击相应的图标即可打开多个实例。
15.快速启动栏的备份与恢复
若要在重装系统或更换电脑后保留原有的快速启动栏设置,可以在备份文件中找到“%USERPROFILE%\AppData\Roaming\Microsoft\InternetExplorer\QuickLaunch”路径下的文件,将其复制到新的系统中,即可恢复快速启动栏设置。
通过本文的介绍,我们可以学会如何打开Win7快速启动栏并进行个性化定制,从而更好地利用这一功能提高工作效率。无论是添加常用程序、文件夹还是网站快捷方式,都可以让您的工作更加便捷高效。希望本文对您有所帮助!
Win7快速启动栏的打开方式
Win7是Windows操作系统中广为人知和使用的版本之一,它提供了许多实用的功能来提升用户的工作效率。其中之一就是快速启动栏,通过快速启动栏,用户可以快速访问常用的程序、文件和文件夹。然而,有些用户可能不知道如何打开Win7的快速启动栏,本文将介绍几种打开快速启动栏的方法,帮助读者轻松地掌握这一功能。
一:使用鼠标右键打开快速启动栏
通过鼠标右键点击任务栏空白处,弹出的菜单中选择"工具栏",然后勾选"快速启动"选项即可打开快速启动栏。这种方法简单快捷,适用于大多数用户。
二:使用快捷键Win+R打开运行对话框
按下键盘上的Win键和R键,打开运行对话框。在对话框中输入"%userprofile%\AppData\Roaming\Microsoft\InternetExplorer\QuickLaunch",然后按下回车键,就可以打开快速启动栏的文件夹。

三:使用资源管理器打开快速启动栏的文件夹
打开资源管理器,然后在地址栏中输入"%userprofile%\AppData\Roaming\Microsoft\InternetExplorer\QuickLaunch",按下回车键即可直接打开快速启动栏的文件夹。
四:通过快速访问打开快速启动栏的文件夹
在资源管理器中,点击左侧的"快速访问",然后在地址栏中输入"%userprofile%\AppData\Roaming\Microsoft\InternetExplorer\QuickLaunch",按下回车键即可打开快速启动栏的文件夹。
五:使用系统搜索功能打开快速启动栏的文件夹
按下键盘上的Win键,然后在开始菜单的搜索框中输入"快速启动",在搜索结果中点击"快速启动文件夹"即可打开快速启动栏的文件夹。
六:通过快速访问菜单打开快速启动栏
右键点击资源管理器的任务栏图标,然后在弹出的菜单中选择"快速访问",再点击"快速启动文件夹"即可打开快速启动栏。
七:将快速启动栏添加到任务栏
鼠标右键点击任务栏空白处,选择"工具栏",再选择"新建工具栏"。在弹出的文件夹选择窗口中,输入"%userprofile%\AppData\Roaming\Microsoft\InternetExplorer\QuickLaunch",然后点击"选择文件夹",即可将快速启动栏添加到任务栏。
八:使用快捷键Win+X打开快速启动栏
按下键盘上的Win键和X键,即可打开快速启动栏的菜单。在该菜单中,可以找到常用的系统管理工具。
九:通过任务栏设置打开快速启动栏
鼠标右键点击任务栏,选择"属性",在弹出的任务栏和开始菜单属性窗口中,点击"工具栏"选项卡,在"工具栏"列表中勾选"快速启动",然后点击"应用"按钮即可打开快速启动栏。
十:通过Win7的快速搜索功能打开快速启动栏
按下键盘上的Win键,然后在开始菜单的搜索框中输入"快速启动",在搜索结果中点击"打开"即可打开快速启动栏。
十一:使用命令提示符打开快速启动栏
打开命令提示符窗口,输入"explorer.exeshell:quicklaunch",按下回车键即可打开快速启动栏的文件夹。
十二:使用WindowsPowerShell打开快速启动栏
打开WindowsPowerShell,输入"explorer.exeshell:quicklaunch",按下回车键即可打开快速启动栏的文件夹。
十三:通过控制面板打开快速启动栏的文件夹
打开控制面板,选择"外观和个性化",然后点击"任务栏和导航",在打开的窗口中点击"工具栏"选项卡,在"工具栏"列表中勾选"快速启动",然后点击"应用"按钮即可打开快速启动栏。
十四:使用快速启动栏的快捷键
将程序、文件或文件夹拖动到快速启动栏上,然后使用Win键加数字键(从左至右依次为1、2、3...)来快速启动对应的程序、文件或文件夹。
十五:
通过以上多种方法,我们可以轻松地打开Win7的快速启动栏。无论是通过鼠标右键、快捷键还是系统搜索功能,都可以帮助我们更快速地访问常用的程序、文件和文件夹,提升工作效率。通过掌握这些技巧,我们可以更加方便地使用Win7操作系统。
版权声明:本文内容由互联网用户自发贡献,该文观点仅代表作者本人。本站仅提供信息存储空间服务,不拥有所有权,不承担相关法律责任。如发现本站有涉嫌抄袭侵权/违法违规的内容, 请发送邮件至 3561739510@qq.com 举报,一经查实,本站将立刻删除。
相关文章
- 站长推荐
- 热门tag
- 标签列表