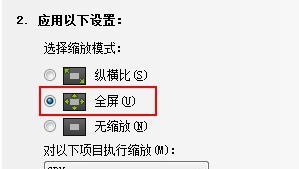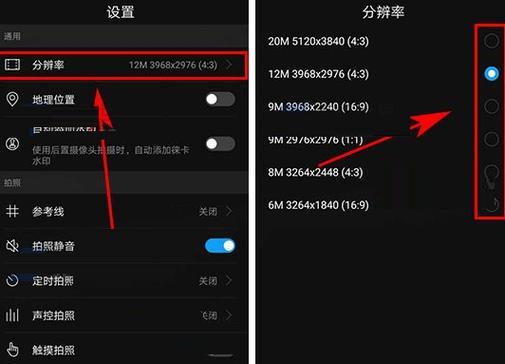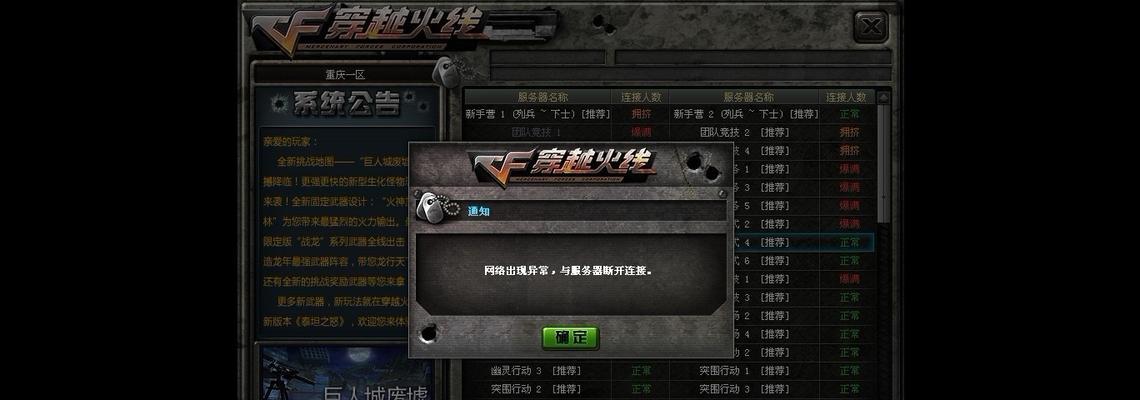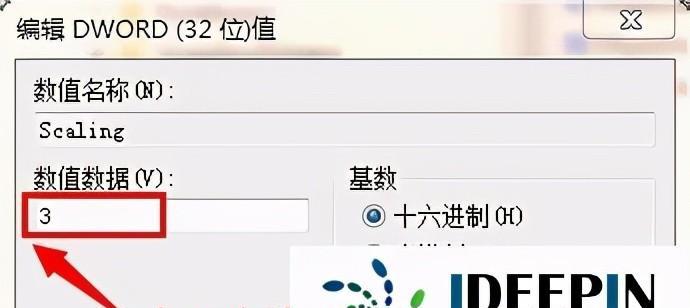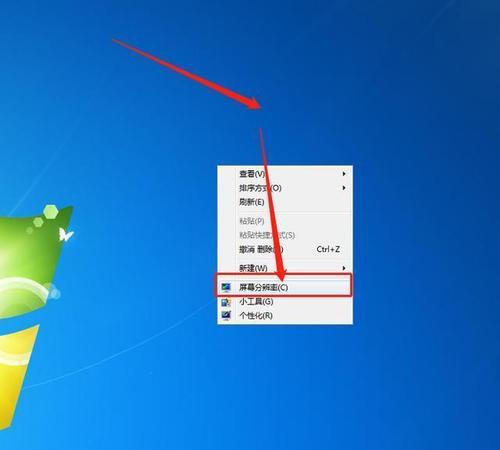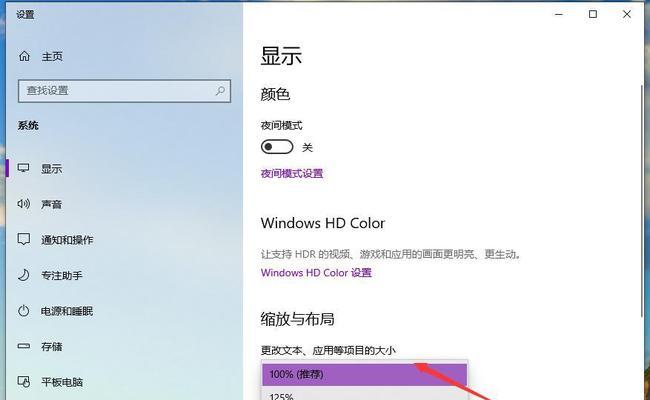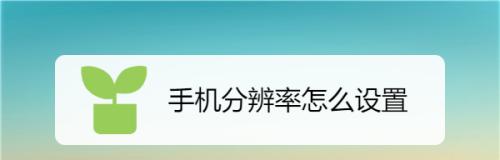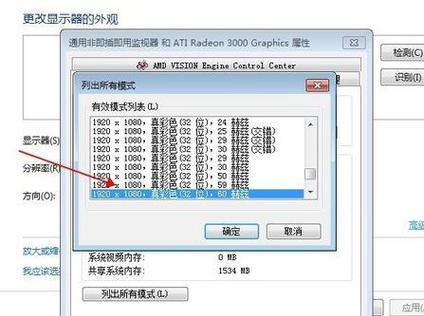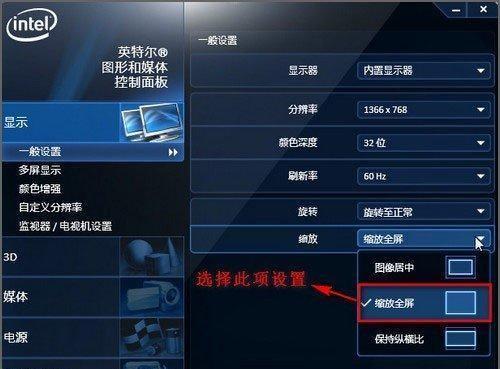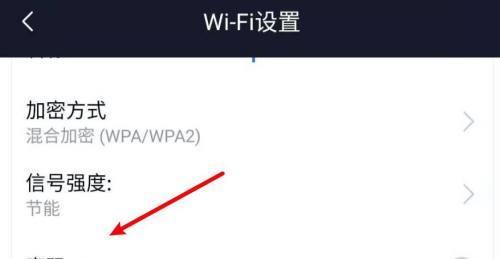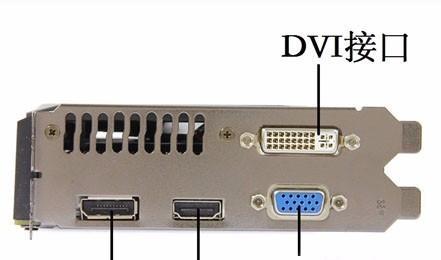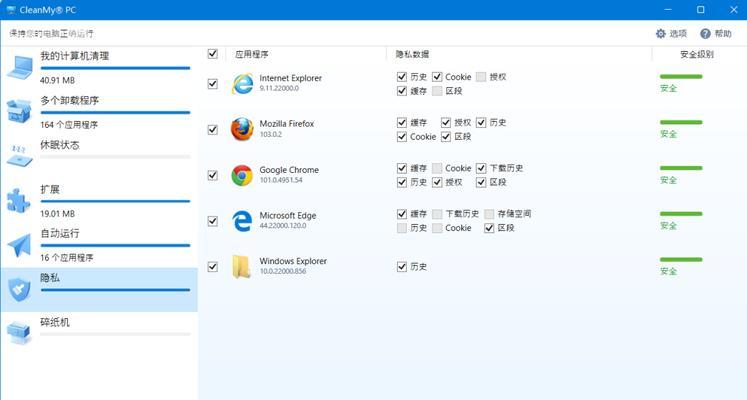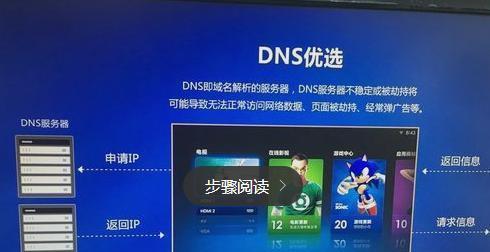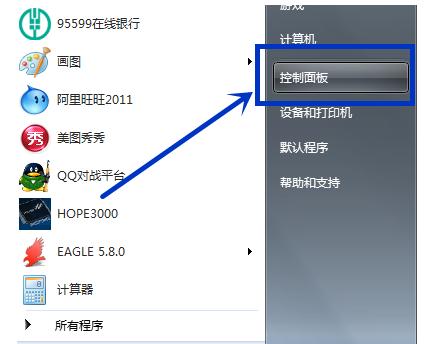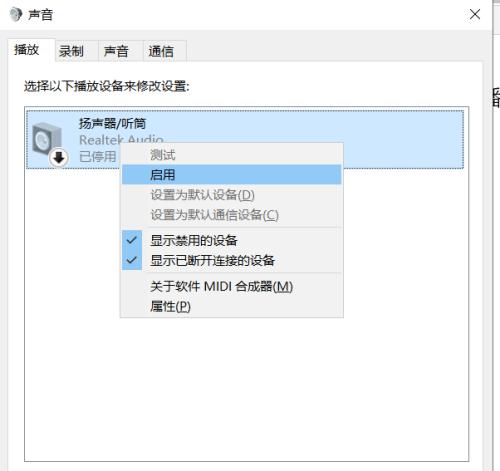如何调整电脑分辨率至最佳(解决电脑分辨率调整问题)
现代社会中,电脑已经成为人们生活和工作中必不可少的工具。然而,有时我们可能会遇到电脑分辨率无法调整至最佳的问题,导致显示效果不佳。本文将介绍如何解决电脑分辨率调整问题,提升显示效果,让我们的电脑使用更加顺畅和舒适。
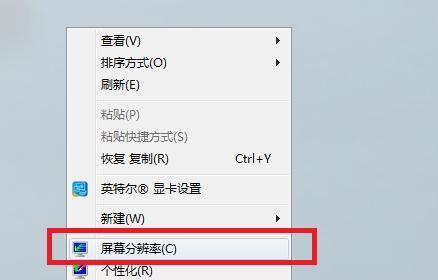
为什么需要调整电脑分辨率
在使用电脑过程中,我们经常需要浏览网页、观看视频或者处理文档等任务。调整电脑分辨率可以影响到这些任务的显示效果,使其更加清晰、细腻,同时还能提升我们的工作和娱乐体验。
查找并打开显示设置
我们需要找到并打开电脑的显示设置选项。这可以通过点击桌面上的右键,选择“显示设置”或者在控制面板中找到“显示”选项来实现。
选择最佳分辨率
在打开的显示设置窗口中,我们可以看到一个分辨率滑块,它用来调整电脑的分辨率。根据自己的需求,选择一个最佳的分辨率值。
尝试不同的分辨率
如果初始选择的分辨率并不满意,我们可以通过尝试其他分辨率来找到最佳的效果。在调整分辨率时,需要注意保持显示屏幕比例,以免出现拉伸或者压缩的现象。
调整显示屏幕比例
有时候,我们可能会发现在调整分辨率后,显示屏幕上的图像并没有完全填满整个屏幕。这时,我们可以通过调整显示屏幕比例来解决这个问题。
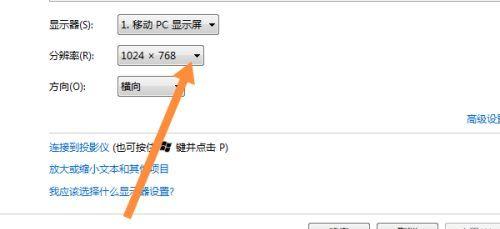
更新显卡驱动程序
有时电脑分辨率无法调整到最佳的原因是由于显卡驱动程序过时或者不兼容所致。我们可以尝试更新显卡驱动程序来解决这个问题。
调整文本和图标大小
在调整电脑分辨率的过程中,我们可能会发现文本和图标的大小也随之改变。为了保证舒适的视觉体验,我们可以根据自己的需求,适当调整文本和图标的大小。
调整显示器的设置
除了调整电脑的分辨率外,我们还可以尝试调整显示器本身的设置来优化显示效果。这包括亮度、对比度、色彩饱和度等参数的调整。
清除冗余文件和程序
电脑分辨率调整问题有时也可能是由于系统资源不足导致的。我们可以定期清理冗余文件和程序,释放系统资源,以提升电脑的性能和显示效果。
重启电脑
在进行以上操作后,我们可以尝试重启电脑,让所有的调整生效。有时候,重启可以解决一些无法调整分辨率的问题。
咨询专业人员的帮助
如果以上方法都无法解决电脑分辨率调整问题,我们可以咨询专业人员的帮助。他们可以帮助我们诊断和解决问题,确保我们的电脑能够正常工作。
备份重要数据
在进行任何系统设置或者更改之前,我们都要记得备份重要数据。这样,即使出现意外情况,我们也能够保证数据的安全。
测试调整后的效果
在完成上述操作后,我们需要测试调整后的显示效果是否符合我们的预期。如果还有不满意的地方,可以继续尝试其他方法进行调整。
保持电脑及时更新
为了避免类似的问题再次发生,我们应该定期更新电脑的系统和驱动程序,以确保电脑始终能够运行在最佳状态下。
通过本文介绍的方法,我们可以解决电脑分辨率调整问题,提升显示效果。通过调整分辨率、显示屏幕比例、文本和图标大小等参数,以及更新显卡驱动程序和调整显示器设置等方法,我们可以获得更加清晰、细腻的显示效果,提高工作和娱乐体验。同时,定期清理冗余文件和程序、备份重要数据以及及时更新系统也是保持电脑稳定工作的重要步骤。
如何调整电脑分辨率以获得最佳显示效果
电脑分辨率是指屏幕上显示的像素数量,通常以水平像素和垂直像素表示。调整电脑分辨率可以影响屏幕上显示的内容大小和清晰度,对于获得最佳的显示效果至关重要。本文将介绍如何调整电脑分辨率以获得最佳显示效果,并提供一些技巧和注意事项。
1.了解电脑分辨率的概念和作用

电脑分辨率是指屏幕上的像素数量,它决定了屏幕上能够显示的细节和清晰度。较高的分辨率可以呈现更多的信息,但可能会导致文字和图像变小,而较低的分辨率则会使内容放大但可能会失去一些细节。
2.检查电脑支持的最佳分辨率
不同的电脑和显示器具有不同的最佳分辨率,你可以在操作系统设置或显示驱动程序中找到这些信息。确保你的电脑和显示器支持并设置了最佳分辨率,以获得最佳的显示效果。
3.调整分辨率前的注意事项
在调整电脑分辨率之前,需要考虑显示器的物理尺寸、视觉需求和硬件性能等因素。过高或过低的分辨率都可能影响视觉舒适度和图像质量。在调整分辨率之前,需要综合考虑这些因素。
4.如何在Windows操作系统中调整分辨率
在Windows系统中,你可以通过以下步骤调整分辨率:右键点击桌面空白处,选择“显示设置”,然后在“分辨率”选项中选择合适的分辨率。
5.如何在Mac操作系统中调整分辨率
在Mac系统中,你可以通过以下步骤调整分辨率:点击左上角的苹果图标,选择“系统偏好设置”,然后选择“显示器”,在“分辨率”选项中选择适合你的分辨率。
6.避免过高的分辨率导致模糊显示
尽管高分辨率可以提供更清晰的图像,但当显示器的物理尺寸有限时,过高的分辨率可能导致文字和图像变得模糊不清。在选择分辨率时,要根据显示器的物理尺寸和自己的视力需求做出合理选择。
7.考虑到硬件性能的调整
一些较老或低配置的电脑可能无法顺利运行较高的分辨率,这可能导致显示卡过热、卡顿或者崩溃。在调整分辨率时,要考虑到自己电脑的硬件性能,并确保选择适合的分辨率以避免不必要的问题。
8.校准屏幕以提高显示效果
除了调整分辨率,校准屏幕也是获得最佳显示效果的关键步骤。通过屏幕校准工具,你可以调整亮度、对比度、色彩和色温等参数,以使屏幕显示更准确、更舒适。
9.测试不同分辨率对比效果
如果你不确定选择哪个分辨率最适合你的需求,可以尝试不同的分辨率并进行比较。观察每个分辨率下的字体和图像清晰度,然后选择最适合你的分辨率。
10.注意外部显示器的分辨率设置
如果你使用外部显示器连接到你的电脑,记得检查并调整外部显示器的分辨率设置。不同的外部显示器可能具有不同的最佳分辨率要求。
11.分辨率与游戏和视频的关系
对于玩家和喜欢观看高清视频的用户来说,选择合适的分辨率尤为重要。高分辨率可以提供更好的游戏画面和视频观看体验,但也要确保电脑的硬件能够支持高分辨率运行。
12.避免频繁调整分辨率
频繁调整分辨率可能导致屏幕闪烁、显示异常等问题,同时也会增加系统资源的消耗。在选择分辨率之前,要尽量考虑自己的需求,并避免频繁调整。
13.如何恢复默认分辨率设置
如果你在调整分辨率时发生了问题或者想要恢复到默认设置,可以在操作系统设置或显示驱动程序中找到“恢复默认”或“重置”选项,将分辨率设置恢复到初始状态。
14.每个人都有不同的视觉需求
最佳的电脑分辨率因人而异,每个人的视力、显示器偏好和使用需求都不同。在调整分辨率时,要根据自己的情况和舒适度做出合理选择。
15.
电脑分辨率对于获得最佳的显示效果至关重要。了解自己的电脑和显示器的最佳分辨率要求,并根据自己的需求和舒适度进行调整,可以提高视觉体验和工作效率。记住在调整分辨率之前要考虑硬件性能和视觉需求,并注意屏幕校准以获得更好的显示效果。
版权声明:本文内容由互联网用户自发贡献,该文观点仅代表作者本人。本站仅提供信息存储空间服务,不拥有所有权,不承担相关法律责任。如发现本站有涉嫌抄袭侵权/违法违规的内容, 请发送邮件至 3561739510@qq.com 举报,一经查实,本站将立刻删除。
相关文章
- 站长推荐
-
-

如何给佳能打印机设置联网功能(一步步教你实现佳能打印机的网络连接)
-

投影仪无法识别优盘问题的解决方法(优盘在投影仪中无法被检测到)
-

华为笔记本电脑音频故障解决方案(华为笔记本电脑音频失效的原因及修复方法)
-

打印机墨盒无法取出的原因及解决方法(墨盒取不出的常见问题及解决方案)
-

吴三桂的真实历史——一个复杂而英勇的将领(吴三桂的背景)
-

解决饮水机显示常温问题的有效方法(怎样调整饮水机的温度设置来解决常温问题)
-

如何解决投影仪投影发黄问题(投影仪调节方法及常见故障排除)
-

解析净水器水出来苦的原因及解决方法(从水源、滤芯、水质等方面分析净水器水为何会苦)
-

科勒智能马桶遥控器失灵的原因及解决方法(解决马桶遥控器失灵问题)
-

跑步机全部按键失灵的原因及修复方法(遇到跑步机按键失灵时怎么办)
-
- 热门tag
- 标签列表