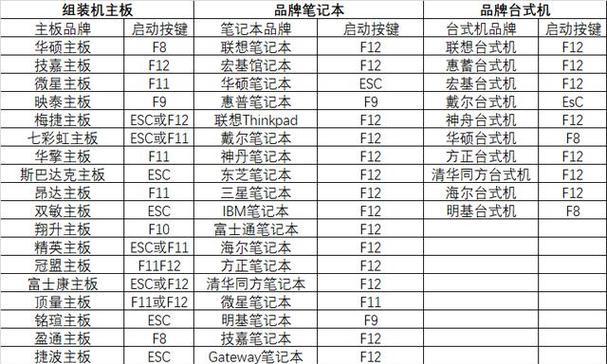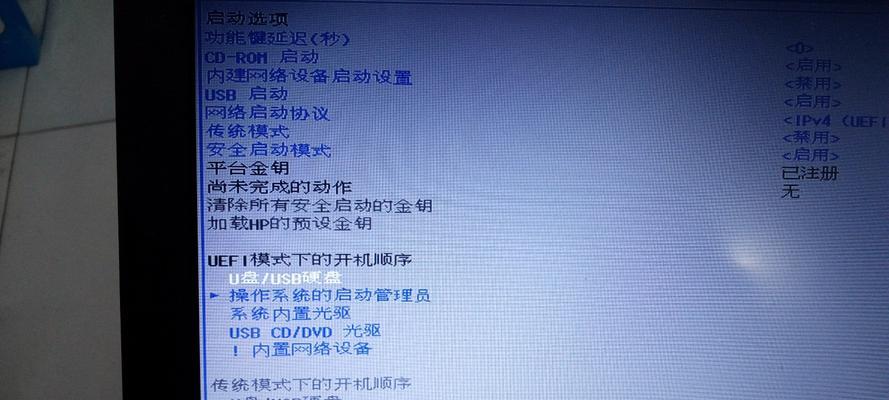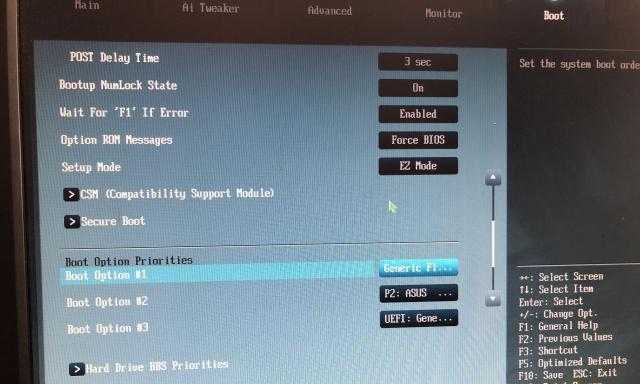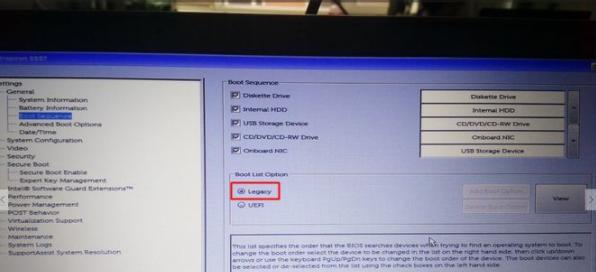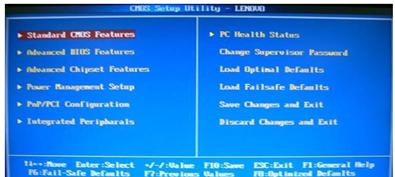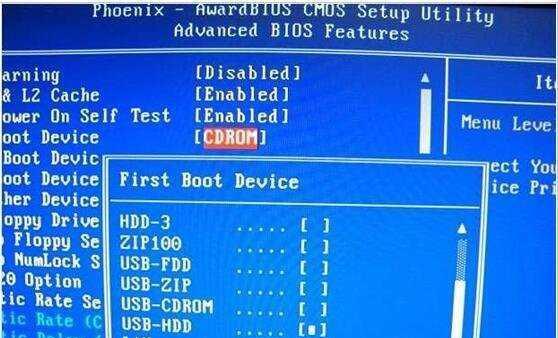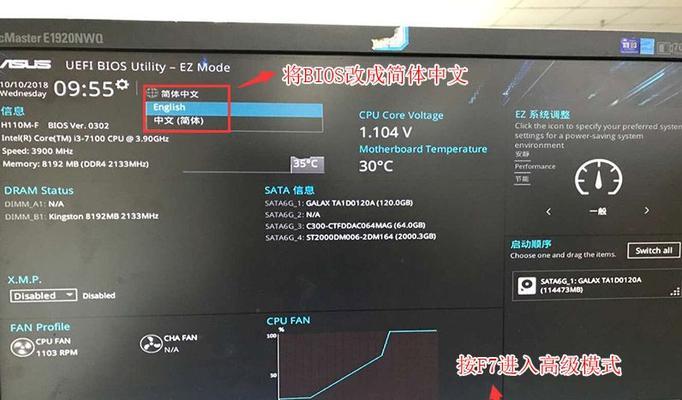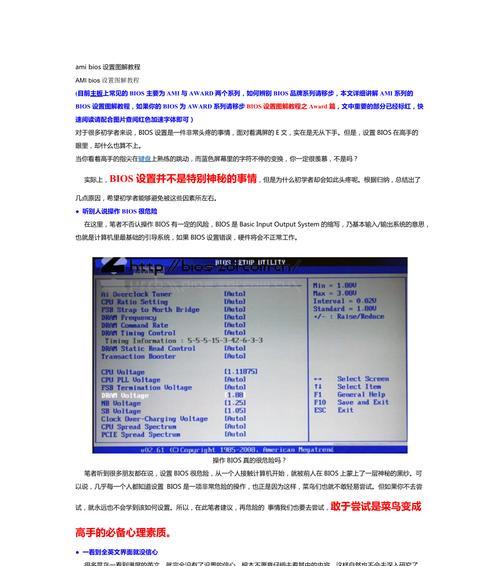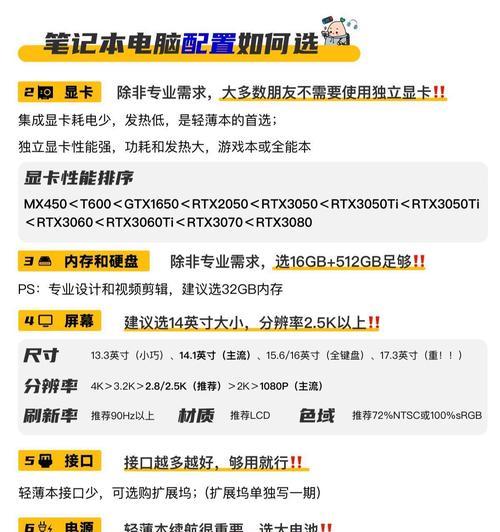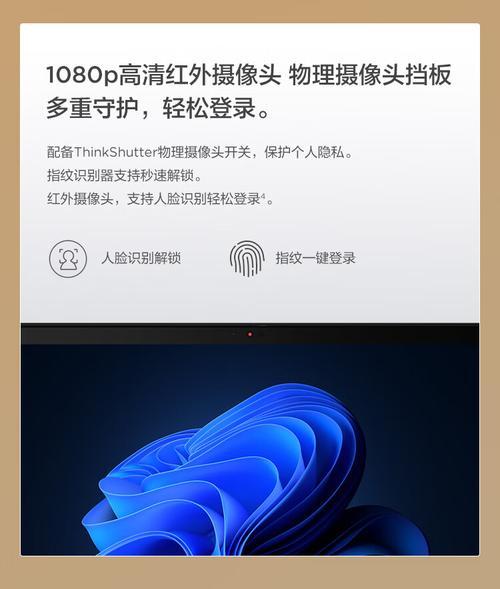如何将BIOS设置为USB启动项(简单教程帮你快速设置USB启动项)
在电脑使用过程中,我们常常需要从外部设备(如USB驱动器)启动系统或者安装操作系统。为了实现这一目的,需要在BIOS中将USB设备设置为启动项。本文将详细介绍如何通过简单操作,在BIOS中设置USB启动项。
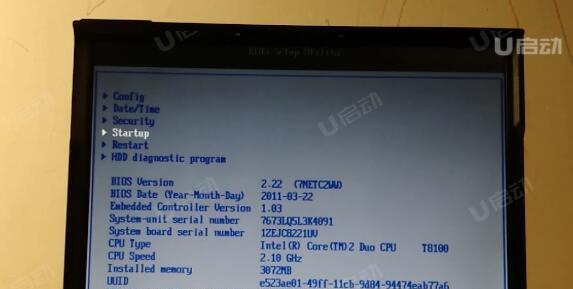
1.什么是BIOS?(介绍BIOS的定义、作用和功能)
BIOS(基本输入输出系统)是计算机开机后首先运行的软件,它负责初始化硬件设备、加载操作系统,并提供用户与计算机硬件之间的接口。
2.为什么需要设置USB启动项?(解释设置USB启动项的必要性)
设置USB启动项可以让我们在需要时从外部设备(如USB驱动器)启动计算机,比如安装操作系统或进行系统恢复。
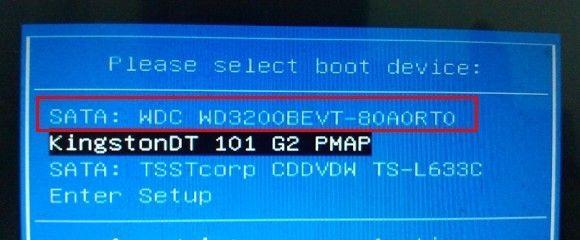
3.进入BIOS界面的方法(介绍进入BIOS界面的常见方法)
通过按下电脑开机时显示的快捷键(如F2、Delete键等),可以进入BIOS设置界面。
4.寻找“Boot”或“启动”选项(指导用户在BIOS设置界面中找到相应选项)
在BIOS设置界面中,我们需要寻找“Boot”或“启动”选项,以便进行USB启动项的设置。
5.选择USB设备为启动项(详细描述如何选择USB设备为启动项)
在“Boot”或“启动”选项中,通过选择相应的设备(一般为USB驱动器)为启动项,使计算机能够从USB设备启动。
6.设置USB启动顺序(介绍如何设置USB启动顺序)
有些电脑可能需要设置USB设备的启动顺序。我们可以在BIOS设置界面中找到相应选项,并将USB设备移动到首位。
7.保存设置并退出BIOS(指导用户如何保存设置并退出BIOS)
在完成USB启动项的设置后,我们需要保存设置并退出BIOS。通常可以通过按下特定的快捷键(如F10)来实现。
8.检查是否成功设置USB启动项(告知用户如何检查设置是否成功)
重新启动计算机后,我们可以通过观察是否从USB设备启动来检查设置是否成功。
9.常见问题及解决方法(列举常见问题,并给出解决方案)
在进行USB启动项设置时,可能会遇到一些问题,如无法找到相应选项、设置无效等。本段提供常见问题的解决方法。
10.注意事项(提醒用户在进行设置时需要注意的事项)
在进行BIOS设置时,需要注意保存重要数据、遵循操作指南,并谨慎修改其他设置。
11.遇到问题时的解决方案(提供用户在遇到问题时可以尝试的解决方案)
如果在设置USB启动项时遇到问题,我们可以尝试重启电脑、更新BIOS版本或者咨询相关技术支持。
12.其他启动项设置(介绍其他可能需要设置的启动项)
除了USB启动项,BIOS还可以设置其他启动项,如硬盘、光驱等。本段简单介绍这些启动项。
13.BIOS设置的注意事项(告知用户在进行BIOS设置时需要注意的事项)
在进行BIOS设置时,我们需要注意保护好计算机硬件,避免误操作导致系统无法正常启动。
14.BIOS设置对电脑性能的影响(解释BIOS设置对电脑性能的影响)
合理的BIOS设置可以提升电脑性能,但不当的设置可能导致系统稳定性或性能问题。本段简要介绍这些影响。
15.(本文的内容,并强调设置USB启动项的重要性)
通过本文的指导,你应该能够轻松地将BIOS设置为USB启动项。这将为你提供更多灵活性和便利性,可以随时从外部设备启动计算机。
如何通过BIOS设置将USB设备作为启动项
在计算机系统中,BIOS(基本输入输出系统)是连接硬件和软件的桥梁。通过在BIOS中进行设置,我们可以更改计算机的启动项,以便从不同的设备启动系统。本文将详细介绍如何通过BIOS设置将USB设备作为启动项。
一:了解BIOS
段落1BIOS是计算机系统的固化程序,存储在主板上的闪存芯片中。它负责初始化硬件设备、加载操作系统和提供系统设置界面。要进入BIOS设置,通常需要在计算机启动时按下特定的按键组合,例如F2、Del或Esc。
二:进入BIOS设置界面
段落2当计算机启动时,按下适当的按键组合进入BIOS设置界面。这个组合可能因计算机品牌和型号而异,您可以在计算机的用户手册或互联网上查找相关信息。

三:导航到启动选项
段落3一旦进入BIOS设置界面,使用键盘导航到“启动”或类似的选项。这个选项通常包含有关启动设备顺序和启动项的设置。
四:找到“启动顺序”或“启动设备顺序”
段落4在“启动”选项下,找到“启动顺序”或类似的选项。这里将列出当前的启动设备顺序,以及可用的设备选项。
五:选择USB设备作为启动项
段落5使用键盘上的方向键,将USB设备移动到启动设备顺序的首位。这将确保计算机在启动时首先尝试从USB设备加载系统。
六:保存并退出BIOS设置
段落6在更改了启动设备顺序后,返回到主菜单,并找到“保存并退出”或类似的选项。确保将更改保存到BIOS中,然后退出BIOS设置界面。
七:准备USB启动设备
段落7将您要用作启动设备的USB驱动器插入计算机。请注意,该驱动器必须已经包含了可引导的操作系统或安装程序。
八:重新启动计算机
段落8现在,您可以重新启动计算机,并允许其尝试从USB设备启动。在计算机重新启动时,您可能需要按下任何必要的按键来确认从USB设备启动。
九:等待系统加载
段落9如果一切正常,计算机将从USB设备启动,并加载该设备上的操作系统。等待一段时间,直到系统完全加载。
十:完成USB启动设置
段落10恭喜!您已成功通过BIOS设置将USB设备作为启动项。现在,您可以从USB设备启动计算机,并执行操作系统或安装程序。
十一:注意事项
段落11在进行BIOS设置时,务必小心操作。更改错误的设置可能导致计算机无法启动或其他问题。在进行任何更改之前,建议备份重要数据并了解所做更改的后果。
十二:解决启动问题
段落12如果您在尝试使用USB设备启动时遇到问题,请检查BIOS设置中的启动选项和顺序是否正确。您还可以尝试使用其他USB接口或不同的USB驱动器。
十三:了解其他BIOS设置
段落13BIOS还提供了许多其他设置选项,例如系统时钟、硬盘设置和安全性选项。如果您有兴趣深入了解BIOS设置,请查阅相关文档或寻求专业帮助。
十四:定期更新BIOS
段落14为了获得最佳性能和兼容性,建议定期更新计算机的BIOS版本。许多主板制造商提供了用于更新BIOS的工具和说明。
十五:
段落15通过在BIOS设置中将USB设备作为启动项,您可以方便地从USB驱动器加载操作系统或安装程序。只需按照本文中的步骤进行操作,并小心操作,您将能够成功完成设置并享受到USB启动的便利性。
版权声明:本文内容由互联网用户自发贡献,该文观点仅代表作者本人。本站仅提供信息存储空间服务,不拥有所有权,不承担相关法律责任。如发现本站有涉嫌抄袭侵权/违法违规的内容, 请发送邮件至 3561739510@qq.com 举报,一经查实,本站将立刻删除。
相关文章
- 站长推荐
- 热门tag
- 标签列表