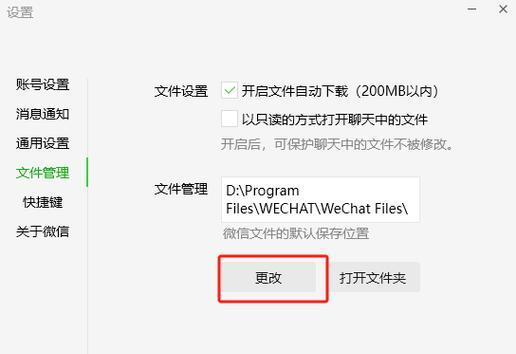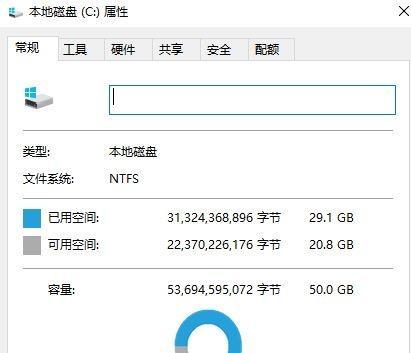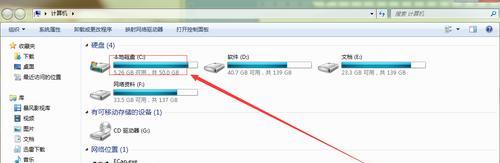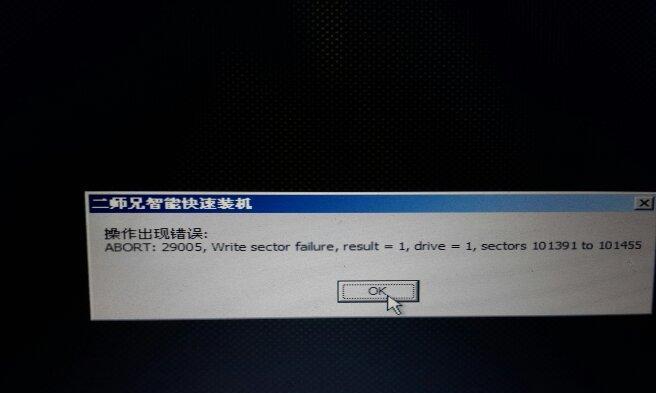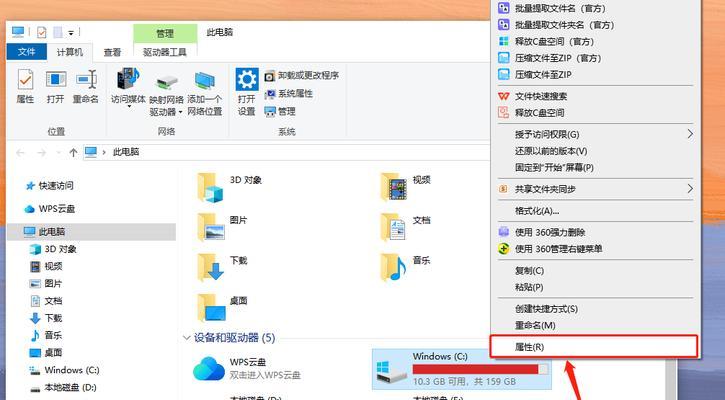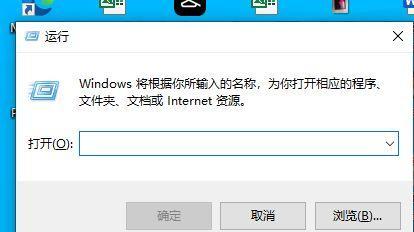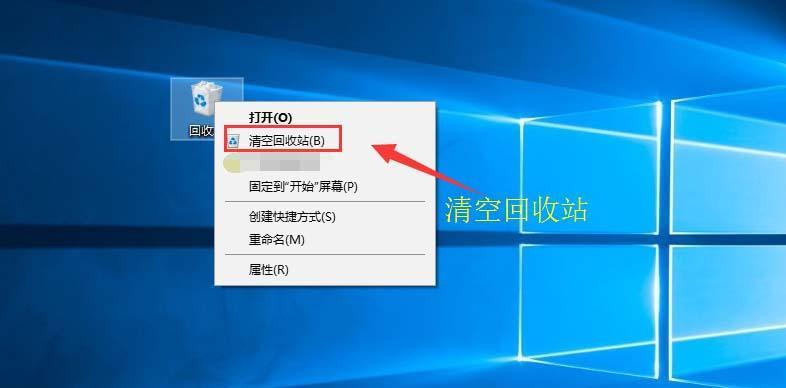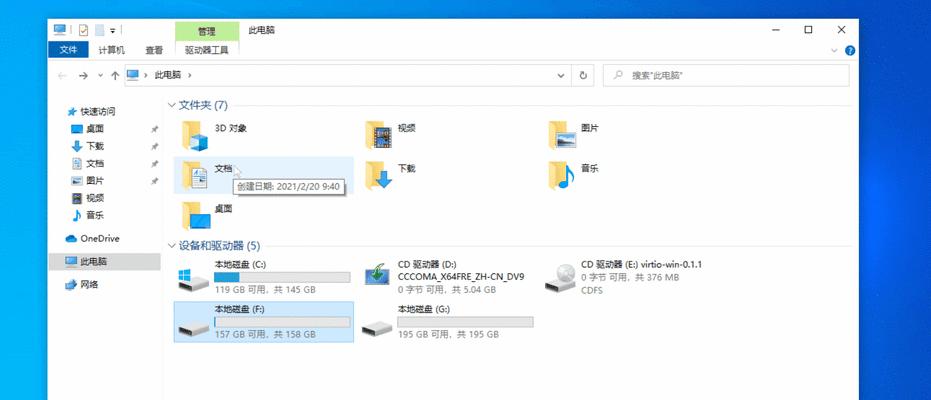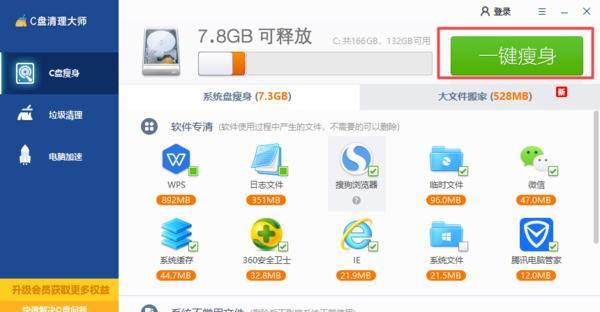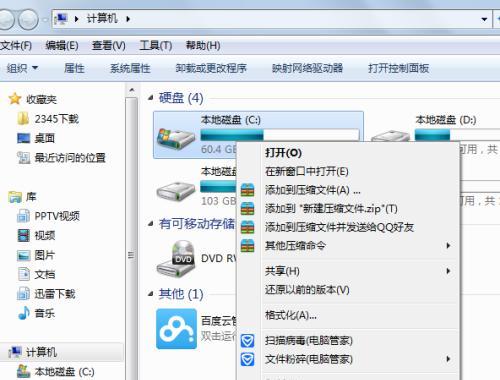如何正确清理电脑C盘垃圾(简易教程帮你快速清理电脑C盘垃圾)
在我们日常使用电脑的过程中,C盘上的垃圾文件会逐渐积累,导致电脑运行速度变慢甚至出现卡顿现象。为了保持电脑的良好状态,我们需要定期清理C盘的垃圾文件。本文将详细介绍如何正确清理电脑C盘垃圾,提升电脑的性能。
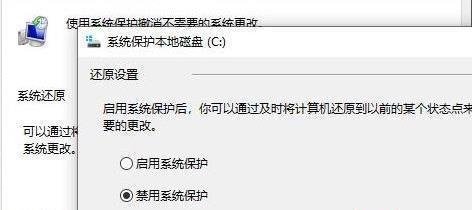
一、删除临时文件夹中的垃圾文件
在C盘中有一个临时文件夹,里面存放着电脑运行过程中产生的临时文件。这些临时文件没有实际的用途,只是占用了硬盘空间。我们可以通过以下步骤删除临时文件夹中的垃圾文件:
1.打开“我的电脑”,双击进入C盘;
2.在C盘中找到“Windows”文件夹,并双击进入;
3.在“Windows”文件夹中找到“Temp”文件夹,双击进入;
4.在“Temp”文件夹中选择所有文件,并点击右键,选择“删除”。

二、清理回收站中的文件
回收站是电脑中存放被删除文件的地方,这些文件虽然已经被删除,但是占用了硬盘空间。清空回收站可以释放这些空间,提升电脑的性能。我们可以通过以下步骤清空回收站中的文件:
1.双击桌面上的回收站图标,打开回收站;
2.在回收站界面中点击“清空回收站”按钮;
3.在弹出的确认对话框中点击“是”。
三、卸载不需要的软件
电脑中安装的软件也会占用C盘的空间,如果有一些不需要的软件,可以通过以下步骤进行卸载:
1.打开控制面板,在“程序”下找到“卸载程序”;
2.在“卸载程序”界面中找到需要卸载的软件;
3.右键点击该软件,并选择“卸载”;
4.按照提示完成卸载过程。
四、清理浏览器缓存和临时文件
在上网浏览过程中,浏览器会自动缓存网页和下载临时文件,这些文件会占用C盘的空间。我们可以通过以下步骤清理浏览器缓存和临时文件:
1.打开浏览器的设置选项,一般在菜单或工具栏中;
2.找到“清除缓存”或“清理临时文件”选项;
3.点击“清除”或“清理”,等待清理完成。
五、使用清理工具进行深度清理
除了上述方法,还可以使用一些专业的清理工具来进行深度清理。这些工具可以自动扫描C盘中的垃圾文件,并进行删除。使用清理工具可以更加方便快捷地清理电脑C盘垃圾。
六、定期清理C盘垃圾
为了保持电脑的良好性能,建议定期清理C盘垃圾。可以每个月或每两个月进行一次清理,这样可以及时释放硬盘空间,提升电脑的速度和运行效率。
七、注意不要误删除系统文件
在清理C盘垃圾的过程中,要特别注意不要误删除系统文件。系统文件是电脑正常运行所必需的,删除错误的系统文件会导致电脑无法正常启动。在删除文件之前,最好先了解该文件的作用和影响范围。
八、备份重要文件
在清理C盘垃圾之前,建议先备份重要文件。清理过程中,如果不小心删除了重要文件,可以通过备份进行恢复。备份文件可以存放在外部硬盘、云端存储等地方。
九、清理C盘垃圾前先关闭相关程序
在进行C盘垃圾清理之前,最好关闭一些相关的程序。浏览器、游戏软件等在运行过程中会产生临时文件和缓存文件,关闭这些程序可以更彻底地清理垃圾。
十、检查并修复C盘错误
在清理C盘垃圾的同时,可以进行一次C盘错误检查和修复。通过Windows系统自带的磁盘检查工具,可以扫描并修复C盘上的错误,提升硬盘的读写速度。
十一、注意清理病毒和恶意软件
有时候,电脑性能下降可能是因为病毒或恶意软件的存在。在清理C盘垃圾的过程中,最好也进行一次全盘病毒扫描,确保电脑的安全性。
十二、优化启动项
启动项是指开机自动运行的程序和服务,过多的启动项会拖慢电脑的启动速度。可以通过系统自带的启动项管理工具或第三方优化软件来关闭不必要的启动项,提升电脑的开机速度。
十三、整理桌面和文件夹
桌面和文件夹中过多的图标和文件也会占用C盘空间,同时也会使得电脑整体看起来杂乱不堪。将不需要的文件移动到其他磁盘或删除无用的文件,保持桌面和文件夹的整洁。
十四、清理C盘垃圾后进行系统优化
在清理C盘垃圾后,可以进行一次系统优化,进一步提升电脑的性能。可以清理注册表、优化内存、关闭一些系统特效等操作,使得电脑运行更加流畅。
十五、
通过本文介绍的方法,我们可以正确清理电脑C盘垃圾,提升电脑的性能。定期清理C盘垃圾,注意不要误删系统文件,备份重要文件,并进行系统优化,将帮助我们保持电脑的良好状态,享受更流畅的使用体验。
电脑C盘垃圾清理方法
随着我们使用电脑的时间越来越长,电脑的C盘中可能会积累大量的垃圾文件,这些文件不仅占用了宝贵的存储空间,还可能影响电脑的运行速度。定期清理电脑C盘的垃圾文件变得非常重要。本文将介绍一些有效的方法和技巧,帮助你正确地清理电脑C盘中的垃圾文件,让你的电脑始终保持快速和高效。
一、清理浏览器缓存和临时文件
清除浏览器缓存和临时文件是清理电脑C盘垃圾的首要任务。浏览器缓存和临时文件会随着我们上网的过程不断增加,占用大量的存储空间。我们可以通过以下步骤来清理它们:打开浏览器设置,找到清除缓存和临时文件的选项,勾选相应选项并点击确认,等待清理完成。
二、卸载不需要的程序和应用
电脑中安装了很多程序和应用,其中有些可能已经不再使用或者不再需要了。这些无用的程序和应用不仅占用了存储空间,还可能对电脑的性能产生负面影响。我们可以通过控制面板或者专门的软件卸载工具来卸载这些不需要的程序和应用。

三、清理系统临时文件
除了浏览器缓存和临时文件外,系统也会产生大量的临时文件。这些临时文件包括操作系统的缓存文件、错误报告文件等,它们同样会占用存储空间并影响电脑性能。我们可以使用系统自带的磁盘清理工具或者第三方工具来清理系统临时文件。
四、清理回收站
删除文件后,它们并不会立即从硬盘上消失,而是进入回收站。回收站中的文件依然占用存储空间,我们可以通过右键点击回收站图标,选择清空回收站来彻底删除这些文件。
五、清理无效注册表项
注册表是Windows操作系统中非常重要的一部分,但随着时间的推移,它可能会积累大量的无效注册表项。这些无效注册表项会影响系统的稳定性和性能。我们可以通过运行注册表编辑器,找到并清理这些无效注册表项。
六、清理系统日志文件
操作系统和应用程序会生成各种日志文件,它们记录了系统和应用程序的运行情况。然而,随着时间的推移,这些日志文件可能会变得非常庞大,占用大量的存储空间。我们可以通过运行事件查看器,找到并清理这些过期的系统日志文件。
七、删除重复文件
电脑C盘中可能存在大量重复的文件,这些文件不仅占用了存储空间,还使得文件管理变得混乱。我们可以使用专门的文件查找工具来找到并删除这些重复文件,以释放存储空间。
八、清理下载文件夹
我们在上网时下载的文件通常会被保存在默认的下载文件夹中。这个文件夹可能会积累大量的无用文件,占用存储空间。我们可以定期清理下载文件夹,删除不再需要的文件。
九、清理垃圾桶
除了回收站,电脑还有一个垃圾桶。当我们删除文件时,它们首先进入垃圾桶,这个过程并不会立即释放存储空间。我们可以右键点击垃圾桶图标,选择清空垃圾桶来彻底删除这些文件。
十、优化启动项和服务
电脑启动时,会加载大量的启动项和服务,其中有些可能是我们不需要的。这些不必要的启动项和服务会占用系统资源并降低电脑的启动速度。我们可以通过任务管理器或者专门的启动项管理工具来禁用或删除这些不必要的启动项和服务。
十一、清理无效快捷方式
电脑桌面和开始菜单中可能存在大量的无效快捷方式,它们指向的文件已经被删除或者移动了。这些无效快捷方式不仅影响文件管理的效率,还给人带来困扰。我们可以使用专门的快捷方式修复工具来找到并删除这些无效快捷方式。
十二、清理系统恢复点
系统恢复点是电脑用于恢复系统状态的重要组成部分,但是过多的系统恢复点会占用大量的存储空间。我们可以通过运行磁盘清理工具,选择清理系统文件的选项,并勾选清理系统恢复点来删除不再需要的系统恢复点。
十三、定期进行磁盘整理
磁盘整理可以优化电脑硬盘上文件的存储方式,提高读写速度。我们可以通过运行磁盘碎片整理工具,选择相应的磁盘进行碎片整理。
十四、备份重要文件
在清理电脑C盘垃圾文件之前,我们应该首先备份重要的文件和数据。这样,在清理过程中出现意外情况时,我们可以及时恢复数据。
十五、定期重复以上清理步骤
定期清理电脑C盘中的垃圾文件是保持电脑高效运行的关键。我们应该养成定期清理的习惯,以保持电脑始终快速、高效。
通过本文介绍的一些方法和技巧,我们可以正确地清理电脑C盘中的垃圾文件。定期清理电脑C盘垃圾可以释放存储空间,提高电脑的运行速度和性能。希望本文对您有所帮助,让您的电脑始终保持高效运行。
版权声明:本文内容由互联网用户自发贡献,该文观点仅代表作者本人。本站仅提供信息存储空间服务,不拥有所有权,不承担相关法律责任。如发现本站有涉嫌抄袭侵权/违法违规的内容, 请发送邮件至 3561739510@qq.com 举报,一经查实,本站将立刻删除。
- 站长推荐
- 热门tag
- 标签列表