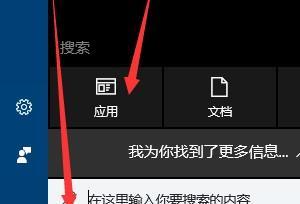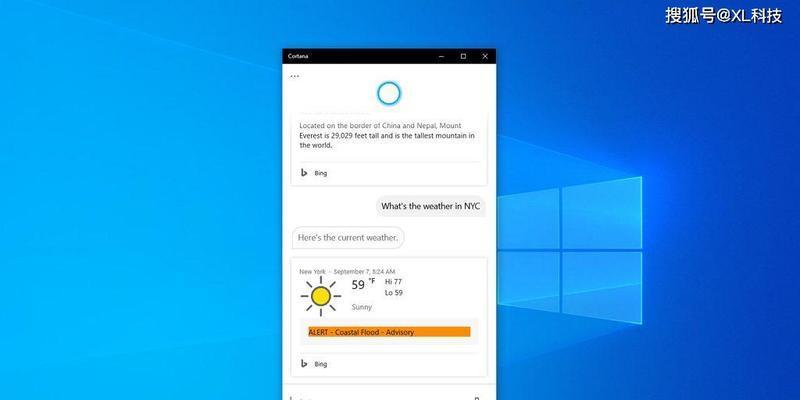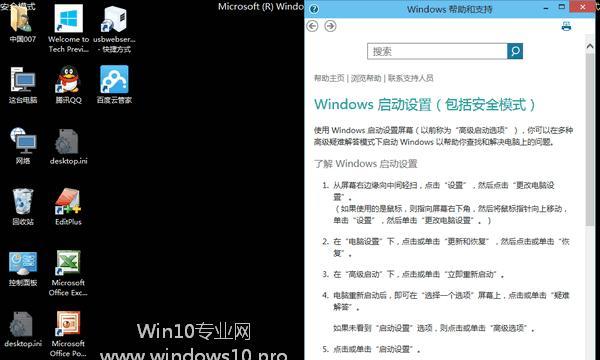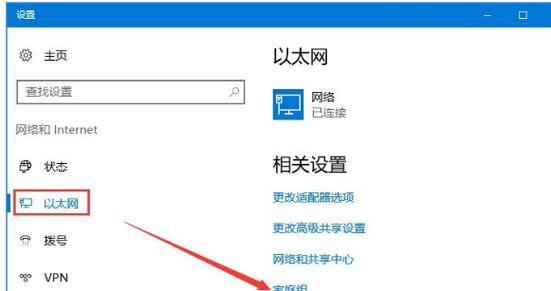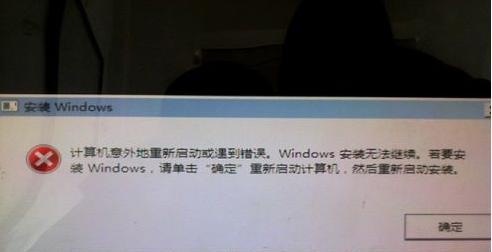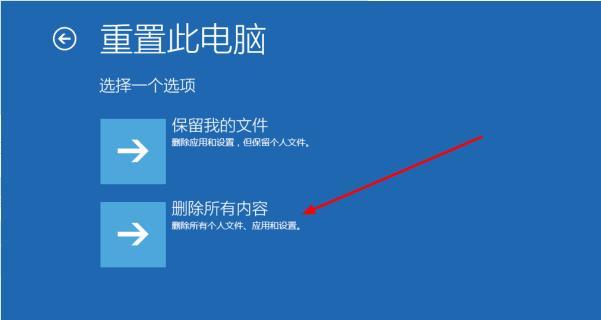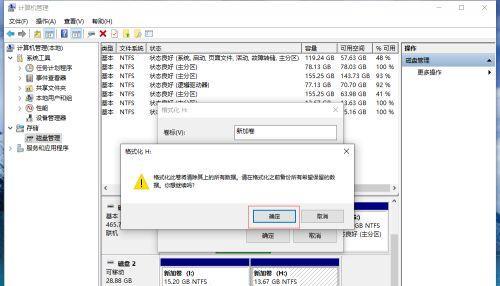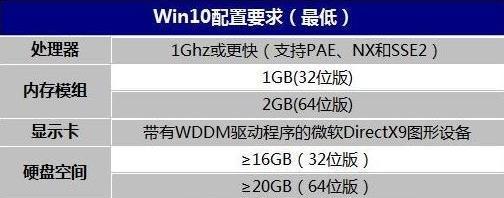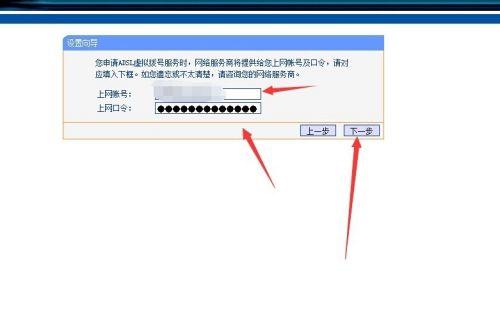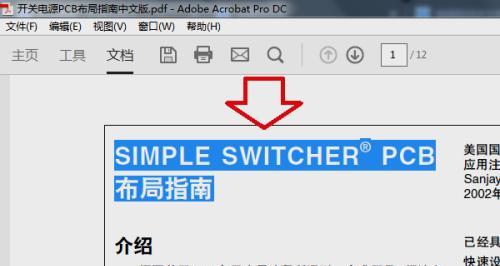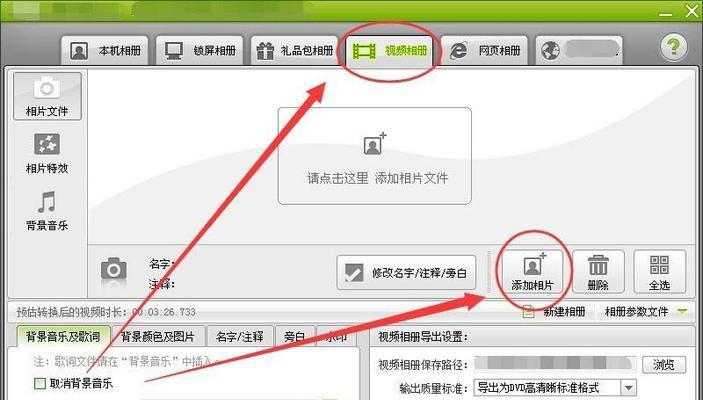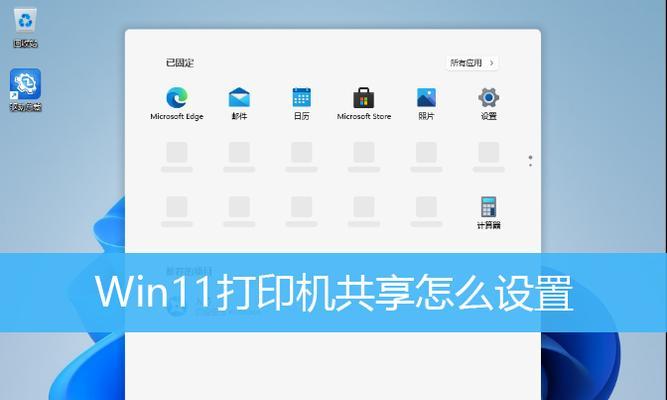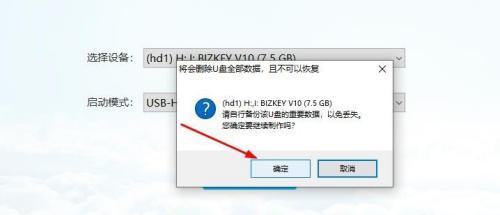解决Windows10C盘空间不足的方法(利用优化工具和清理技巧轻松释放C盘空间)
随着使用时间的增长,你可能会发现你的Windows10系统的C盘空间不足,这将严重影响计算机的性能和工作效率。在这篇文章中,我们将为你介绍一些简单但有效的方法来清理C盘空间,从而让你的Windows10系统运行得更加顺畅。
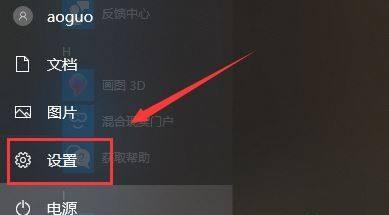
1.清理临时文件夹
通过清理临时文件夹,可以释放大量的C盘空间。在Windows10中,你可以通过运行“%temp%”命令来访问临时文件夹,并手动删除其中的文件和文件夹。
2.清理回收站
回收站是存放已删除文件的临时位置,清空回收站可以为C盘腾出大量空间。右键点击回收站图标,选择“清空回收站”即可。
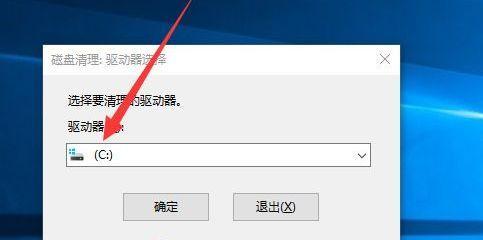
3.卸载不常用的程序
在控制面板的“程序和功能”中,卸载不常用的程序可以释放一部分C盘空间。找到你不再使用的程序,右键点击并选择“卸载”。
4.清理系统文件
利用系统清理工具,可以删除一些不再需要的系统文件,从而释放C盘空间。在“设置”中搜索并打开“磁盘清理”,选择要清理的文件类别,然后点击“确定”。
5.移动个人文件到其他驱动器
将个人文件夹(如文档、图片、视频等)移动到其他驱动器可以有效减少C盘空间的占用。右键点击个人文件夹,选择“属性”,在“位置”选项卡中选择新的文件存储位置。
6.禁用休眠功能
休眠功能会占用与物理内存大小相等的空间来保存系统状态,禁用休眠功能可以释放大量的C盘空间。在命令提示符下以管理员身份运行“powercfg-hoff”命令即可禁用休眠功能。
7.清理浏览器缓存
浏览器缓存占用了大量的C盘空间,定期清理浏览器缓存可以释放一部分空间。打开浏览器的设置,找到缓存或隐私选项,选择清除缓存或临时文件。
8.压缩文件和文件夹
通过压缩文件和文件夹,可以节省一些C盘空间。右键点击要压缩的文件或文件夹,选择“属性”,在“常规”选项卡中点击“高级”按钮,勾选“压缩内容以节省磁盘空间”。
9.清理系统日志
系统日志文件会逐渐积累并占用C盘空间,清理系统日志可以释放一些空间。在“事件查看器”中,找到“Windows日志”,右键点击各个日志文件夹,选择“清除日志”。
10.禁用恢复功能
禁用恢复功能可以释放一部分C盘空间,但要注意禁用后将无法使用系统还原。在“设置”中搜索并打开“系统保护”,选择C盘,点击“配置”,然后选择“禁用系统保护”。
11.管理虚拟内存
将虚拟内存的大小调整为自动管理或手动设置较小的值,可以释放一部分C盘空间。在“设置”中搜索并打开“性能”,选择“虚拟内存”,点击“更改”,进行相应设置。
12.清理应用缓存
一些应用程序会在C盘上存储大量缓存数据,清理这些缓存可以为C盘腾出空间。在“设置”中搜索并打开“应用”,选择要清理的应用,点击“高级选项”,选择“重置”。
13.执行磁盘清理
磁盘清理工具可以扫描并删除系统不再需要的文件,从而释放大量的C盘空间。在“文件资源管理器”中右键点击C盘,选择“属性”,在“常规”选项卡中点击“磁盘清理”。
14.删除临时安装文件
在Windows更新或安装程序过程中,会生成大量的临时安装文件,手动删除这些文件可以为C盘腾出一些空间。在“设置”中搜索并打开“存储”,选择“临时文件”,勾选要删除的文件类别,然后点击“删除文件”。
15.扩展C盘容量
如果上述方法仍然无法解决C盘空间不足的问题,你可以考虑使用第三方软件来扩展C盘的容量。这些软件可以帮助你重新分配硬盘空间,从而解决C盘空间不足的困扰。
通过清理临时文件、回收站、卸载不常用的程序、清理系统文件、移动个人文件、禁用休眠功能、清理浏览器缓存、压缩文件和文件夹、清理系统日志、禁用恢复功能、管理虚拟内存、清理应用缓存、执行磁盘清理、删除临时安装文件以及扩展C盘容量等方法,你可以轻松解决Windows10C盘空间不足的问题,让你的系统更加流畅高效。
解决Windows10C盘空间不足的有效方法
现如今,电脑已经成为我们日常生活中不可或缺的工具。然而,随着时间的推移,我们的电脑往往会面临一个共同的问题:C盘空间不足。当我们遇到这个问题时,我们应该如何有效地清理Win10系统C盘?下面将为您介绍一些简单而实用的方法。
1.删除临时文件夹
随着时间的推移,临时文件夹中会积累大量的无用文件。点击Win+R组合键,输入"%temp%"并回车,进入临时文件夹。选择所有文件和文件夹,然后点击删除。这将帮助您释放一部分空间。
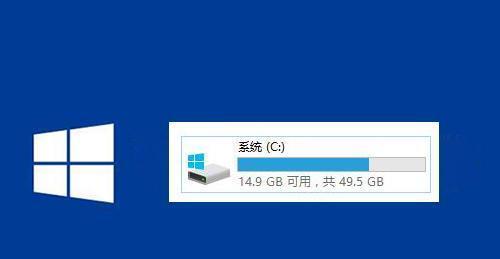
2.清理回收站
回收站中可能存在大量的已删除文件和文件夹。右键点击回收站图标,在弹出的菜单中选择"清空回收站",确认删除即可。
3.卸载不常用的程序
打开控制面板,选择"程序",然后点击"程序和功能"。在列出的程序列表中,找到并选择不常用的程序。点击"卸载"来删除它们,从而释放宝贵的C盘空间。
4.清理系统文件
点击Win+R组合键,输入"cleanmgr"并回车,选择系统盘(通常是C盘),然后点击"确定"。在弹出的对话框中,勾选要清理的项目,并点击"确定"。系统将会自动清理这些文件,以释放更多的空间。
5.移动文件到其他磁盘
如果您有其他磁盘或分区可用,您可以考虑将一些大型文件或文件夹移动到这些磁盘上。这将帮助您释放C盘空间,并使系统运行更加顺畅。
6.压缩文件和文件夹
对于一些不常用的文件或文件夹,您可以选择将它们压缩成ZIP文件或RAR文件。这将减小它们的占用空间,并能够快速解压缩使用。
7.删除系统备份文件
在控制面板中,找到并打开"备份和还原(Windows7)"。选择"管理空间",然后点击"查看备份"。在弹出的窗口中,选择要删除的备份,点击"删除"即可。
8.清理浏览器缓存
打开您常用的浏览器,找到设置或选项,并进入缓存或隐私设置。选择清理缓存,以删除浏览器缓存文件。这将释放一些宝贵的C盘空间。
9.关闭虚拟内存
点击Win+R组合键,输入"sysdm.cpl"并回车,进入系统属性。在"高级"选项卡中,点击"设置"按钮,在"高级"选项卡中点击"更改"按钮。取消选择"自动管理页面文件大小",选择C盘并点击"无页面文件",最后点击"设置"和"确定"。
10.清理应用程序缓存
打开Win10的"设置"应用,选择"系统",然后点击"存储"。在"存储"页面中,点击"C盘(系统)"下的"临时文件"。在弹出的窗口中,勾选要清理的项目,并点击"删除文件"。
11.删除重复文件
使用专业的重复文件查找工具,扫描并删除C盘上的重复文件。这将帮助您节省大量的存储空间。
12.禁用休眠功能
点击Win+R组合键,输入"powercfg.cpl"并回车,进入电源选项。在左侧导航栏中选择"选择电源按钮的操作",然后点击"更改当前不可用的设置"。取消勾选"启用快速启动(推荐)",然后点击保存更改。
13.清理桌面和下载文件夹
将桌面和下载文件夹中不再需要的文件移动到其他位置或删除它们。这将帮助您释放C盘的空间,并使您的电脑更加整洁。
14.禁用系统还原
点击Win+R组合键,输入"sysdm.cpl"并回车,进入系统属性。在"系统保护"选项卡中,选择C盘,然后点击"配置"。在弹出的窗口中,选择"禁用系统保护",然后点击"确定"。
15.使用第三方工具清理C盘
您还可以选择使用一些专业的第三方工具来清理C盘。这些工具通常具有高效的清理算法和用户友好的界面,能够帮助您轻松地释放C盘空间。
C盘空间不足是一个常见的问题,但通过一些简单而实用的方法,我们可以轻松地解决这个问题。通过删除临时文件、卸载不常用的程序、清理系统文件等操作,我们可以有效地释放C盘空间,并使系统运行更加流畅。同时,我们还可以考虑将一些大型文件移动到其他磁盘、压缩文件和文件夹、清理浏览器缓存等方式来释放更多的存储空间。如果以上方法不够,我们还可以尝试使用一些专业的第三方工具来清理C盘。
版权声明:本文内容由互联网用户自发贡献,该文观点仅代表作者本人。本站仅提供信息存储空间服务,不拥有所有权,不承担相关法律责任。如发现本站有涉嫌抄袭侵权/违法违规的内容, 请发送邮件至 3561739510@qq.com 举报,一经查实,本站将立刻删除。
相关文章
- 站长推荐
-
-

如何给佳能打印机设置联网功能(一步步教你实现佳能打印机的网络连接)
-

投影仪无法识别优盘问题的解决方法(优盘在投影仪中无法被检测到)
-

华为笔记本电脑音频故障解决方案(华为笔记本电脑音频失效的原因及修复方法)
-

打印机墨盒无法取出的原因及解决方法(墨盒取不出的常见问题及解决方案)
-

咖啡机出液泡沫的原因及解决方法(探究咖啡机出液泡沫的成因及有效解决办法)
-

吴三桂的真实历史——一个复杂而英勇的将领(吴三桂的背景)
-

解决饮水机显示常温问题的有效方法(怎样调整饮水机的温度设置来解决常温问题)
-

如何解决投影仪投影发黄问题(投影仪调节方法及常见故障排除)
-

解析净水器水出来苦的原因及解决方法(从水源、滤芯、水质等方面分析净水器水为何会苦)
-

跑步机全部按键失灵的原因及修复方法(遇到跑步机按键失灵时怎么办)
-
- 热门tag
- 标签列表