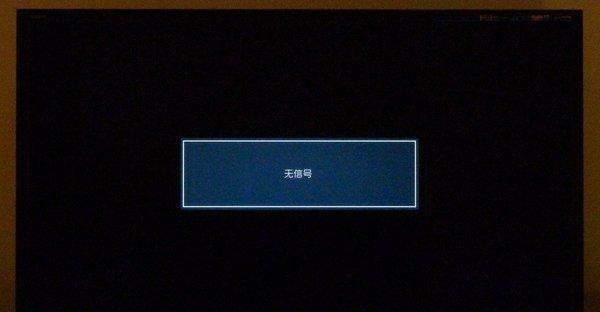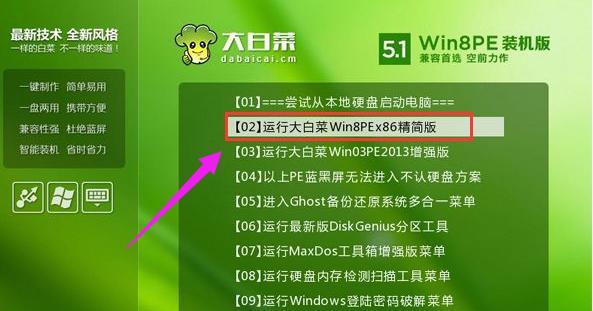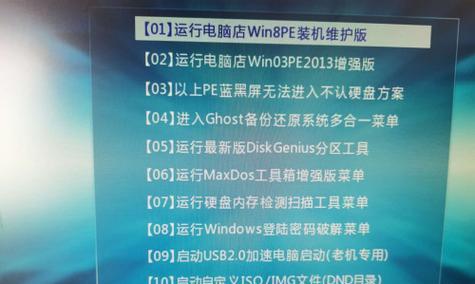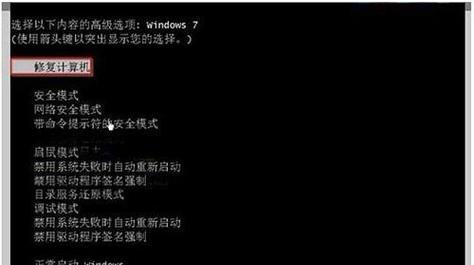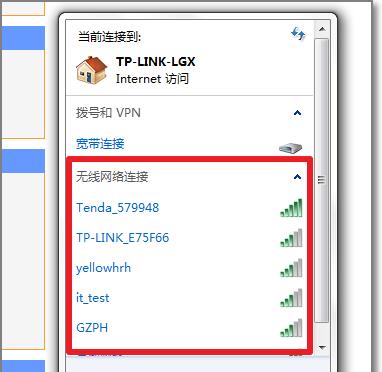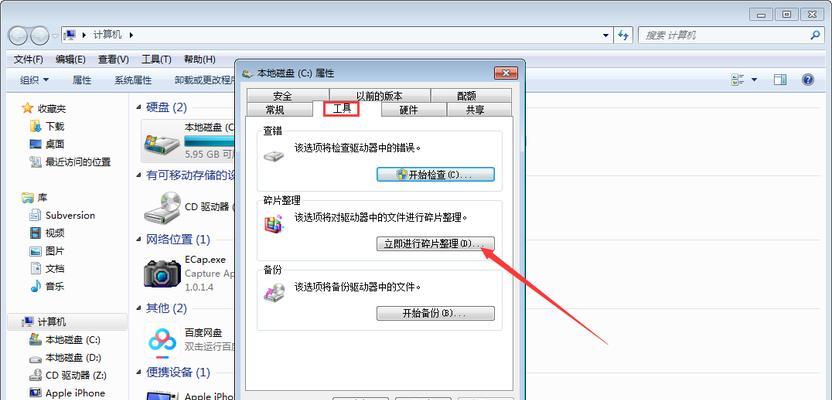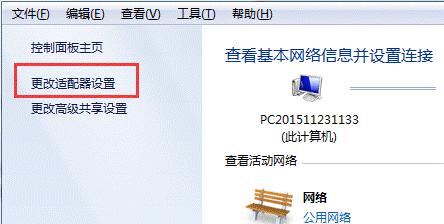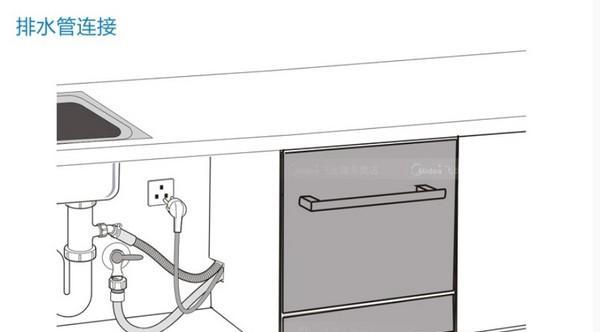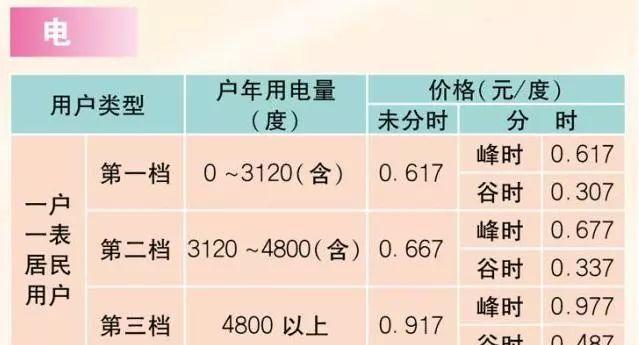解决win7无线网络列表不显示问题的方法(排除win7无线网络列表显示不出来的原因)
在使用win7操作系统的过程中,我们经常会遇到无线网络列表无法显示的情况,这给我们的网络连接带来了困扰。本文将为大家介绍一些解决这个问题的方法,帮助大家重新连接无线网络。
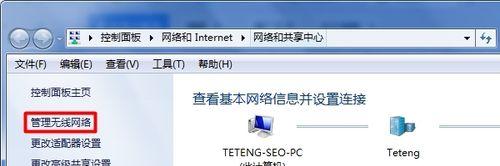
一:检查无线网络连接状态
在解决win7无线网络列表不显示的问题之前,我们首先需要检查我们的无线网络连接状态,确保我们已经连接到了正确的无线网络上。
二:检查无线网络适配器驱动程序
无线网络适配器驱动程序的问题可能导致win7无线网络列表不显示。我们可以通过设备管理器查看无线网络适配器的状态,并尝试更新或重新安装驱动程序来解决问题。
三:启用无线网络服务
有时,win7系统中的无线网络服务可能被禁用,导致无法显示无线网络列表。我们可以通过以下步骤启用无线网络服务:
-打开控制面板。
-选择"管理工具"。

-找到并打开"服务"。
-在服务列表中找到"无线自动配置"。
-右键点击该服务,并选择"启动"。
四:检查无线网络适配器设置
在win7系统中,我们可以通过以下步骤检查无线网络适配器的设置:
-右键点击任务栏上的网络图标。
-选择"打开网络和共享中心"。
-点击"更改适配器设置"。
-找到无线网络适配器,并右键点击,选择"属性"。
-在属性窗口中,确保"无线网络连接"已经勾选。
五:清除无线网络配置
有时候,win7系统中的无线网络配置文件可能出现问题,导致无线网络列表不显示。我们可以通过以下步骤清除无线网络配置:
-打开命令提示符(以管理员身份运行)。
-输入命令:"netshwlanshowprofiles",查看当前的无线网络配置文件。
-输入命令:"netshwlandeleteprofilename=[网络名称]",删除指定的无线网络配置文件。
六:检查无线信号强度
低信号强度也可能导致win7无线网络列表不显示。我们可以尝试靠近无线路由器或调整路由器位置来提高信号强度,以解决这个问题。
七:检查无线网络频道干扰
与其他无线网络设备使用相同的频道可能会导致干扰,使win7无线网络列表无法显示。我们可以通过以下步骤更改无线网络频道:
-打开路由器管理页面。
-找到无线设置。
-更改无线网络频道。
八:检查防火墙设置
防火墙设置可能会阻止win7无线网络列表的显示。我们可以尝试暂时禁用防火墙来查看是否解决了问题,如果是,则需要调整防火墙设置以允许无线网络连接。
九:重启路由器和电脑
有时候,重启路由器和电脑可以解决win7无线网络列表不显示的问题。我们可以尝试同时重启路由器和电脑,然后检查无线网络列表是否能够显示出来。
十:修复操作系统文件
损坏的操作系统文件也可能导致win7无线网络列表不显示。我们可以尝试使用系统文件检查工具修复这些文件,以解决问题。
十一:重置网络设置
重置网络设置可以清除任何可能导致win7无线网络列表不显示的配置问题。我们可以通过以下步骤重置网络设置:
-打开命令提示符(以管理员身份运行)。
-输入命令:"netshintipreset",重置IP设置。
-输入命令:"netshwinsockreset",重置Winsock设置。
十二:使用系统还原
如果以上方法都无法解决win7无线网络列表不显示的问题,我们可以尝试使用系统还原将系统恢复到之前正常工作的状态。
十三:联系技术支持
如果经过尝试仍然无法解决win7无线网络列表不显示的问题,我们可以联系相关的技术支持部门或寻求专业的帮助。
十四:小结
通过对win7无线网络列表不显示问题的排查和修复方法的介绍,我们可以解决这个问题,并重新连接到无线网络。
在遇到win7无线网络列表不显示的问题时,我们可以通过检查无线网络连接状态、适配器驱动程序、服务设置、清除配置文件等方法来修复。如果问题依然存在,我们可以尝试调整路由器位置、更改频道、检查防火墙设置等。如果这些方法都无效,我们可以尝试重启路由器和电脑、修复操作系统文件、重置网络设置或使用系统还原。如果问题仍然无法解决,我们可以联系技术支持部门寻求帮助。
Win7无线网络列表无法显示的解决方法
在使用Windows7操作系统的过程中,有时可能会遇到无线网络列表无法显示的问题,这会给用户的网络使用带来一定的困扰。不过,不用担心!本文将为您介绍解决Win7无线网络列表显示不出来问题的方法,帮助您重新获得正常的无线网络连接。
1.检查无线网络适配器是否启用

检查您的无线网络适配器是否处于启用状态。在任务栏右下角的系统托盘中,找到网络连接图标,右键单击并选择“打开网络和共享中心”。在窗口左侧点击“更改适配器设置”,确保您的无线网络适配器已启用。
2.更新无线网络适配器驱动程序
如果无线网络适配器驱动程序过时或损坏,可能会导致无线网络列表无法显示。打开设备管理器,找到并展开“网络适配器”选项,找到您的无线网络适配器,右键单击并选择“更新驱动程序软件”。
3.扫描附近的无线网络
点击网络连接图标,选择“打开网络和共享中心”,点击左侧的“更改适配器设置”,右键单击无线网络适配器,选择“扫描可用的无线网络”。系统将自动搜索附近的无线网络,并在无线网络列表中显示出来。
4.重新启动无线网络服务
打开“运行”窗口,输入“services.msc”,回车打开服务管理器。找到“无线自动配置”服务,右键单击选择“重新启动”。等待片刻后,再次尝试查看无线网络列表是否显示正常。
5.清除DNS缓存
打开“运行”窗口,输入“cmd”,回车打开命令提示符窗口。在命令提示符中输入“ipconfig/flushdns”,按回车键执行该命令,清除DNS缓存。然后重新打开无线网络列表,查看是否恢复正常。
6.检查无线网络适配器设置
在“网络和共享中心”中,找到您的无线网络适配器,右键单击并选择“属性”。确保在“通用”选项卡下的“此连接使用以下项目”中勾选了“客户端Microsoft网络”和“文件和打印机共享”,然后点击“确定”。
7.重置无线网络适配器
打开“网络和共享中心”,点击左侧的“更改适配器设置”,右键单击无线网络适配器,选择“禁用”。然后再次右键单击无线网络适配器,选择“启用”。这将重置无线网络适配器,并可能解决无线网络列表无法显示的问题。
8.检查安全软件设置
某些安全软件可能会阻止无线网络列表的显示。请检查您安装的安全软件,将其设置中与无线网络相关的选项调整为允许。
9.通过命令行查看和连接无线网络
打开命令提示符窗口,输入“netshwlanshownetworksmode=bssid”,按回车键执行该命令。系统将显示附近的无线网络列表,记录下所需连接的无线网络的SSID名称。然后输入“netshwlanconnectname=无线网络名称”,按回车键执行该命令,连接指定的无线网络。
10.删除并重新添加无线网络配置文件
打开“网络和共享中心”,点击左侧的“管理无线网络”,找到您要重新连接的无线网络,右键单击并选择“移除网络”。然后再次右键单击无线网络图标,选择“查找可用的无线网络”,重新添加并连接该无线网络。
11.重置TCP/IP协议栈
打开命令提示符窗口,输入“netshintipreset”,按回车键执行该命令,重置TCP/IP协议栈。然后重新启动计算机,再次尝试查看无线网络列表是否显示正常。
12.检查无线网络硬件设备
确保您的无线网络硬件设备正常工作。可以尝试将设备与其他计算机进行连接,或者更换另一个无线网络适配器进行测试,以确定是否是硬件问题。
13.更新操作系统补丁
确保您的Windows7操作系统已经安装了最新的更新和补丁。这些更新和补丁可能会修复与无线网络列表相关的问题。
14.找到其他无线网络管理工具
如果Windows7自带的无线网络管理功能无法解决问题,可以尝试下载并安装其他第三方的无线网络管理工具,这些工具可能提供更全面和稳定的无线网络管理功能。
15.寻求专业帮助
如果经过以上方法尝试后问题仍未解决,建议咨询专业的计算机技术支持人员,以获取更进一步的帮助和解决方案。
Win7无线网络列表无法显示的问题可能由多种原因引起,本文介绍了解决该问题的多种方法。根据您遇到的具体情况,可以尝试以上方法逐一排查和解决。希望本文能够帮助您恢复正常的无线网络连接。
版权声明:本文内容由互联网用户自发贡献,该文观点仅代表作者本人。本站仅提供信息存储空间服务,不拥有所有权,不承担相关法律责任。如发现本站有涉嫌抄袭侵权/违法违规的内容, 请发送邮件至 3561739510@qq.com 举报,一经查实,本站将立刻删除。
相关文章
- 站长推荐
-
-

如何给佳能打印机设置联网功能(一步步教你实现佳能打印机的网络连接)
-

投影仪无法识别优盘问题的解决方法(优盘在投影仪中无法被检测到)
-

华为笔记本电脑音频故障解决方案(华为笔记本电脑音频失效的原因及修复方法)
-

打印机墨盒无法取出的原因及解决方法(墨盒取不出的常见问题及解决方案)
-

咖啡机出液泡沫的原因及解决方法(探究咖啡机出液泡沫的成因及有效解决办法)
-

吴三桂的真实历史——一个复杂而英勇的将领(吴三桂的背景)
-

解决饮水机显示常温问题的有效方法(怎样调整饮水机的温度设置来解决常温问题)
-

如何解决投影仪投影发黄问题(投影仪调节方法及常见故障排除)
-

跑步机全部按键失灵的原因及修复方法(遇到跑步机按键失灵时怎么办)
-

解析净水器水出来苦的原因及解决方法(从水源、滤芯、水质等方面分析净水器水为何会苦)
-
- 热门tag
- 标签列表