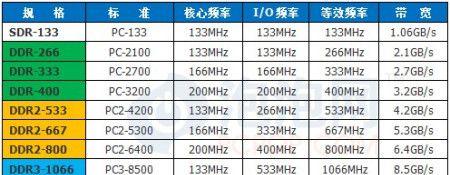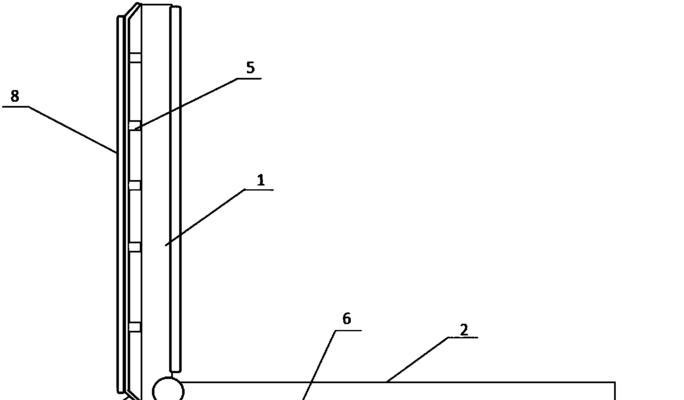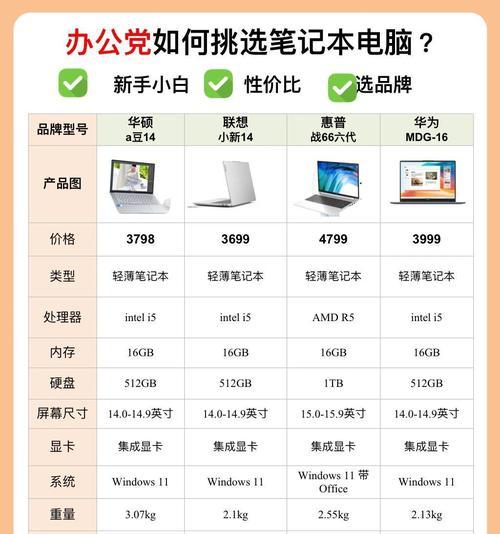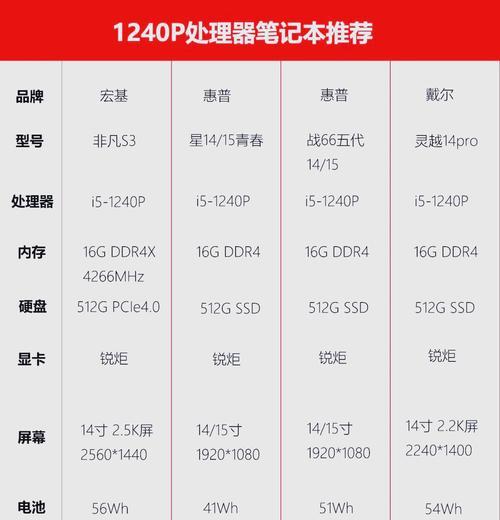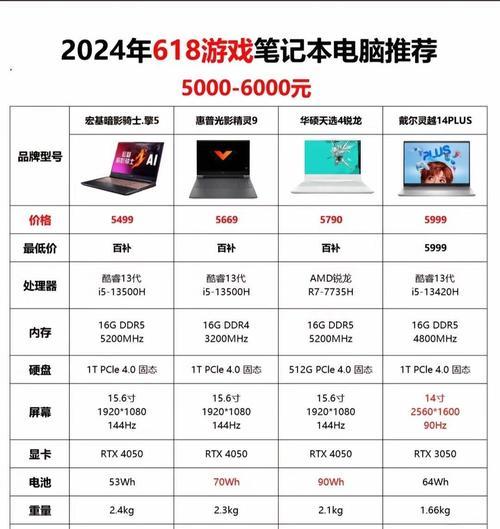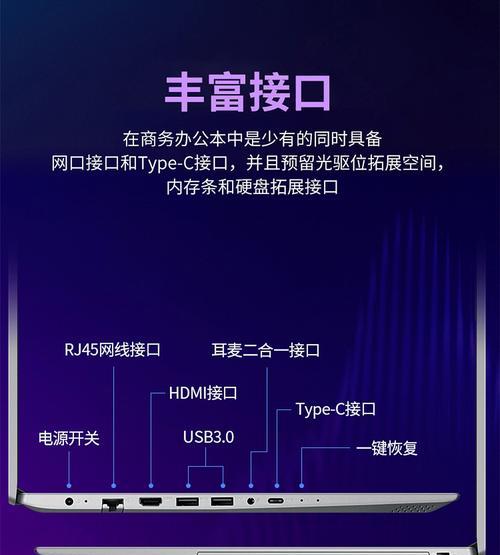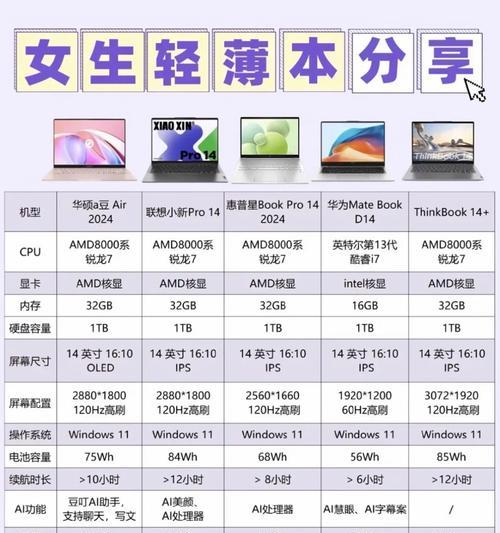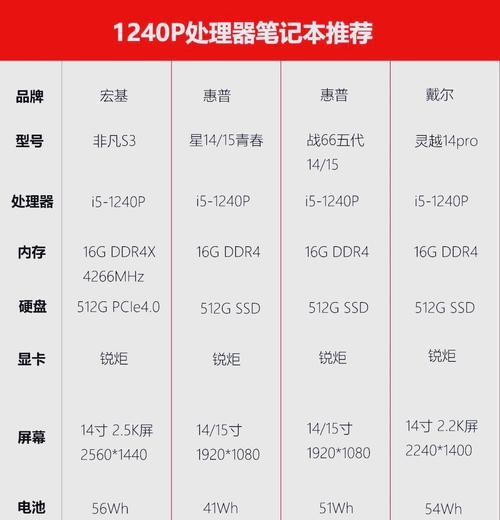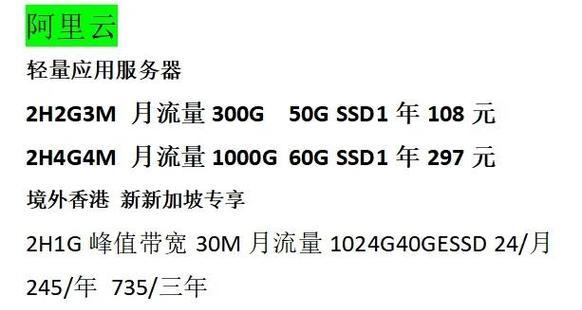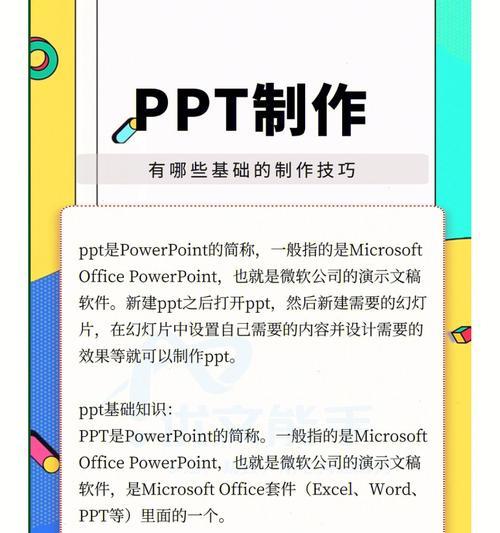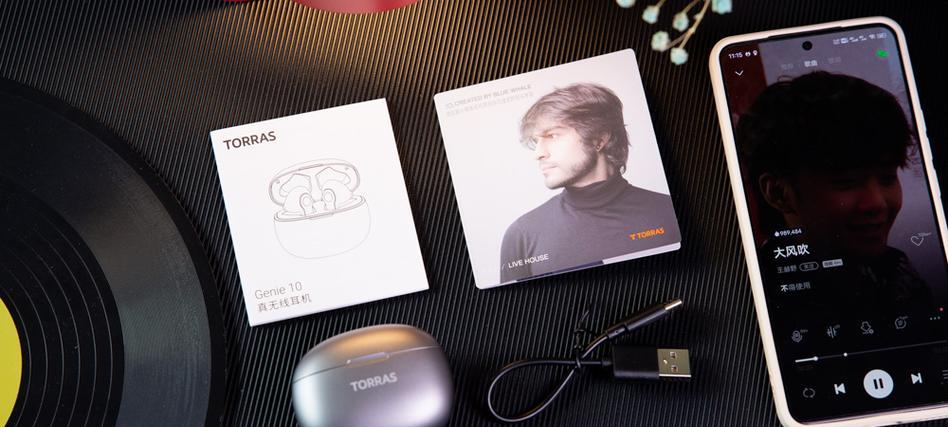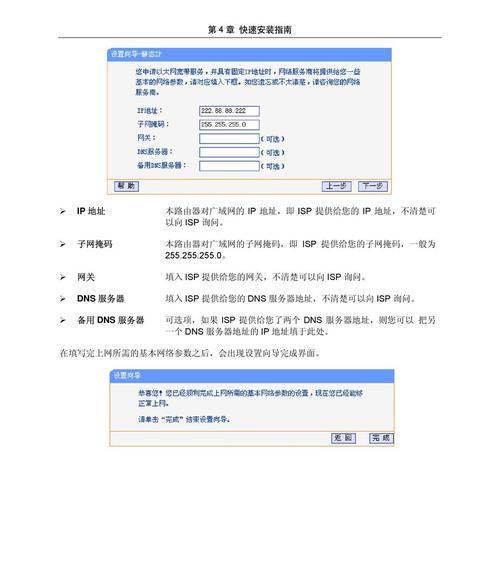笔记本电脑系统重装教程图解(轻松搞定笔记本电脑系统重装)
随着使用时间的增长,笔记本电脑的系统会出现各种问题,如运行速度变慢、崩溃频繁等。此时,重装系统可以是一个有效的解决办法。本文将以图解形式,为大家详细介绍如何轻松搞定笔记本电脑系统重装,让你的电脑焕然一新。
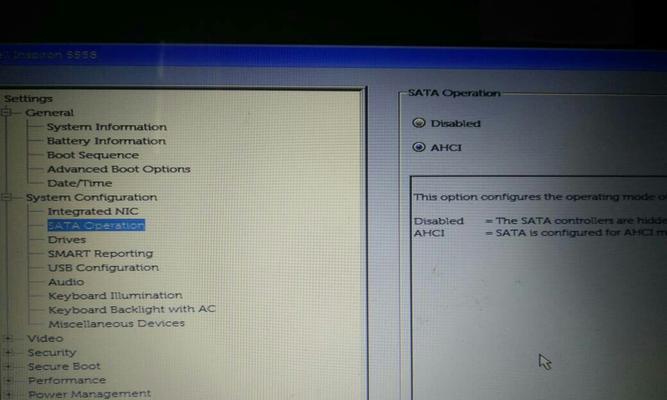
1.准备工作:备份重要数据
在进行系统重装之前,首先需要备份重要数据。将个人文件、图片、音乐等重要资料拷贝到移动硬盘或云存储设备中,以免在重装过程中丢失。
2.下载系统镜像文件
进入官方网站或可信赖的下载网站,选择适合自己电脑型号的系统镜像文件进行下载,并保存到U盘或光盘中备用。
3.准备启动盘
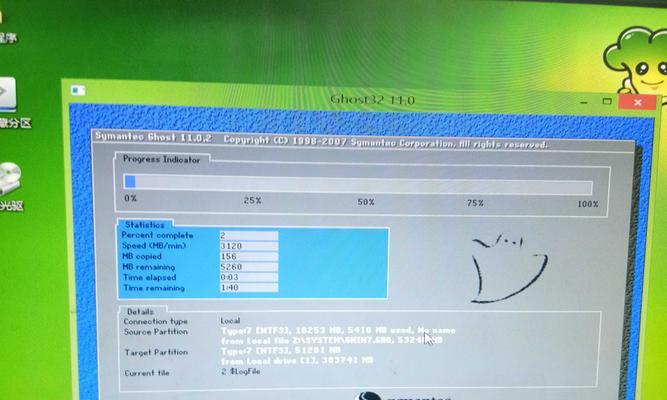
通过制作启动盘,我们可以在重装过程中方便地引导系统安装。插入U盘或光盘,打开系统镜像文件,选择制作启动盘选项,按照提示完成制作过程。
4.进入BIOS设置
重启电脑,在开机画面出现时按下相应按键(通常是Del、F2或F10)进入BIOS设置界面。在设置中找到“启动顺序”选项,并将启动盘置于第一位。
5.选择安装方式
重启电脑后,系统会自动从启动盘引导。进入安装界面后,选择“新安装”或“重新安装”选项,根据提示进入下一步。
6.删除分区
在分区选择界面,选择要安装系统的分区,并删除该分区。此举会清空原有数据,请务必提前备份重要资料。
7.格式化分区
在删除分区后,选择要安装系统的空闲分区,并进行格式化。这将为新系统提供一个干净的安装环境。
8.开始安装系统
在格式化分区后,点击“下一步”或“开始安装”按钮,系统将开始自动安装。此过程可能需要一段时间,请耐心等待。
9.设置个人信息
在安装过程中,系统会要求输入个人信息,如用户名、密码等。请根据实际情况填写,并记住所填写的信息,以便后续登录使用。
10.安装驱动程序
系统安装完成后,我们需要安装相应的驱动程序以确保硬件设备正常运行。可以通过官方网站或驱动管理工具下载并安装最新的驱动程序。
11.更新系统补丁
打开系统设置界面,选择“更新与安全”选项,点击“检查更新”。安装最新的系统补丁可以提高系统安全性和稳定性。
12.安装常用软件
根据个人需求,安装常用软件,如办公软件、浏览器、音视频播放器等。同时,也可以考虑安装杀毒软件以提供电脑的安全防护。
13.恢复个人文件
打开备份的移动硬盘或云存储设备,将之前备份的个人文件复制到新系统中相应的目录下,确保数据完整性。
14.优化系统设置
根据个人喜好和实际需求,对系统进行一些优化设置,如更改桌面背景、调整电源选项等,以提升使用体验。
15.验证系统稳定性
在完成所有设置后,重新启动电脑,并进行一些基本操作测试,如打开应用程序、浏览网页等,以确保系统安装成功且稳定运行。
通过本文的图解教程,你可以轻松搞定笔记本电脑系统重装,解决系统问题,提升电脑性能。记住备份重要数据、下载系统镜像文件、制作启动盘、按步骤进行安装和设置,你的电脑将焕然一新,恢复高效运行。
手把手教你如何重装笔记本电脑系统
随着时间的推移,笔记本电脑的系统可能会出现各种问题,如运行缓慢、频繁崩溃等。重装操作系统是解决这些问题的有效方法之一。本文将以图解形式,为大家展示如何手把手地重装笔记本电脑系统,使其恢复到出厂状态,同时帮助您备份重要数据,避免数据丢失。
一:准备工作
在进行重装操作之前,您需要做一些准备工作。确保您有笔记本电脑的操作系统安装光盘或USB驱动器。备份您的重要文件和数据,以免在重装过程中丢失。准备一个可靠的互联网连接,以便在系统重装后下载和安装必要的驱动程序和软件。
二:进入BIOS设置
在开始重装操作之前,您需要进入BIOS设置界面。通常,在开机过程中按下相应的按键(如F2、F8、Del等)即可进入BIOS设置。在BIOS设置界面中,选择Boot选项,并将启动顺序更改为光盘或USB驱动器,以便从安装介质启动电脑。
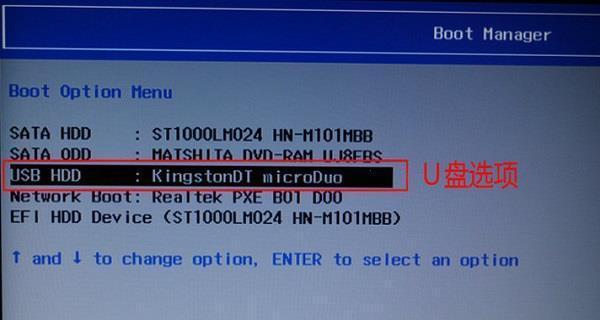
三:启动系统安装
将操作系统安装光盘或USB驱动器插入电脑后,重新启动电脑。系统会自动从安装介质启动。在启动过程中,您需要按照屏幕上的提示选择相应的语言、时区和键盘布局。
四:选择系统安装类型
在系统安装过程中,您需要选择安装类型。如果您想完全清除原有的系统和数据,选择“自定义安装”选项,然后删除现有的分区并创建新的分区。如果您只是想修复系统问题而不丢失数据,选择“修复安装”选项。
五:等待系统安装
一旦您完成了安装类型的选择,系统安装程序会开始进行文件复制和设置。这个过程可能需要一些时间,请耐心等待。在等待过程中,系统可能会多次重启,请不要关闭电脑或中断安装过程。
六:设置用户名和密码
在系统安装完成后,您需要设置用户名和密码。这些信息将用于登录和保护您的电脑。选择一个容易记住的用户名和强密码,并确保将其妥善保管,以免泄露。
七:安装驱动程序
一旦系统安装完成,您需要安装笔记本电脑所需的驱动程序。这些驱动程序是确保硬件正常工作的关键。您可以从官方网站或驱动程序光盘中获取相应的驱动程序,并按照安装提示进行安装。
八:更新系统和软件
安装完驱动程序后,建议您立即更新操作系统和其他软件。通过更新,您可以获取最新的功能和修复程序,以提高系统的稳定性和安全性。打开系统设置或控制面板,寻找更新选项并进行更新。
九:恢复个人文件和设置
如果您在重装系统之前备份了个人文件和设置,现在可以将它们恢复到新系统中。通过外部存储设备或云存储服务,将备份的文件复制回计算机,并按照个人喜好进行设置。
十:安装常用软件
在重装系统后,您需要重新安装您常用的软件和应用程序。打开浏览器,访问相应的官方网站或应用商店,下载并安装您需要的软件。确保从可信来源获取软件,以避免安全风险。
十一:优化系统设置
为了使电脑更流畅、高效地运行,您可以进行一些系统优化设置。禁用自动启动程序、清理临时文件、优化电源选项等。通过调整这些设置,可以提升系统的性能和响应速度。
十二:安装杀毒软件
为了保护电脑免受病毒和恶意软件的侵害,建议您安装一款可靠的杀毒软件。选择一款知名品牌的杀毒软件,并确保及时更新病毒库,以提供全面的安全防护。
十三:建立常规备份计划
为了避免将来重装系统的麻烦,建议您建立一个常规备份计划。通过定期备份重要文件和数据,您可以在系统出现问题时快速恢复。选择一个可靠的备份工具,并按照指示设置备份计划。
十四:解决常见问题
在重装系统的过程中,您可能会遇到一些常见问题,如驱动不兼容、无法连接互联网等。在解决这些问题时,您可以通过搜索引擎查找相关的解决方案,或者咨询技术支持。
十五:重装系统后的注意事项
在重装系统后,有一些注意事项需要您留意。及时更新操作系统和软件以确保安全性。定期清理和优化系统以保持良好的性能。谨慎安装和使用第三方软件,以避免潜在的安全风险。
通过本文的图解教程,您已经了解了如何重装笔记本电脑系统。在执行重装操作之前,请确保做好数据备份工作,并按照步骤进行操作。在系统安装完成后,及时安装驱动程序、更新系统和软件,并进行相应的优化设置和安全保护。通过这些步骤,您可以轻松地解决笔记本电脑系统问题,并让电脑焕发新生。
版权声明:本文内容由互联网用户自发贡献,该文观点仅代表作者本人。本站仅提供信息存储空间服务,不拥有所有权,不承担相关法律责任。如发现本站有涉嫌抄袭侵权/违法违规的内容, 请发送邮件至 3561739510@qq.com 举报,一经查实,本站将立刻删除。
- 站长推荐
- 热门tag
- 标签列表