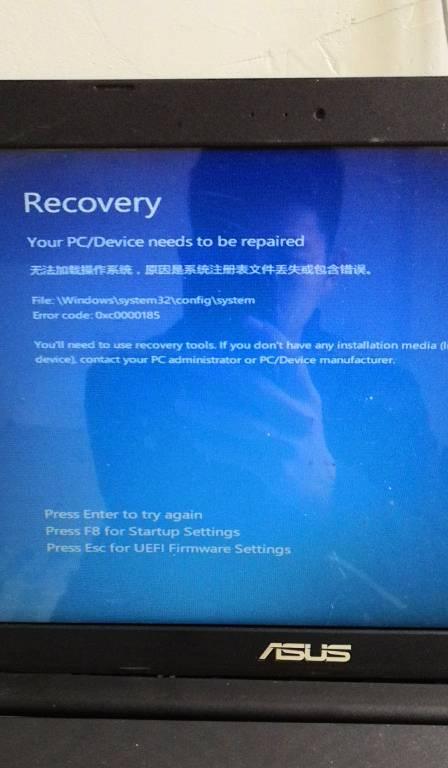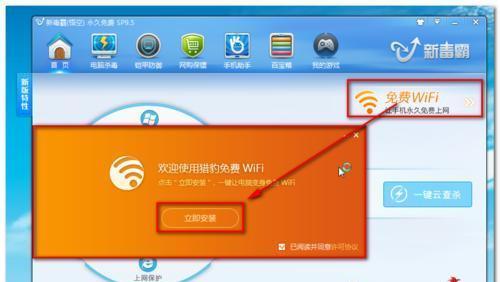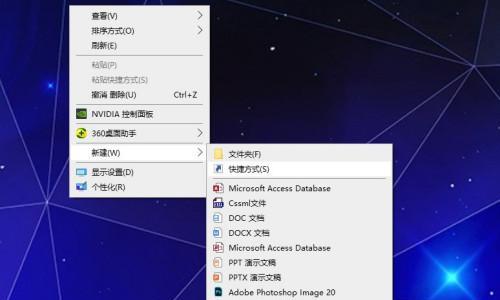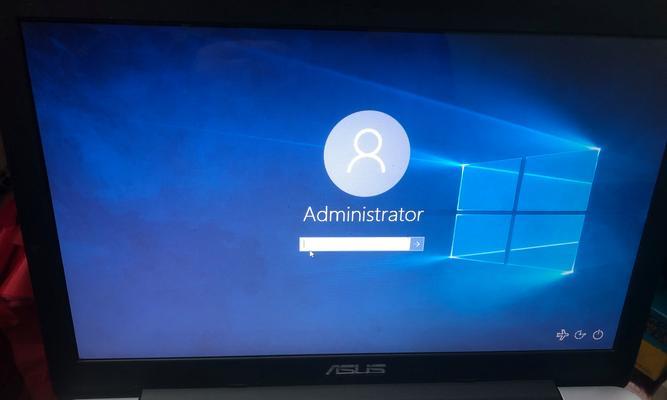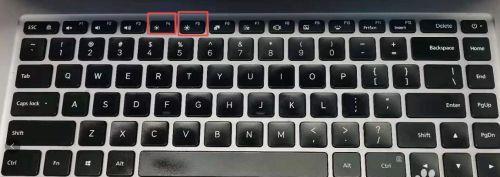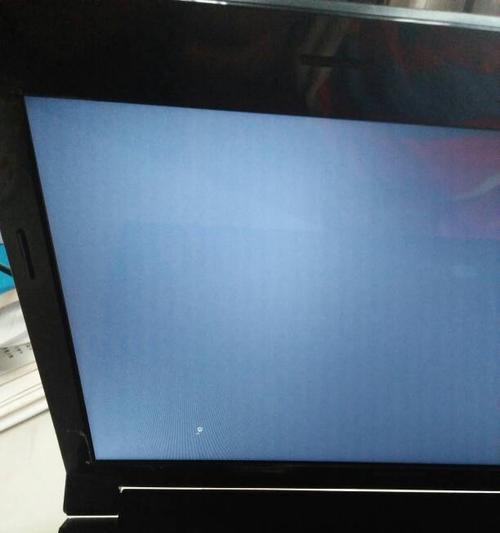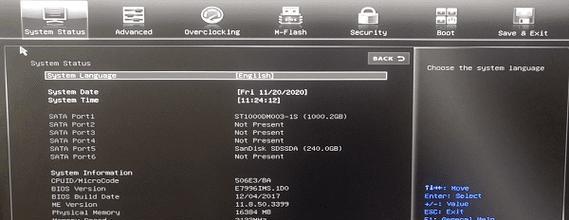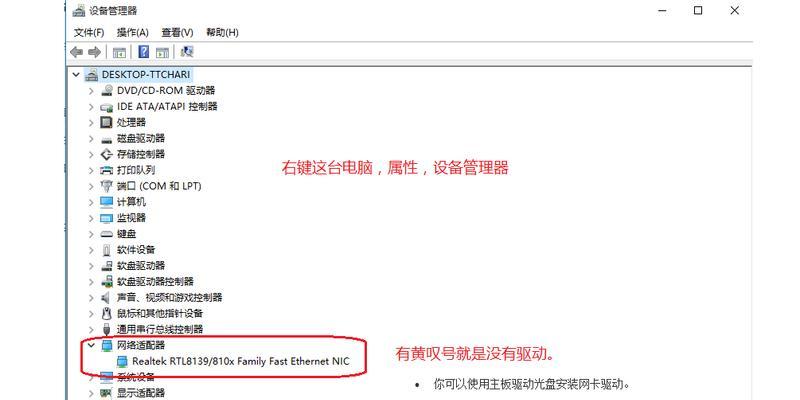如何为笔记本电脑添加无线网络连接(简单步骤教你轻松连接到无线网络)
随着无线网络的普及,越来越多的人开始使用笔记本电脑连接到无线网络,以便在任何地方都能上网。但是,对于一些没有经验的用户来说,添加无线网络连接可能会有些困惑。本文将详细介绍如何在笔记本电脑上添加无线网络连接,让您轻松畅享无线上网的便利。

1.检查无线网卡是否启用
在添加无线网络连接之前,首先需要确保笔记本电脑的无线网卡已经启用。在操作系统中搜索“设备管理器”,找到无线网卡并确保其状态为“已启用”。
2.打开无线网络设置
在笔记本电脑的系统设置中,找到并点击“网络和互联网”选项,然后选择“Wi-Fi”选项,打开无线网络设置页面。
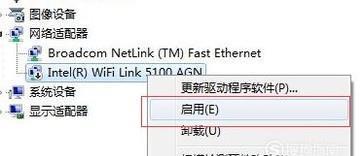
3.搜索可用的无线网络
在无线网络设置页面中,点击“搜索”或“扫描”按钮,让笔记本电脑搜索周围可用的无线网络。稍等片刻,电脑将列出所有可用的无线网络。
4.选择要连接的无线网络
从可用的无线网络列表中选择您要连接的无线网络,点击它的名称。如果需要输入密码才能连接该网络,请在弹出窗口中输入正确的密码。
5.等待连接成功
一旦您点击了要连接的无线网络,并输入了正确的密码(如果需要的话),笔记本电脑将自动尝试连接到该无线网络。等待片刻,直到连接成功。
6.配置网络属性
有些无线网络可能需要进一步配置网络属性才能正常连接。如果您的笔记本电脑连接到了网络但无法访问互联网,请检查无线网络设置页面中的“IP地址”、“DNS服务器”等属性设置是否正确。
7.手动添加无线网络
如果您所在的地区没有可用的无线网络,或者您想手动添加一个特定的无线网络,请在无线网络设置页面中找到“手动添加网络”选项,然后按照提示添加您需要的网络信息。
8.忘记已连接的网络
如果您想删除已经连接过的某个无线网络,可以在无线网络设置页面中找到该网络并选择“忘记”选项。这样,您将不再自动连接到该无线网络。
9.更新无线网卡驱动程序
如果您遇到无法连接到无线网络的问题,有可能是由于无线网卡驱动程序过时。可以在设备管理器中找到无线网卡,右键点击并选择“更新驱动程序”选项,从互联网上下载并安装最新的驱动程序。
10.重启路由器和电脑
如果您仍然无法成功连接到无线网络,可以尝试重新启动您的路由器和笔记本电脑。有时候,重新启动设备可以解决一些连接问题。
11.检查无线信号强度
如果您的笔记本电脑距离路由器较远,或者有其他物理障碍物阻挡信号传输,可能会导致无线连接不稳定或无法连接。可以通过检查无线信号强度来确定是否需要调整设备位置或增加信号扩展器。
12.验证网络访问权限
有时候,无法连接到无线网络是因为您所在的地区或网络提供商限制了对某些网站或服务的访问。可以尝试访问其他网站来验证网络访问权限是否正常。
13.关闭冲突的软件或防火墙
某些安全软件或防火墙可能会干扰无线网络连接。可以尝试暂时关闭这些软件或防火墙,然后重新连接无线网络,看是否能够解决问题。
14.寻求专业帮助
如果您尝试了以上方法仍然无法解决无线网络连接问题,建议咨询网络服务提供商或笔记本电脑制造商的技术支持,寻求专业帮助。
15.
通过以上简单的步骤,您可以轻松地为笔记本电脑添加无线网络连接。无论您是在家中、办公室还是旅行途中,都能够享受到便捷的无线上网体验。如果遇到连接问题,请按照上述方法逐一检查和排除,相信问题很快就能解决。
如何在笔记本电脑上添加无线网络连接
在今天的高速互联网时代,无线网络成为了我们日常生活中必不可少的一部分。而在笔记本电脑上添加无线网络连接,可以让我们随时随地都能轻松上网,享受便捷的网络体验。本文将为大家详细介绍如何在笔记本电脑上添加无线网络连接。
段落
1.检查无线网络适配器:确保笔记本电脑内置或插入了无线网络适配器,适配器通常位于笔记本电脑的侧面或背部,如果没有适配器,则需要购买一个兼容的无线网络适配器。
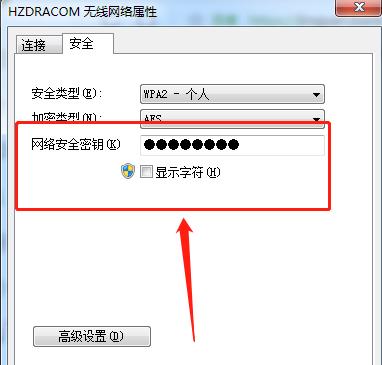
2.打开电脑设置:点击电脑右下角的网络图标,打开网络设置界面。
3.进入网络设置页面:在网络设置界面中,点击“网络和Internet”选项,然后选择“Wi-Fi”。
4.打开Wi-Fi:确保Wi-Fi开关处于打开状态,如果是关闭状态,则点击开关将其打开。
5.扫描可用的无线网络:点击“可用的网络”选项,笔记本电脑将自动扫描附近的无线网络。
6.选择要连接的网络:从扫描结果中选择您要连接的无线网络,然后点击“连接”按钮。
7.输入网络密码:如果无线网络需要密码才能连接,则在弹出窗口中输入正确的密码,然后点击“连接”。
8.等待连接成功:等待片刻,直到笔记本电脑成功连接到无线网络,系统将显示连接成功的提示。
9.自动连接网络:为了方便下次自动连接,勾选“自动连接此网络”的选项。
10.配置其他网络设置:根据需要,您还可以在同一界面上配置其他高级网络设置,如IP地址、DNS服务器等。
11.连接其他无线网络:如果您需要连接多个无线网络,请重复以上步骤,选择其他可用的无线网络并输入密码进行连接。
12.忘记网络:如果您不再需要连接某个无线网络,可以在已连接的网络列表中找到该网络,然后点击“忘记”按钮。
13.解决连接问题:如果遇到无法连接或连接不稳定的问题,您可以尝试重新启动路由器或调整笔记本电脑的位置。
14.更新无线网卡驱动程序:如果无线网络问题持续存在,您可以尝试更新笔记本电脑的无线网卡驱动程序,以确保驱动程序与操作系统兼容。
15.笔记本电脑添加无线网络连接的注意事项:注意保护个人隐私和信息安全,不要连接不明身份的无线网络,定期更改无线网络密码,使用可靠的安全加密方式。
通过简单的操作步骤,我们可以轻松地在笔记本电脑上添加无线网络连接,让我们能够随时随地享受便捷的无线上网体验。同时,我们还应该注意保护个人隐私和信息安全,确保连接到可靠的无线网络,并定期更新密码以及使用可靠的安全加密方式。
版权声明:本文内容由互联网用户自发贡献,该文观点仅代表作者本人。本站仅提供信息存储空间服务,不拥有所有权,不承担相关法律责任。如发现本站有涉嫌抄袭侵权/违法违规的内容, 请发送邮件至 3561739510@qq.com 举报,一经查实,本站将立刻删除。
相关文章
- 站长推荐
-
-

如何给佳能打印机设置联网功能(一步步教你实现佳能打印机的网络连接)
-

投影仪无法识别优盘问题的解决方法(优盘在投影仪中无法被检测到)
-

华为笔记本电脑音频故障解决方案(华为笔记本电脑音频失效的原因及修复方法)
-

打印机墨盒无法取出的原因及解决方法(墨盒取不出的常见问题及解决方案)
-

咖啡机出液泡沫的原因及解决方法(探究咖啡机出液泡沫的成因及有效解决办法)
-

吴三桂的真实历史——一个复杂而英勇的将领(吴三桂的背景)
-

解决饮水机显示常温问题的有效方法(怎样调整饮水机的温度设置来解决常温问题)
-

如何解决投影仪投影发黄问题(投影仪调节方法及常见故障排除)
-

解析净水器水出来苦的原因及解决方法(从水源、滤芯、水质等方面分析净水器水为何会苦)
-

跑步机全部按键失灵的原因及修复方法(遇到跑步机按键失灵时怎么办)
-
- 热门tag
- 标签列表