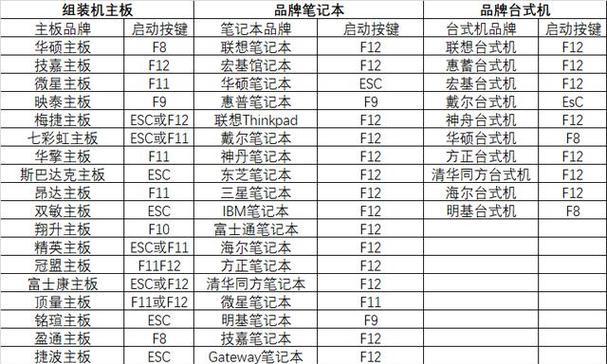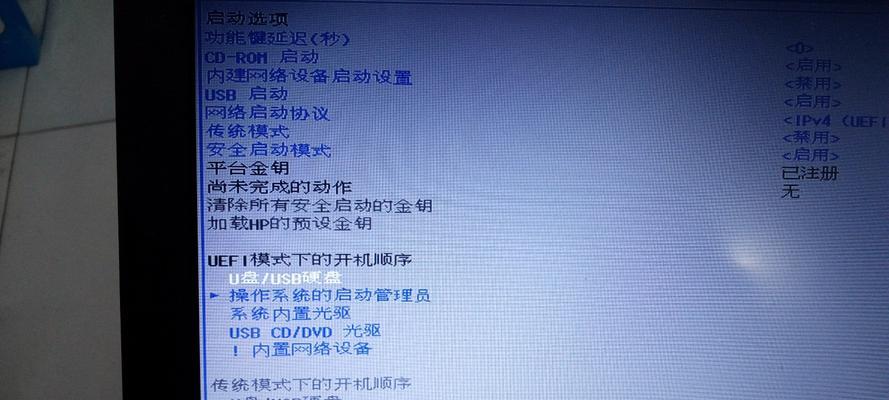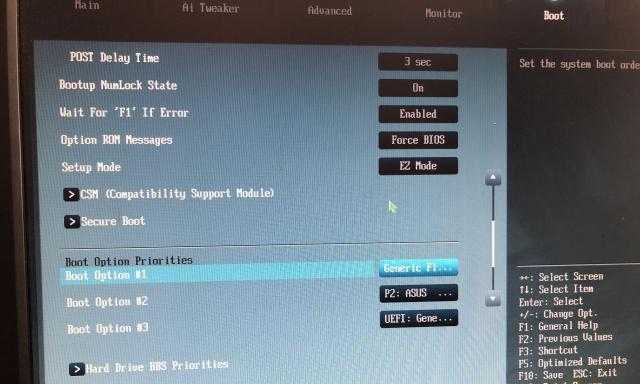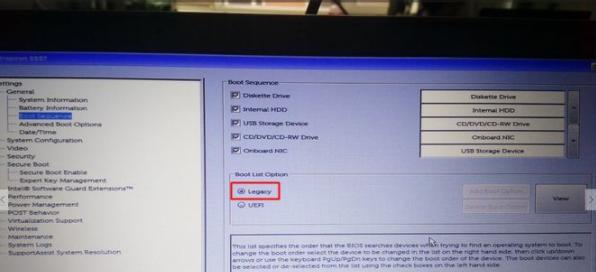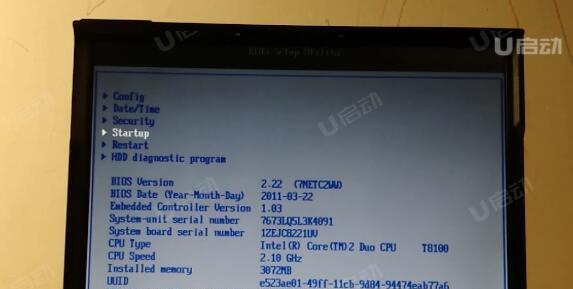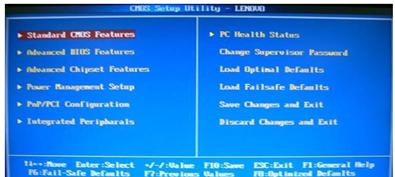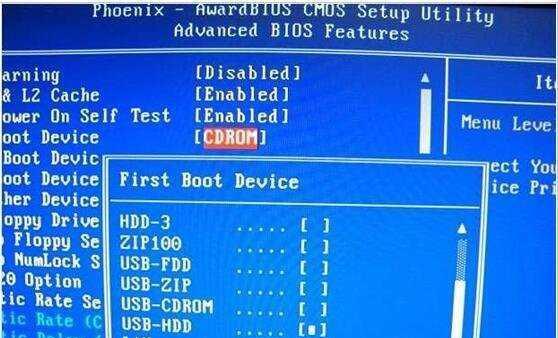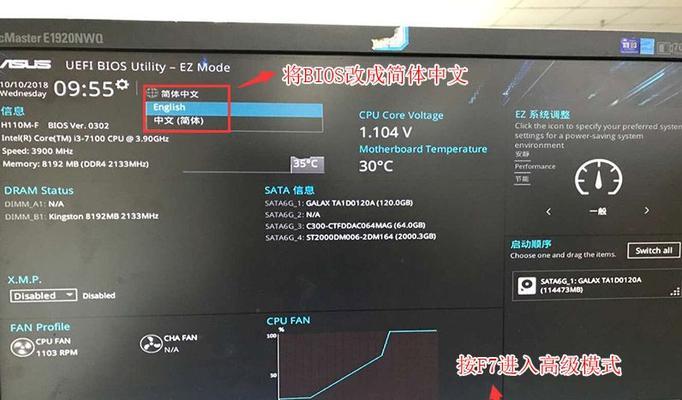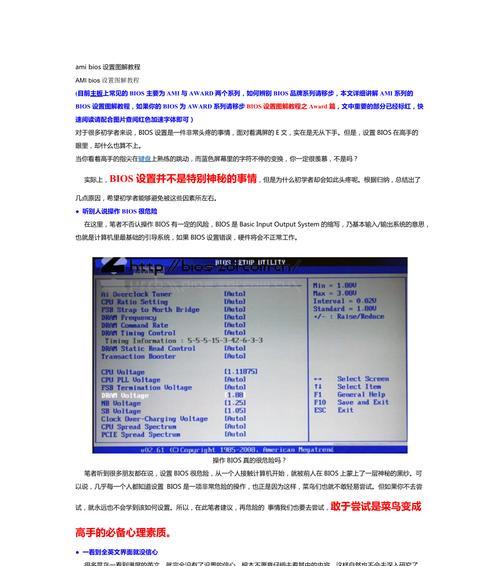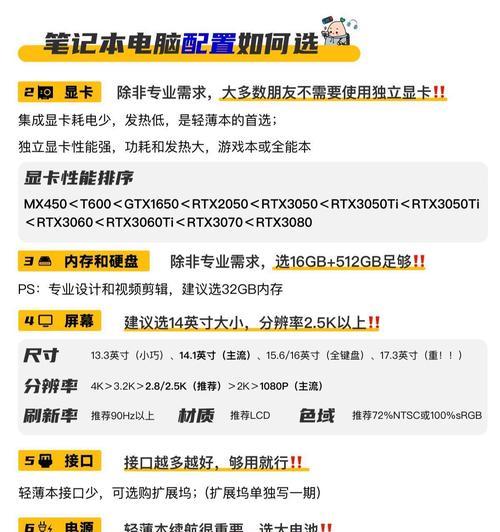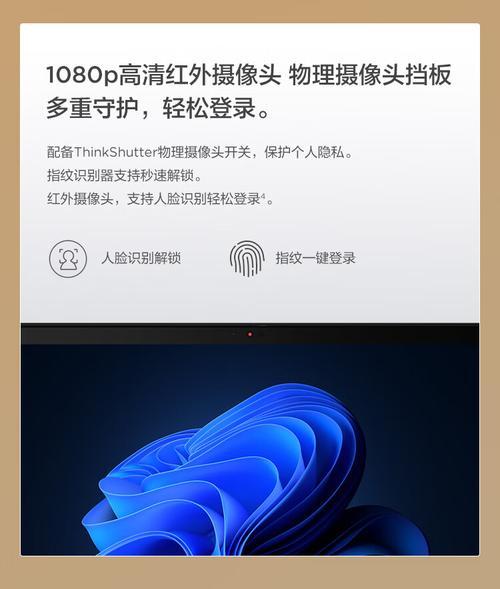BIOS设置U盘启动图解教程(一步步教你设置U盘启动)
在安装操作系统或进行系统恢复时,使用U盘启动是一种常见的方法。然而,很多人对于如何在BIOS中设置U盘启动并不了解。本文将通过图解教程的方式,详细介绍如何在BIOS中正确设置U盘启动,帮助读者轻松完成操作系统的安装或恢复。

了解什么是BIOS及其作用
BIOS(BasicInput/OutputSystem)是计算机中的一组固化到主板上的程序,负责计算机硬件和软件之间的通信。它的主要作用是在计算机开机时进行硬件初始化,并提供一些基本的输入输出功能。
进入BIOS设置界面的方法
要进入BIOS设置界面,可以在计算机开机过程中按下特定的按键组合。不同的计算机品牌可能使用不同的按键组合,常见的包括F2、Delete、Esc等键。
选择合适的启动设备
在BIOS设置界面中,需要找到“Boot”或“启动”选项。在该选项中,可以看到计算机当前的启动设备顺序。通过上下移动光标键,选择U盘并将其置于第一位。
保存设置并退出BIOS
在设置好U盘启动后,需要保存设置并退出BIOS。在BIOS设置界面中,找到“SaveandExit”或“保存并退出”选项,按下相应的按键进行保存。
重启计算机并按照提示操作
保存并退出BIOS后,计算机将重新启动。在重新启动的过程中,会有相应的提示告诉你按下任意键以从U盘启动。根据提示,按下任意键即可从U盘启动操作系统安装程序或恢复工具。
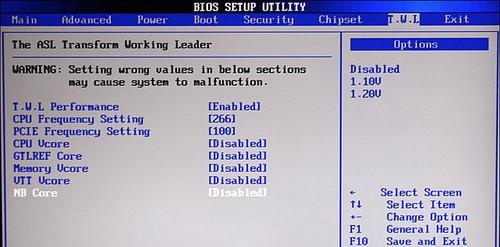
选择操作系统安装或恢复选项
当U盘启动成功后,屏幕上会显示操作系统安装或恢复的选项。根据需求选择相应的选项,并按照提示进行操作。
操作系统安装或恢复过程中的注意事项
在进行操作系统安装或恢复的过程中,需要注意以下几点:确保U盘中有正确的安装或恢复文件;确认操作系统与计算机硬件兼容性;遵循安装或恢复向导的指引;备份重要数据以防丢失等。
等待操作系统安装或恢复完成
操作系统安装或恢复过程可能需要一段时间,请耐心等待。在此过程中,不要进行任何操作,以免影响安装或恢复的进行。
重新设置启动设备顺序
在操作系统安装或恢复完成后,需要重新设置启动设备顺序,将硬盘置于第一位,以确保下次开机时可以正常启动。
保存设置并退出BIOS
在重新设置启动设备顺序后,需要保存设置并退出BIOS。同样,在BIOS设置界面中找到“SaveandExit”或“保存并退出”选项,并按下相应的按键进行保存。
重启计算机
保存并退出BIOS后,计算机将重新启动。这一次,它将从硬盘而不是U盘启动。操作系统已经安装或恢复完成,你可以正常使用计算机了。
常见的BIOS设置问题及解决方法
在进行BIOS设置过程中,可能会遇到一些常见问题,如无法进入BIOS设置界面、启动设备没有U盘选项等。这些问题的解决方法多数可以通过检查按键组合是否正确、更新BIOS固件版本等方式解决。
注意事项和常见错误
在进行BIOS设置时,需要注意一些事项和常见错误。确保按键组合按下的时间正确、不要随意更改其他设置、备份重要数据等。
BIOS设置U盘启动的优势与劣势
通过BIOS设置U盘启动,可以方便快捷地安装或恢复操作系统,避免了使用光盘等介质的繁琐过程。然而,BIOS设置U盘启动需要一定的计算机基础知识,对于新手来说可能稍微复杂一些。
本文通过图解教程的方式,详细介绍了如何在BIOS中设置U盘启动。通过按照步骤进行操作,读者可以轻松地完成操作系统的安装或恢复。希望本文能够帮助读者更好地利用U盘进行系统维护和恢复。
图解教程
在计算机维护和系统安装过程中,有时我们需要通过U盘来进行启动,特别是在安装操作系统或修复系统时。而要使计算机从U盘启动,我们需要在BIOS中进行相应设置。本文将详细介绍如何通过BIOS设置U盘启动,并图文并茂地展示每个步骤。
一、了解BIOS和U盘启动的基本概念
在开始具体介绍设置过程之前,我们先来了解一下BIOS和U盘启动的基本概念,以便更好地理解后续的操作。
二、进入BIOS设置界面的方法
要进行BIOS设置,首先需要进入BIOS设置界面。本节将介绍几种常见的进入BIOS设置界面的方法,并提供详细的操作步骤。
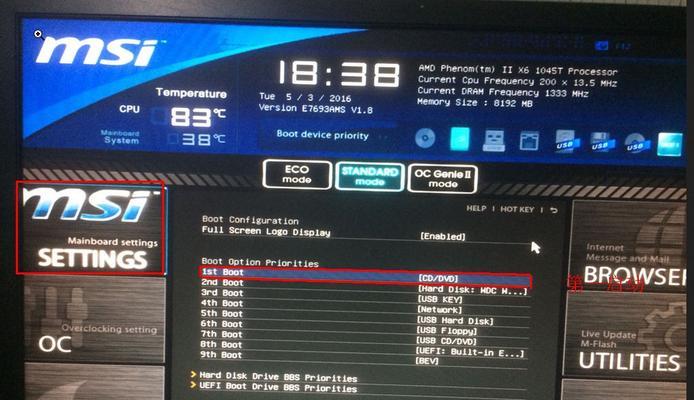
三、寻找“启动”或“Boot”选项
在BIOS设置界面中,我们需要找到“启动”或“Boot”选项。本节将教你如何找到这个选项,并做出相应的操作。
四、选择U盘作为启动设备
在“启动”或“Boot”选项下,我们需要找到“启动顺序”或“BootOrder”选项,并将U盘作为启动设备。本节将详细介绍如何进行这一设置。
五、保存设置并退出BIOS
在进行完相应的设置后,我们需要保存并退出BIOS设置界面。本节将教你如何保存设置并安全地退出BIOS。
六、重启计算机并从U盘启动
设置完成后,我们需要重启计算机,并确保从U盘启动。本节将详细介绍如何重启计算机并进行相应的启动设定。
七、排除常见问题:U盘未被识别
有时候,当我们设置好了U盘启动后,却发现U盘未被系统识别。本节将介绍一些常见问题及解决方法。
八、排除常见问题:无法进入BIOS设置界面
在进行BIOS设置的过程中,有时会遇到无法进入BIOS设置界面的问题。本节将提供一些解决方法。
九、设置U盘启动的注意事项
在进行U盘启动设置的过程中,有一些注意事项需要我们留意。本节将详细介绍这些注意事项,并给出一些建议。
十、其他启动方式的设置
除了U盘启动,BIOS还支持其他启动方式,如硬盘启动、光盘启动等。本节将简要介绍这些启动方式的设置方法。
十一、BIOS设置U盘启动的实际应用
在实际操作中,我们可能会遇到各种各样的情况和问题。本节将结合实例,介绍如何在特定场景下设置U盘启动。
十二、常用U盘启动工具推荐
为了更好地进行U盘启动设置,我们还可以借助一些专业的工具。本节将推荐几款常用的U盘启动工具,并简要介绍它们的使用方法。
十三、如何恢复BIOS默认设置
在进行BIOS设置的过程中,如果设置出现问题,我们可能需要恢复到默认设置。本节将介绍如何恢复BIOS默认设置。
十四、了解更多关于BIOS的知识
除了U盘启动设置,BIOS还有很多其他的功能和选项。本节将推荐一些扩展阅读,帮助你更全面地了解BIOS。
通过本文的图解教程,我们详细介绍了如何通过BIOS设置U盘启动。只要按照步骤进行操作,即可轻松完成相关设置。希望本文对大家能够有所帮助,祝愿大家在日常使用计算机时能够更加便捷地进行操作。
版权声明:本文内容由互联网用户自发贡献,该文观点仅代表作者本人。本站仅提供信息存储空间服务,不拥有所有权,不承担相关法律责任。如发现本站有涉嫌抄袭侵权/违法违规的内容, 请发送邮件至 3561739510@qq.com 举报,一经查实,本站将立刻删除。
相关文章
- 站长推荐
- 热门tag
- 标签列表