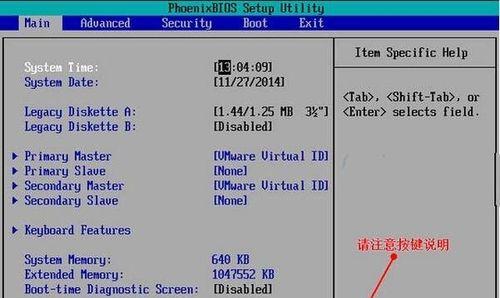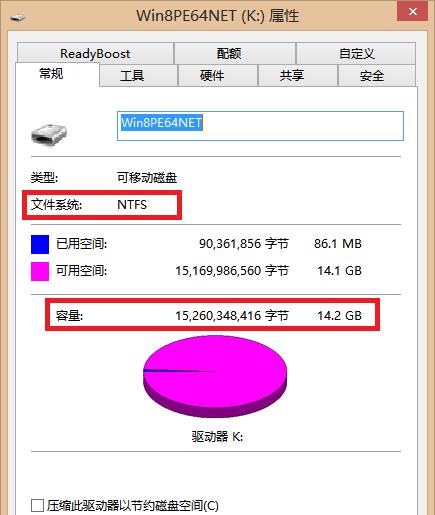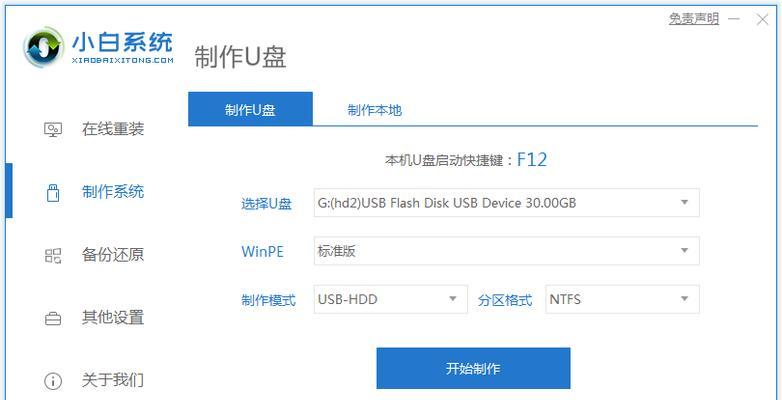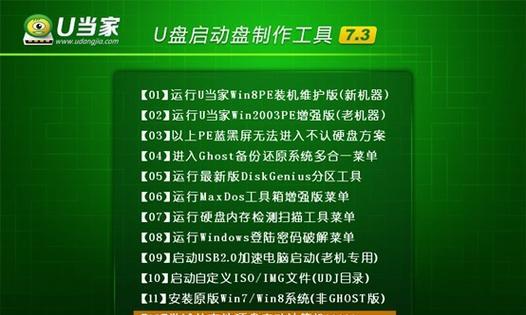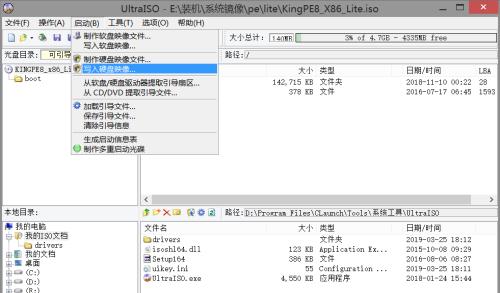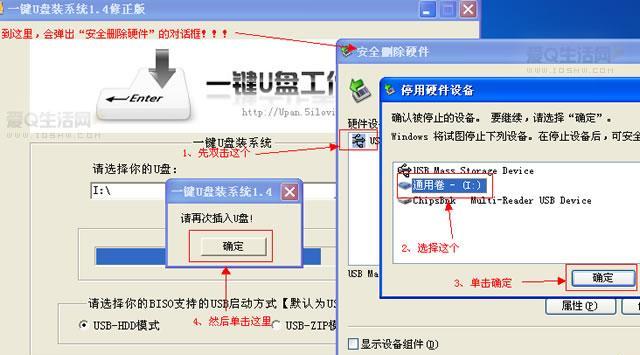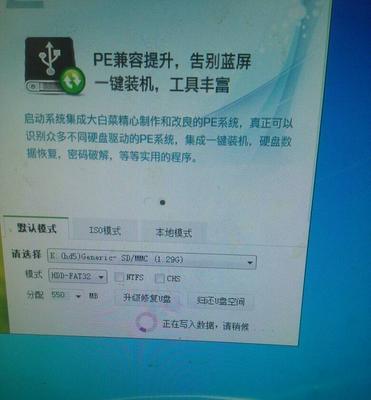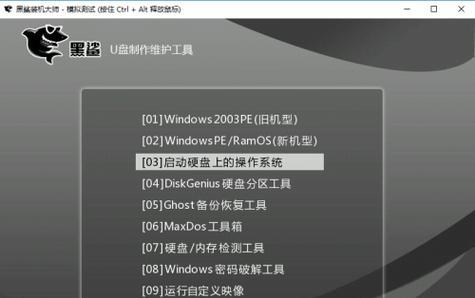制作U盘启动盘的简易教程(一步步教你如何快速制作一个可靠的U盘启动盘)
在计算机维护和故障排除中,使用U盘启动盘是一种非常便捷和高效的方法。它可以帮助我们轻松修复系统错误、重装操作系统、恢复数据等。本文将详细介绍如何使用U盘制作一个可靠的启动盘,并为你提供一步步操作指南。无论你是一名计算机爱好者还是一名初学者,都能轻松上手。
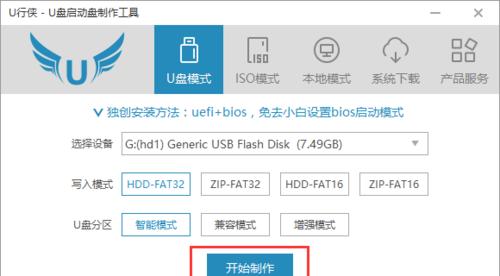
一:准备工作
-购买一台可靠的U盘,建议容量大于8GB。
-下载最新版本的操作系统ISO文件。
-下载一个可靠的U盘启动制作工具,例如Rufus或WinToUSB。
二:插入U盘
-将U盘插入计算机的USB插口。

-确保U盘已经被识别,没有任何其他重要数据需要备份。
三:打开U盘启动制作工具
-打开你选择的U盘启动制作工具。
-确保选择的U盘和操作系统ISO文件路径正确。
四:选择U盘启动类型
-选择U盘启动类型,通常有UEFI和Legacy两种选项。
-如果你的计算机支持UEFI引导,请选择UEFI启动。
-如果你的计算机仅支持Legacy引导,请选择Legacy启动。
五:选择文件系统格式
-选择U盘启动盘的文件系统格式,常见的有FAT32和NTFS。
-FAT32格式通常适用于UEFI引导。
-NTFS格式通常适用于Legacy引导。
六:开始制作启动盘
-点击“开始”或类似按钮开始制作U盘启动盘。
-程序将自动格式化U盘并复制ISO文件到U盘中。
-这个过程可能需要一些时间,请耐心等待。
七:制作完成
-制作完成后,你将收到一个成功的提示信息。
-可以关闭U盘启动制作工具并安全拔出U盘。
八:测试启动盘
-将制作好的U盘插入需要启动的计算机。
-关闭计算机并重新启动。
-进入计算机的BIOS设置界面,并选择从U盘启动。
九:选择启动项
-选择U盘启动项,进入操作系统安装或修复界面。
十:操作系统安装或修复
-根据需求选择操作系统安装或修复选项。
-按照界面指引进行操作。
十一:注意事项
-在使用U盘启动盘时,注意保存数据和文件的备份。
-使用过程中遇到问题时,可以重新制作启动盘或咨询专业人士的帮助。
十二:U盘启动盘的其他用途
-除了安装和修复操作系统,U盘启动盘还可以用于数据恢复、病毒扫描和系统备份等。
十三:小心保管U盘启动盘
-U盘启动盘是一个非常重要的工具,要小心保管,避免丢失或被他人篡改。
十四:制作多个U盘启动盘
-如果你需要制作多个U盘启动盘,可以重复上述步骤。
-确保每个U盘都按照正确的步骤制作。
十五:制作U盘启动盘的好处
-制作一个可靠的U盘启动盘能够帮助你快速解决计算机故障和问题。
-它是计算机维护和故障排除中的一把利器。
通过本文的指南,你已经学会了如何快速制作一个可靠的U盘启动盘。无论是重装操作系统还是修复计算机故障,U盘启动盘都将成为你宝贵的工具。记住备份重要数据,并随时小心保管你的启动盘。享受维护计算机的乐趣吧!
U盘制作启动盘教程
随着计算机在我们生活中的重要性越来越高,突发的系统故障或病毒感染可能会给我们带来很大的麻烦。而制作一个U盘启动盘,可以帮助我们在遇到电脑问题时快速修复或恢复系统。本文将为大家详细介绍以U盘制作启动盘的步骤和注意事项。
1.获取所需工具及材料
我们需要准备一根空白的U盘(容量不低于8GB),一个可供下载的启动盘制作工具,以及一台运行正常的电脑。

2.下载并安装启动盘制作工具
在这一步中,我们需要在网上寻找并下载适合自己操作系统的启动盘制作工具,例如Rufus、UNetbootin等,并按照提示进行安装。
3.插入U盘并打开启动盘制作工具
将准备好的U盘插入电脑的USB接口,并打开之前安装好的启动盘制作工具。
4.选择U盘和镜像文件
在启动盘制作工具的界面上,选择正确的U盘驱动器,并指定要制作启动盘的镜像文件,这个镜像文件可以是系统安装盘或下载的系统镜像。
5.配置启动盘选项
根据个人需求,可以对启动盘进行一些配置,如分区设置、文件系统选择等。如果不确定,可以使用默认选项。
6.开始制作启动盘
确认配置无误后,点击开始或制作按钮,启动盘制作工具将开始将镜像文件写入U盘,并进行相关设置。
7.等待制作完成
这一步需要一定的时间,根据U盘和镜像文件的大小以及电脑性能的不同,制作过程可能需要几分钟到几十分钟不等。
8.完成制作并进行测试
当制作过程顺利完成后,关闭启动盘制作工具,并将制作好的U盘插入需要进行启动修复的电脑中。重启电脑,按下对应的启动键进入BIOS设置,将U盘设为启动优先,保存设置并重启。
9.选择启动设备
在电脑重新启动后,选择使用U盘进行启动修复。根据不同的系统和启动盘制作工具,可能需要按下对应的快捷键来选择启动设备。
10.进行系统修复或重装
一旦成功启动了U盘启动盘,你将获得一个类似于系统安装界面的界面,你可以根据需要选择进行系统修复、恢复或重装。
11.遇到问题时的常见解决方案
在这一节中,我们将介绍一些常见的问题及其解决方案,如无法启动U盘、制作过程中出现错误等。
12.注意事项及常见问题
在使用U盘制作启动盘时,我们还需注意一些问题,如格式化U盘、备份重要数据、避免插拔U盘等。
13.制作其他类型的启动盘
除了用于系统修复的启动盘,U盘还可以制作其他类型的启动盘,如Windows安装盘、Linux发行版安装盘等。
14.定期更新和维护启动盘
为了保持启动盘的可靠性和稳定性,我们需要定期更新其中的镜像文件,并进行一些必要的维护工作。
15.
通过本文的介绍,相信大家已经了解了以U盘制作启动盘的详细步骤和注意事项。制作一个启动盘并不难,但它能为我们带来极大的便利和安全保障,让我们随时应对电脑故障。在平时的备份和维护中,我们不妨多花点时间制作一个属于自己的个人应急系统。
版权声明:本文内容由互联网用户自发贡献,该文观点仅代表作者本人。本站仅提供信息存储空间服务,不拥有所有权,不承担相关法律责任。如发现本站有涉嫌抄袭侵权/违法违规的内容, 请发送邮件至 3561739510@qq.com 举报,一经查实,本站将立刻删除。
相关文章
- 站长推荐
- 热门tag
- 标签列表