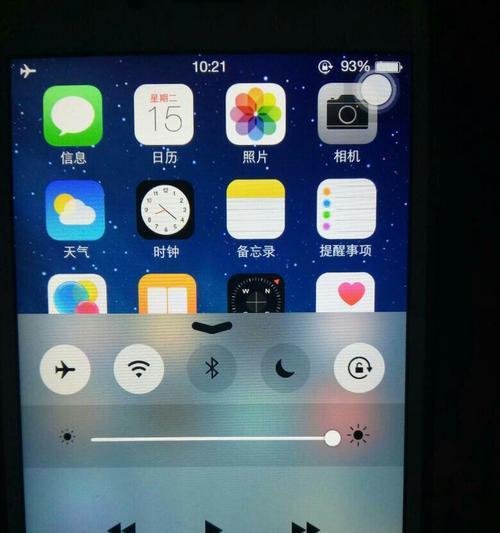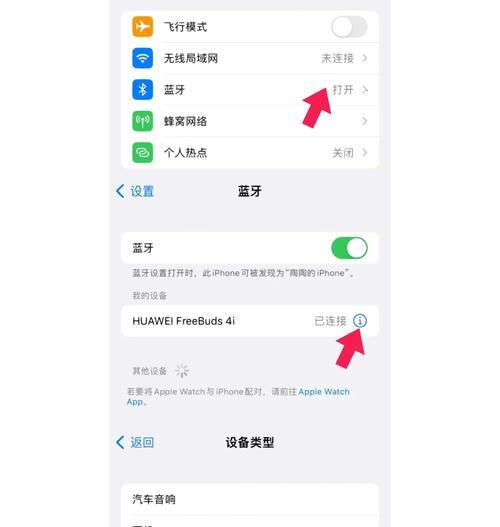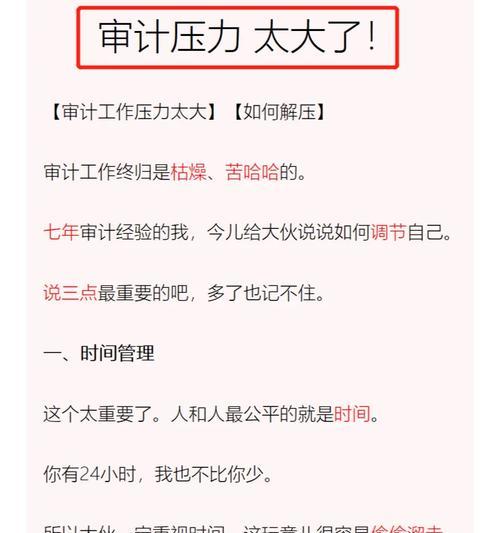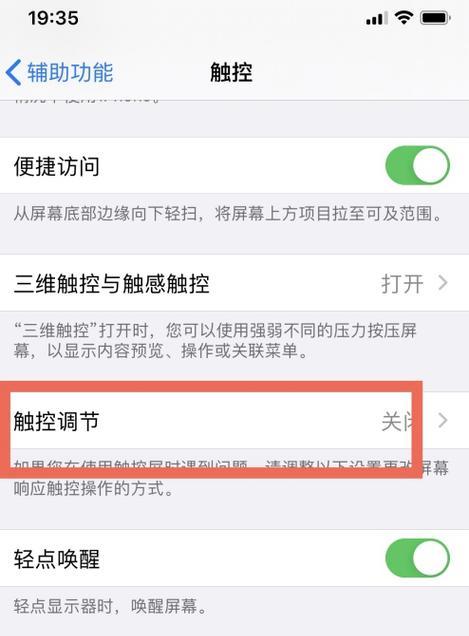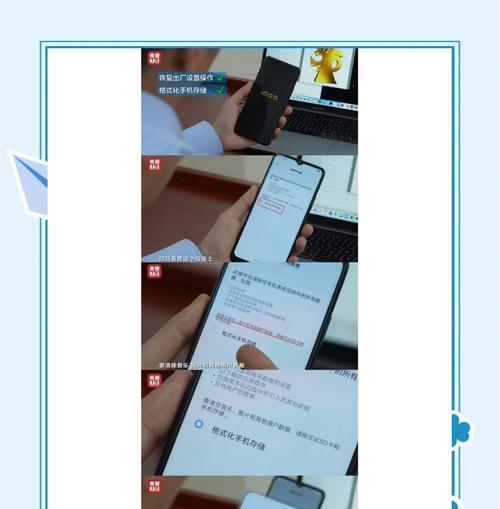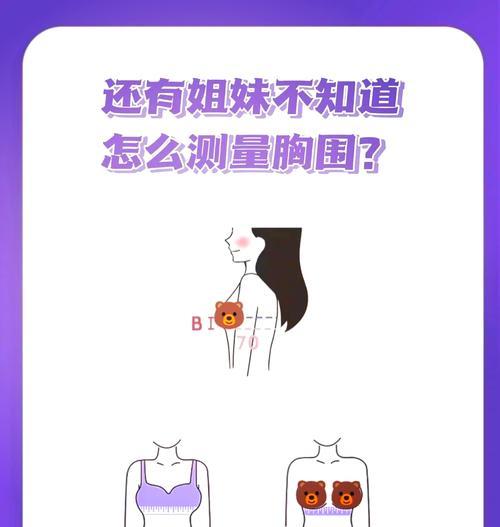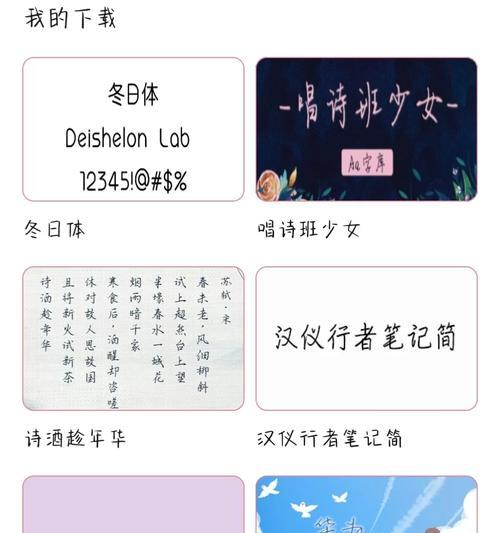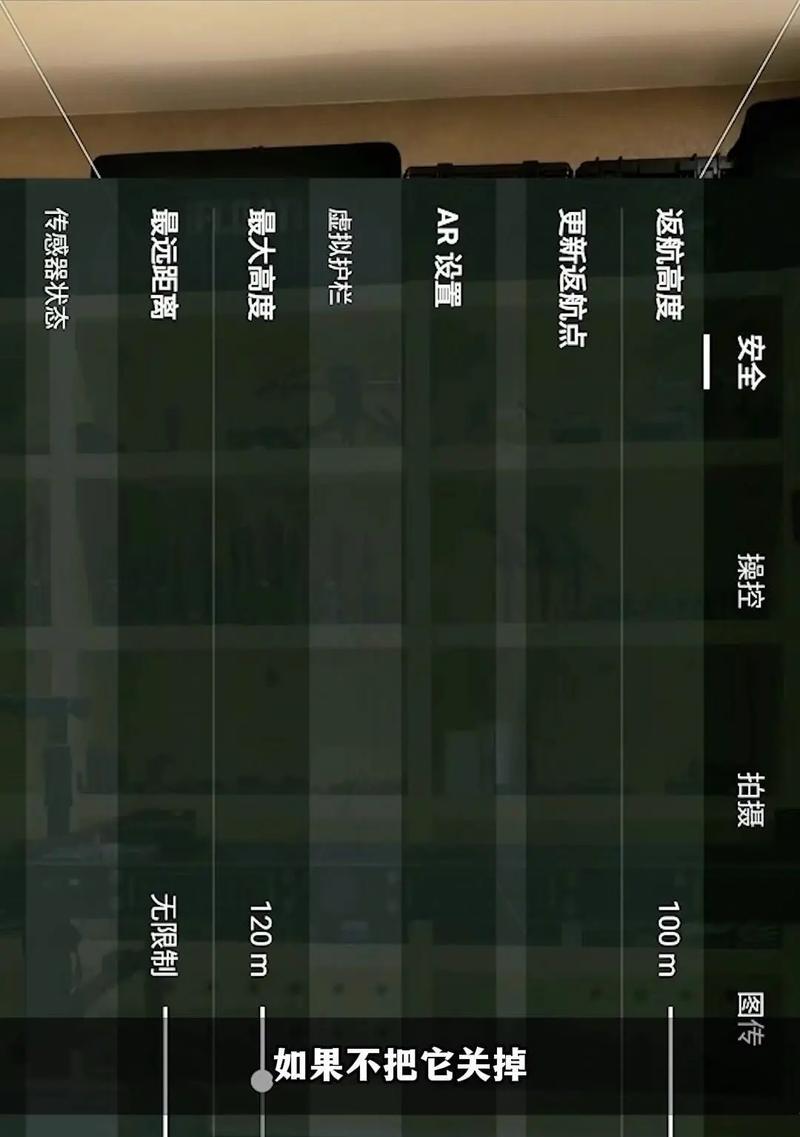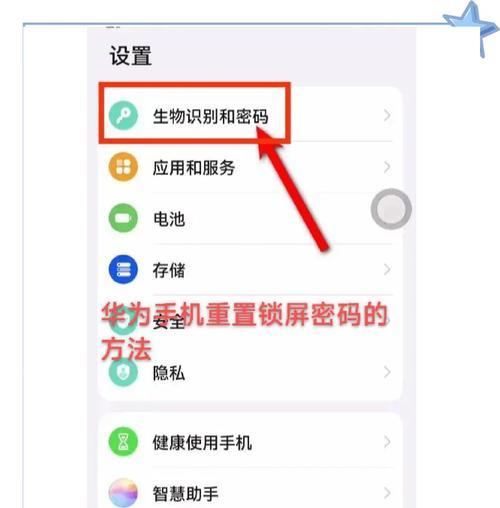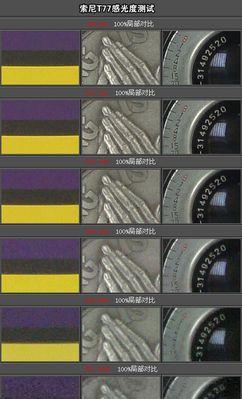苹果手机截图操作方法大全(简单快捷教你如何在苹果手机上轻松截图)
苹果手机是目前市场上最受欢迎的智能手机之一,其强大的功能和友好的用户界面使其成为许多人的首选。截图功能更是备受用户喜爱。本文将详细介绍在苹果手机上的截图操作方法,帮助你轻松截取想要的内容。
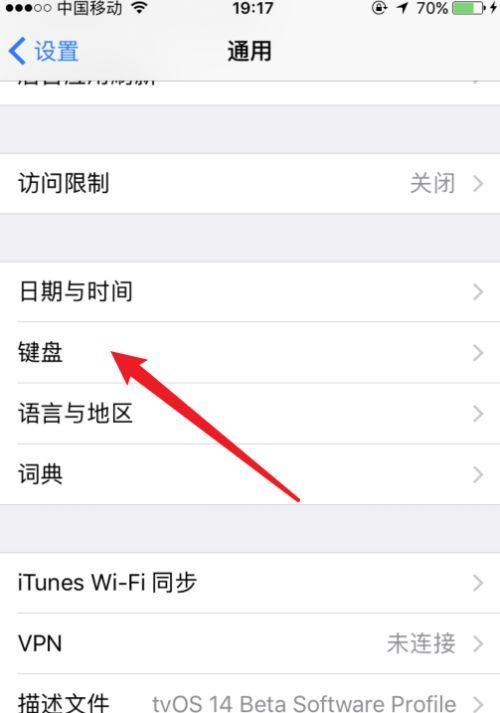
1.如何使用物理按键进行截图
在苹果手机中,你可以使用物理按键进行截图。只需同时按下手机侧面的电源按钮和音量上键,屏幕会短暂闪烁并发出截图声音,即可完成截图。
2.使用ControlCenter进行截图
若你不喜欢使用物理按键,还可以利用ControlCenter进行截图。滑动屏幕底部上划,打开ControlCenter,在底部工具栏中找到截图按钮,点击即可完成截图。
3.使用AssistiveTouch进行截图
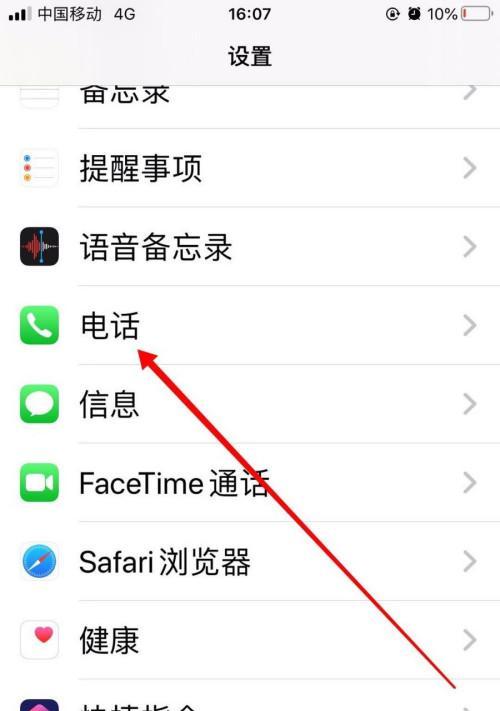
AssistiveTouch是苹果手机上的一个辅助功能,它可以为用户提供方便的操作方式。打开设置-通用-辅助功能-AssistiveTouch,开启功能后,会在屏幕上显示一个悬浮按钮。点击悬浮按钮,选择"设备"-"更多"-"截屏"即可完成截图。
4.如何进行全屏截图
有时候,我们需要截取整个屏幕的内容,而不仅仅是当前显示的部分。苹果手机提供了全屏截图的功能。在截图操作中,同时按住电源按钮和Home键,屏幕会短暂闪烁并发出截图声音,此时即可完成全屏截图。
5.如何进行滚动截图
苹果手机还提供了滚动截图的功能,可以帮助你截取整个页面的内容,即使超出了屏幕显示范围。打开要截取的页面或文档,在截图操作中按住物理按键或AssistiveTouch的截图按钮,待截图声音响起后松开,系统会自动捕捉并拼接整个页面的内容。
6.如何编辑和分享截图
苹果手机还内置了截图编辑和分享的功能,让你能够对截取的内容进行处理和分享。完成截图后,点击弹出的预览窗口,在界面下方可看到编辑和分享选项,你可以进行涂鸦、添加文字、裁剪、旋转等操作,并选择分享方式,如邮件、信息、社交媒体等。
7.如何保存截图到相册
若你希望将截图保存到相册中,可以点击预览窗口左下角的"完成"按钮,在弹出的选项中选择"保存图片",截图将会被保存到手机相册中。
8.如何使用截图快捷方式
苹果手机还提供了截图的快捷方式,让你能够更方便地进行截图。打开设置-相册-截屏,默认情况下,苹果手机会将截图保存到相册中。你还可以选择是否自动将截图存储到"最近添加"相册。
9.如何调整截图声音和闪烁效果
若你对截图时的声音和闪烁效果不满意,可以根据个人喜好进行调整。打开设置-声音-截屏声音,你可以选择关闭或开启截图声音。打开设置-通用-辅助功能-显示与文本大小-闪光灯警告,你可以开启或关闭闪烁效果。
10.如何使用第三方应用进行截图
除了系统自带的截图功能外,苹果手机还有许多第三方应用可供选择。你可以在AppStore中搜索并下载适合自己的截图应用,它们通常提供更多的编辑和分享功能,满足个性化的需求。
11.如何截图视频画面
苹果手机不仅支持截取静态页面的截图,还能够截取视频画面。在观看视频时,通过同时按下Home键和电源按钮进行截图,即可捕捉当前视频画面。
12.如何使用iCloud同步截图
苹果手机可以通过iCloud将截图同步到其他设备上。打开设置-你的名称-iCloud-照片,开启"照片"选项。这样,你在一台设备上进行的截图操作会自动同步到其他设备上的照片应用中。
13.如何删除不需要的截图
若你的相册中积累了大量不需要的截图,可以进行删除。在相册中选择要删除的截图,点击右下角的"删除"按钮,确认删除即可。
14.如何找回误删的截图
若你不小心删除了重要的截图,不必担心,苹果手机提供了恢复功能。打开"照片"应用,在"相册"选项下拉至底部找到"最近删除",点击进入,你可以找到被误删的截图并进行恢复。
15.如何优化截图效果
为了获得更好的截图效果,你可以注意以下几点:清理屏幕和镜头,确保没有灰尘或污渍;调整亮度和对比度,保证截图清晰明亮;截取有趣的内容,展示自己的创意和个性。
苹果手机提供了多种简单快捷的截图方法,满足不同用户的需求。通过本文介绍的方法,你可以轻松地在苹果手机上进行截图,并进行编辑、分享和保存。使用这些技巧,你可以更好地记录和分享你的手机使用体验。
简单易学的截图技巧
在日常使用手机的过程中,经常会遇到需要截取屏幕内容的情况,比如保存重要信息、分享有趣瞬间等。本文将为大家介绍苹果手机截图的操作方法,包括不同版本系统的操作技巧,帮助读者轻松掌握截图技巧。
1.iOS14及以上版本的快捷截图功能
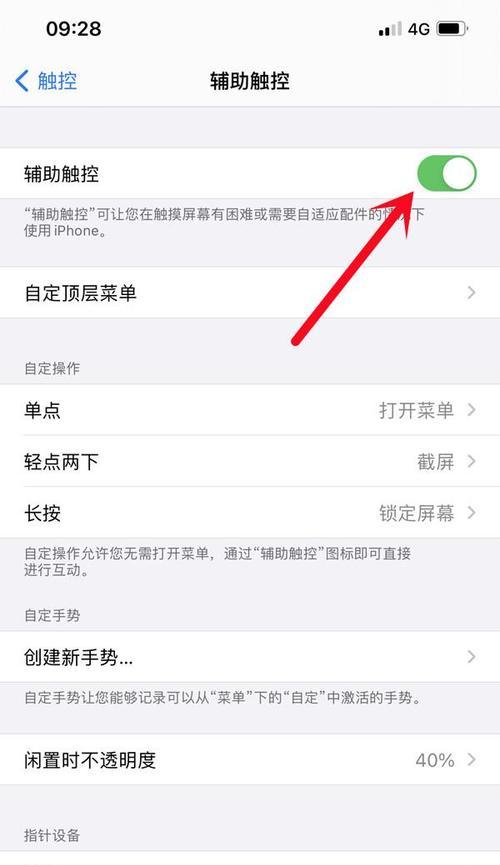
2.通过物理按键进行截图
3.在控制中心中使用截图功能
4.使用AssistiveTouch辅助功能进行截图
5.通过声音按钮进行截图操作
6.截取整个屏幕的截图技巧
7.选择性截图特定区域的技巧
8.长截屏功能的使用方法
9.保存截图到相册或文件中
10.截图后编辑和标注的方法
11.在其他应用程序中直接截图
12.使用苹果笔进行截图操作
13.在Safari中进行网页截图的技巧
14.使用第三方应用程序进行高级截图
15.一些常见问题及解决方法
1.iOS14及以上版本的快捷截图功能:介绍如何通过同时按下侧面按钮和音量上键,在最新的苹果系统上快速截取屏幕。
2.通过物理按键进行截图:详细描述使用物理按键(侧面按钮和主页键)进行截图的方法,适用于旧版苹果手机。
3.在控制中心中使用截图功能:介绍在控制中心中打开截图功能,并使用它进行屏幕截图。
4.使用AssistiveTouch辅助功能进行截图:讲解如何启用AssistiveTouch功能,并通过虚拟按钮进行截图操作。
5.通过声音按钮进行截图操作:详细描述利用音量按钮快速截图的方法,适用于需要单手操作的场景。
6.截取整个屏幕的截图技巧:介绍如何截取整个屏幕的内容,包括顶部状态栏等细节。
7.选择性截图特定区域的技巧:讲解如何选取特定区域进行截图,包括调整选取框大小和位置。
8.长截屏功能的使用方法:详细介绍如何使用苹果手机的长截屏功能,将整个页面内容一并截取。
9.保存截图到相册或文件中:指导读者将截图保存到相册或文件中,以便后续使用或分享。
10.截图后编辑和标注的方法:介绍在截图后如何进行编辑和标注,包括画笔、文字、箭头等工具的使用。
11.在其他应用程序中直接截图:讲解如何在其他应用程序中直接截取屏幕内容,方便快捷。
12.使用苹果笔进行截图操作:详细描述如何使用苹果笔进行截图操作,适用于支持苹果笔的设备。
13.在Safari中进行网页截图的技巧:介绍如何在Safari浏览器中进行网页截图,包括全页截图和选取区域截图。
14.使用第三方应用程序进行高级截图:推荐一些功能更强大的第三方应用程序,提供更多截图操作选项和工具。
15.一些常见问题及解决方法:一些读者常遇到的问题,并给出相应的解决方法,帮助读者更好地使用苹果手机截图功能。
本文通过介绍苹果手机不同版本的截图操作方法,包括快捷截图、物理按键截图、辅助功能截图等,帮助读者轻松掌握截图技巧。无论是日常使用还是特殊需求,都能找到适合自己的截图方式,并将截图保存、编辑和分享。让我们一起充分利用苹果手机的截图功能,记录精彩瞬间,分享美好时刻!
版权声明:本文内容由互联网用户自发贡献,该文观点仅代表作者本人。本站仅提供信息存储空间服务,不拥有所有权,不承担相关法律责任。如发现本站有涉嫌抄袭侵权/违法违规的内容, 请发送邮件至 3561739510@qq.com 举报,一经查实,本站将立刻删除。
- 站长推荐
- 热门tag
- 标签列表