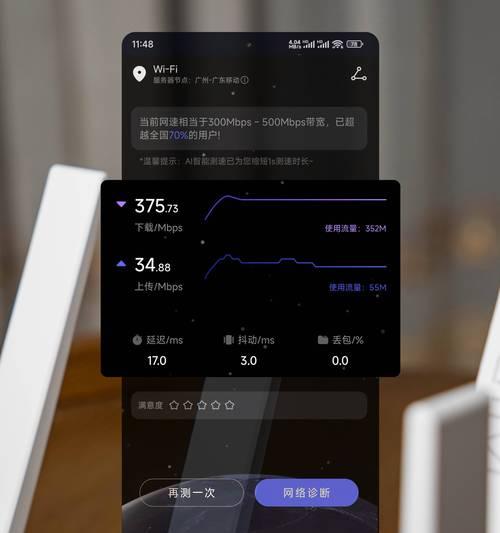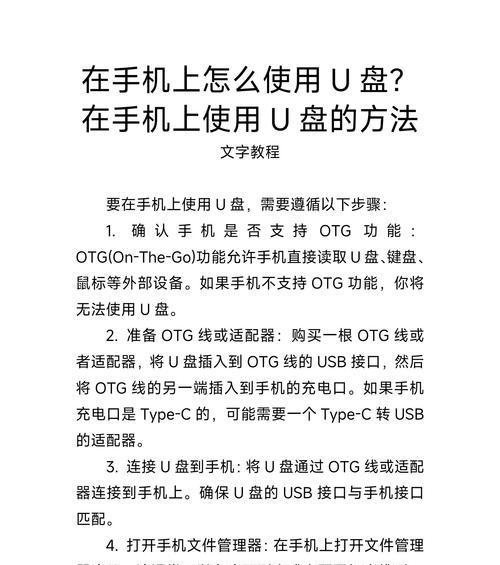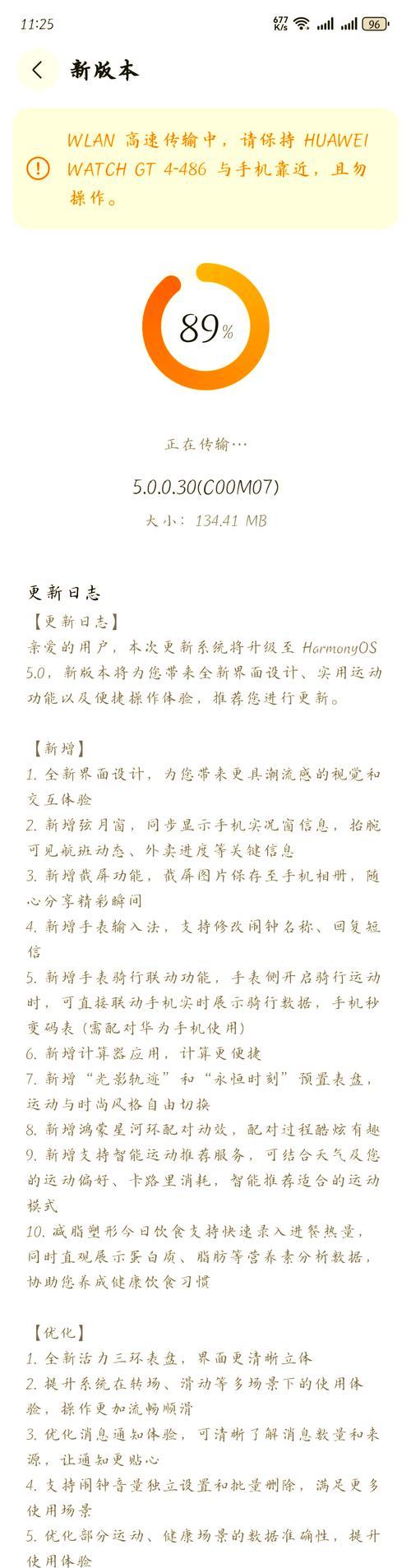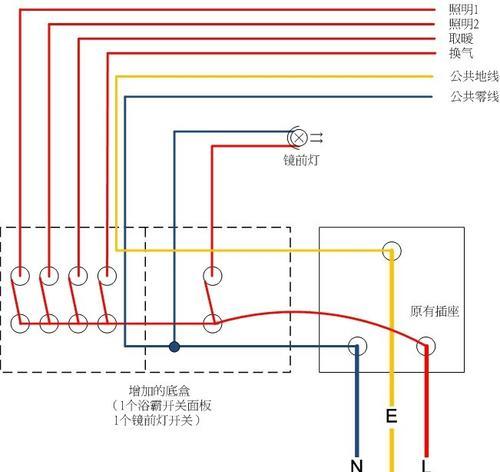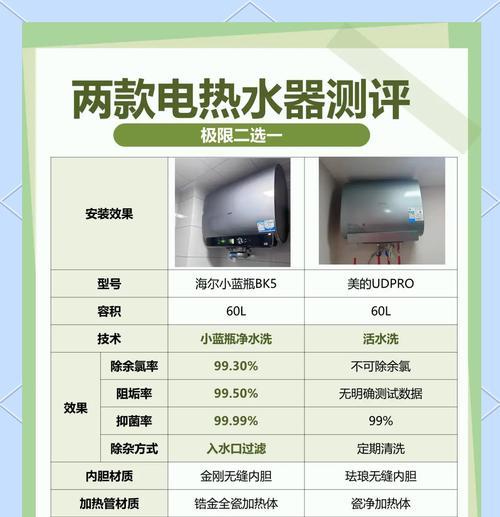超简单电脑录屏方法(快速上手,从未如此简单)
在如今数字化的时代,电脑录屏已经成为许多人日常工作和学习中的重要一环。然而,对于许多初学者来说,录屏软件的复杂操作常常令人望而却步。本文将介绍一种超简单的电脑录屏方法,让你可以快速上手,轻松实现屏幕录制。
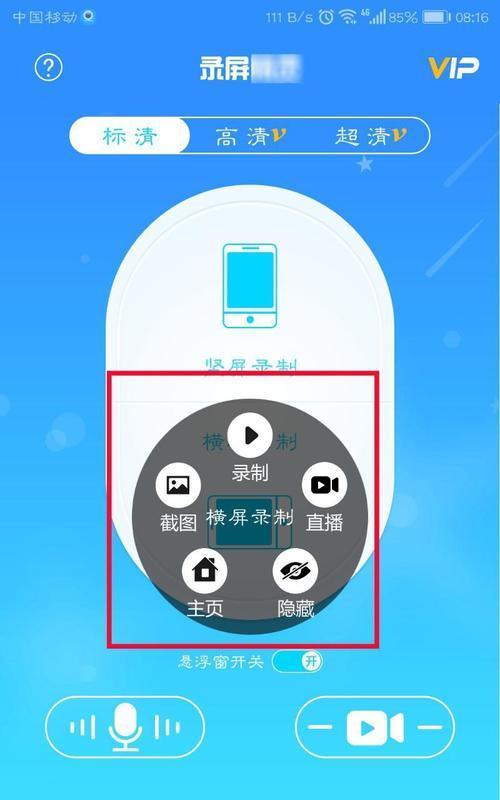
1.选择合适的录屏软件

2.安装录屏软件并进行基本设置
3.调整录屏区域和画面质量
4.设置音频源和音频质量

5.预览录屏效果
6.录制屏幕的全过程
7.添加实时鼠标指示
8.使用快捷键控制录屏
9.在录制过程中进行标记和注释
10.添加背景音乐或音效
11.导出录制好的视频文件
12.对录制的视频进行剪辑和编辑
13.调整视频的画面效果和音频音量
14.添加字幕和水印
15.将录制好的视频分享和发布
1.选择合适的录屏软件:根据自己的需求选择一款易用且功能强大的录屏软件,如OBSStudio、Screencast-O-Matic等。
2.安装录屏软件并进行基本设置:下载并安装选择的录屏软件,并进行基本设置,如选择录屏文件保存路径、设置快捷键等。
3.调整录屏区域和画面质量:根据需要,选择录屏区域,可以是全屏或自定义区域,并设置画面质量,如分辨率和帧率等。
4.设置音频源和音频质量:选择录制声音的来源,可以是麦克风、系统声音或两者同时,并调整音频质量参数,如采样率和比特率等。
5.预览录屏效果:在开始录制之前,预览录屏效果,确保画面清晰、音频清晰,并对需要调整的参数进行修改。
6.录制屏幕的全过程:点击录制按钮开始录制屏幕,进行操作时可以同时进行实时预览,并注意录制时间和文件大小。
7.添加实时鼠标指示:如果需要显示鼠标指针的动作,在录制过程中开启实时鼠标指示功能,方便观众理解操作步骤。
8.使用快捷键控制录屏:学习并使用软件提供的快捷键,如开始/暂停录制、停止录制、截图等,提高录屏的效率和流畅度。
9.在录制过程中进行标记和注释:在录制过程中,使用软件提供的标记和注释功能,如画笔、箭头、文本框等,对重要内容进行标记和说明。
10.添加背景音乐或音效:如需给录制视频添加背景音乐或音效,可以在录制结束后使用视频编辑软件进行添加。
11.导出录制好的视频文件:完成录制后,选择合适的输出格式和设置,导出录制好的视频文件,并保存到指定路径。
12.对录制的视频进行剪辑和编辑:使用视频编辑软件对录制好的视频进行剪辑和编辑,如裁剪不需要的片段、合并多个片段等。
13.调整视频的画面效果和音频音量:根据需要调整视频的画面效果,如亮度、对比度、饱和度等,以及音频的音量、淡入淡出等。
14.添加字幕和水印:根据需要,在视频中添加字幕和水印,提高视频的可读性和品质,并确保版权归属。
15.将录制好的视频分享和发布:根据需求选择适合的平台,如YouTube、微信、企业网站等,将录制好的视频分享和发布给目标观众。
通过本文所介绍的超简单电脑录屏方法,你可以轻松上手,快速实现屏幕录制。选择合适的录屏软件、进行基本设置、调整录屏区域和画面质量等步骤,使你能够快速开始录制,同时在录制过程中进行标记和注释、添加背景音乐或音效等操作,提高录屏视频的质量和效果。你可以导出录制好的视频文件,并根据需要进行剪辑和编辑,添加字幕和水印,最终将视频分享和发布给目标观众。无论是工作还是学习,这个简单的电脑录屏方法都将为你带来便捷和效率。
版权声明:本文内容由互联网用户自发贡献,该文观点仅代表作者本人。本站仅提供信息存储空间服务,不拥有所有权,不承担相关法律责任。如发现本站有涉嫌抄袭侵权/违法违规的内容, 请发送邮件至 3561739510@qq.com 举报,一经查实,本站将立刻删除。
- 站长推荐
- 热门tag
- 标签列表