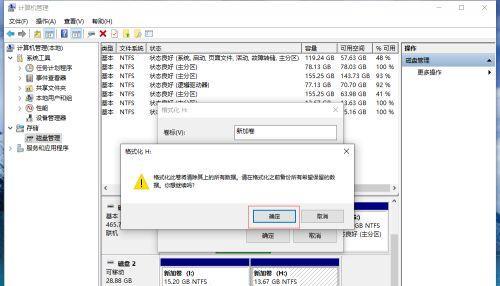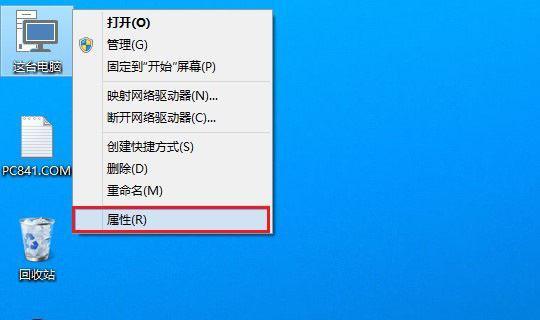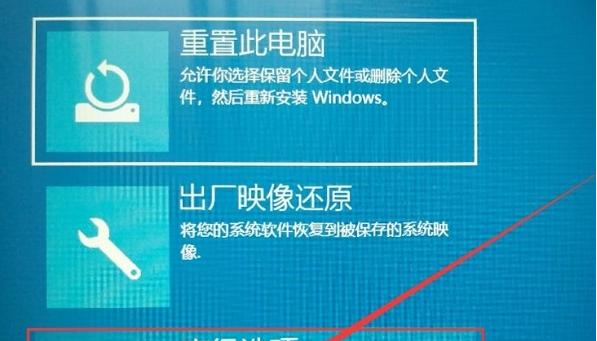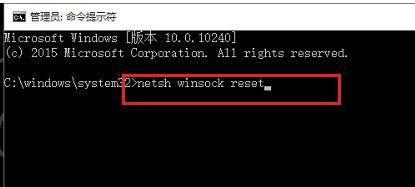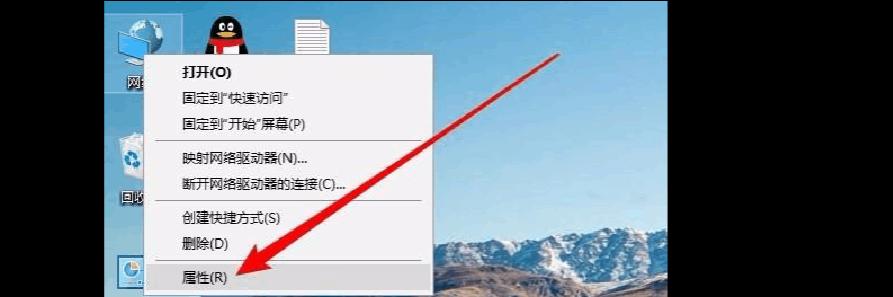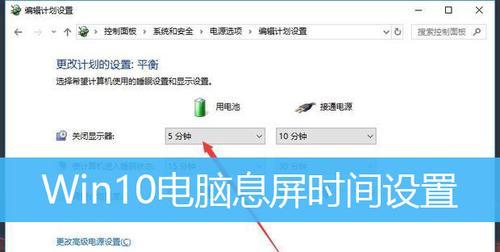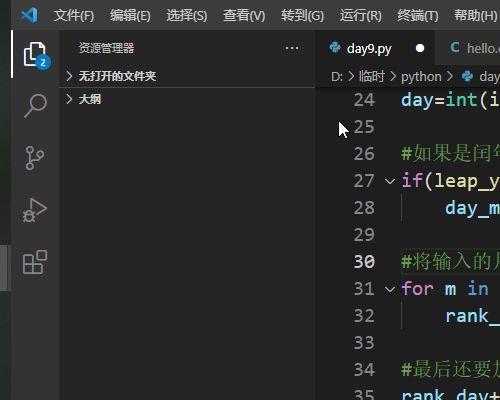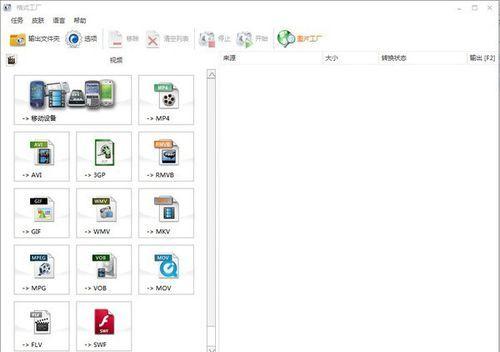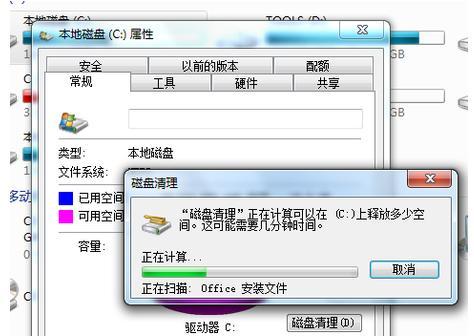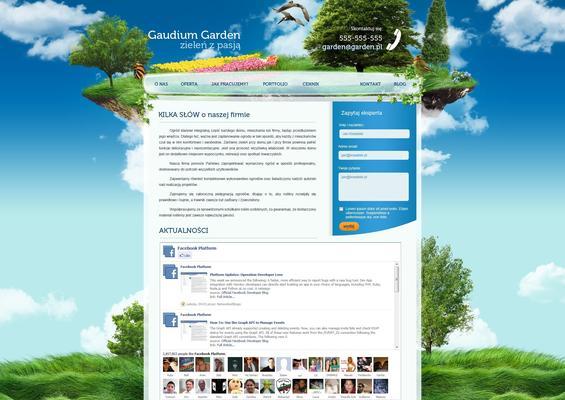Win10电脑配置查看方法及显卡详解(轻松掌握Win10电脑配置查看和显卡信息获取技巧)
在日常使用电脑的过程中,了解自己电脑的配置和显卡信息是非常重要的。本文将介绍如何在Win10系统中查看电脑的配置以及显卡信息,并对显卡进行详细解析。
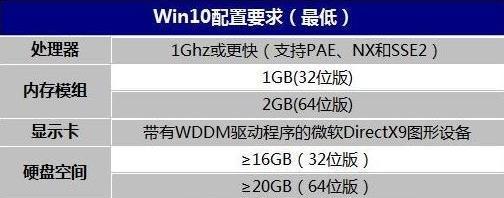
Win10系统自带的配置查看工具
Win10系统提供了一种简单直观的方式来查看电脑的配置信息,通过点击“开始菜单”中的设置按钮,然后选择“系统”选项,再点击“关于”选项,即可查看到电脑的基本配置信息,如处理器、内存等。
使用系统信息工具查看电脑配置
除了系统自带的方法外,Win10还提供了一个强大的系统信息工具来查看电脑配置。通过在开始菜单的搜索框中输入“系统信息”,然后打开相应的工具,就可以查看到更加详细的配置信息,包括硬盘、声卡、主板等。
通过设备管理器查看显卡信息
要查看显卡的详细信息,可以通过Win10的设备管理器来实现。在开始菜单的搜索框中输入“设备管理器”,打开相应的工具后,在“显示适配器”中可以找到电脑的显卡信息,包括显卡型号、驱动程序等。
使用GPU-Z工具获取显卡信息
除了系统自带的工具外,还有一些第三方软件可以帮助我们更详细地了解显卡信息。其中一款知名的工具就是GPU-Z,它可以提供关于显卡的详细信息,包括核心频率、显存大小等。
通过CPU-Z工具查看显卡信息
除了GPU-Z外,还有另一款知名的工具叫做CPU-Z,它不仅可以查看处理器的信息,还可以提供一些关于显卡的基本信息,如显存类型、显存频率等。
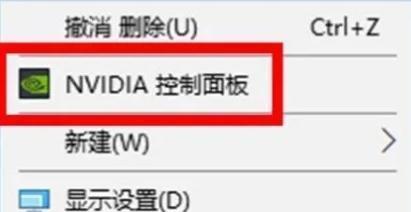
使用DXDIAG工具获取显卡信息
DXDIAG是一个非常强大的工具,可以提供关于电脑硬件和驱动程序的详细信息。在Win10系统中,只需在开始菜单的搜索框中输入“DXDIAG”,然后打开该工具,就可以查看到电脑中所有硬件设备的信息,包括显卡。
了解显卡型号的重要性
了解显卡型号对于玩游戏、进行图形设计等高性能需求的用户来说是非常重要的。不同型号的显卡具有不同的性能特点和适用范围,选择合适的显卡可以提供更好的性能和体验。
显卡驱动更新的重要性
显卡驱动是保证显卡正常运行的关键,及时更新显卡驱动可以修复一些已知问题、提升性能,并且支持一些新的功能和技术。定期检查和更新显卡驱动是非常必要的。
如何选择适合自己的显卡
选择适合自己的显卡需要考虑多个因素,包括预算、使用需求、游戏或软件的兼容性等。在购买显卡时,可以参考一些专业评测和用户评价来作出更好的选择。
了解显存对显卡性能的影响
显存是显卡性能中非常重要的一个方面,它直接影响到显卡在处理大量图形数据时的表现。不同类型和容量的显存会对显卡的性能产生不同程度的影响。
显卡超频和降频的原理及方法
显卡超频可以提升显卡的性能,但也需要注意散热和功耗问题;而显卡降频可以降低功耗和温度。了解显卡超频和降频的原理以及相应的方法可以帮助我们更好地进行调整。
显卡散热技术和散热器选择
显卡在工作过程中会产生大量热量,因此散热是非常重要的。了解显卡的散热技术以及选择合适的散热器可以有效地保持显卡的稳定性和性能。
显卡性能对游戏体验的影响
显卡性能是影响游戏体验的关键因素之一。较高的显卡性能可以提供更高的帧率和更好的画质,使游戏更加流畅和逼真。
显卡驱动问题的解决方法
在使用显卡时,可能会遇到一些驱动相关的问题,如画面闪烁、崩溃等。本段落将介绍一些常见的显卡驱动问题解决方法,帮助用户解决问题。
通过本文的介绍,我们可以轻松掌握Win10系统下查看电脑配置和显卡信息的方法,并了解到了显卡在电脑性能中的重要性。同时,我们还了解了显卡的选择、驱动更新、超频和降频等方面的相关知识。希望本文能对读者在了解自己电脑配置和显卡信息方面提供帮助。
如何在Win10下查看电脑配置显卡
在使用电脑时,了解电脑的硬件配置十分重要,特别是对于游戏玩家或者需要进行图形设计、视频编辑等高性能操作的人来说,了解自己电脑的显卡配置尤为重要。本文将介绍在Win10系统下如何查看电脑的显卡配置。
打开系统信息
1.打开开始菜单。
2.在开始菜单的搜索框中输入“系统信息”,然后点击搜索结果中的“系统信息”应用程序。
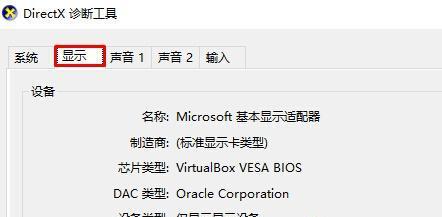
3.在系统信息窗口中,可以看到电脑的基本信息以及硬件配置。
查看显卡型号
1.在系统信息窗口的左侧导航栏中,点击“组件”下拉菜单。
2.在“组件”下拉菜单中,点击“显示器”选项。
3.在右侧窗口中,可以看到当前电脑所安装的显卡型号。
了解显卡驱动版本
1.在系统信息窗口的左侧导航栏中,点击“软件环境”下拉菜单。
2.在“软件环境”下拉菜单中,点击“系统驱动程序”选项。
3.在右侧窗口中,可以看到当前电脑所安装的显卡驱动版本。
使用命令提示符查看显卡信息
1.打开开始菜单。
2.在开始菜单的搜索框中输入“cmd”,然后点击搜索结果中的“命令提示符”应用程序。
3.在命令提示符窗口中,输入“dxdiag”并按下回车键。
4.在弹出的DirectX诊断工具窗口中,可以看到电脑的显卡信息。
进入设备管理器查看显卡信息
1.打开开始菜单。
2.在开始菜单的搜索框中输入“设备管理器”,然后点击搜索结果中的“设备管理器”应用程序。
3.在设备管理器窗口中,展开“显示适配器”选项。
4.双击显示适配器下的显卡设备,可以查看显卡的详细信息。
查看显存容量
1.在设备管理器窗口中,找到并双击显示适配器下的显卡设备。
2.在显卡设备的属性窗口中,点击“详细信息”选项卡。
3.在属性选项卡中,选择“硬件ID”属性,可以看到显存容量的数值。
了解显卡温度
1.下载并安装显卡驱动程序提供的监控软件,如NVIDIAGeForceExperience或AMDRadeonSettings。
2.打开软件,进入温度监控选项。
3.在温度监控界面中,可以实时了解显卡的温度情况。
检测显卡性能
1.下载并安装专业的显卡性能检测软件,如3DMark或UnigineHeavenBenchmark。
2.运行软件,在测试选项中选择显卡性能测试。
3.完成测试后,软件会给出显卡的性能评分以及详细的测试结果。
了解显卡功耗
1.下载并安装显卡驱动程序提供的监控软件,如NVIDIAGeForceExperience或AMDRadeonSettings。
2.打开软件,进入功耗监控选项。
3.在功耗监控界面中,可以了解显卡在不同负载下的功耗情况。
更新显卡驱动
1.打开开始菜单。
2.在开始菜单的搜索框中输入“设备管理器”,然后点击搜索结果中的“设备管理器”应用程序。
3.在设备管理器窗口中,展开“显示适配器”选项。
4.右键点击显卡设备,选择“更新驱动程序”。
5.根据系统提示进行驱动程序的更新。
显卡超频
1.下载并安装显卡厂商提供的超频软件,如NVIDIA的MSIAfterburner或AMD的OverDrive。
2.打开软件,进入超频选项。
3.根据软件的指引,逐步提升显卡的核心频率和显存频率,以提升显卡的性能。
查看显卡驱动更新日志
1.打开开始菜单。
2.在开始菜单的搜索框中输入“设备管理器”,然后点击搜索结果中的“设备管理器”应用程序。
3.在设备管理器窗口中,展开“显示适配器”选项。
4.双击显卡设备,进入属性窗口。
5.在属性窗口中,选择“驱动程序”选项卡,可以查看显卡驱动的版本信息和更新日志。
了解显卡支持的技术特性
1.在设备管理器窗口中,双击显示适配器下的显卡设备。
2.在显卡设备的属性窗口中,点击“详细信息”选项卡。
3.在属性选项卡中,选择“硬件ID”属性,可以查看显卡支持的技术特性。
查看显卡厂商信息
1.在设备管理器窗口中,双击显示适配器下的显卡设备。
2.在显卡设备的属性窗口中,点击“详细信息”选项卡。
3.在属性选项卡中,选择“制造商”属性,可以查看显卡的制造商信息。
通过上述方法,我们可以轻松地在Win10系统下查看电脑的显卡配置。了解自己电脑的显卡配置,不仅可以满足自身对硬件的需求,还能更好地优化电脑性能,提高工作和游戏体验。希望本文对您有所帮助!
版权声明:本文内容由互联网用户自发贡献,该文观点仅代表作者本人。本站仅提供信息存储空间服务,不拥有所有权,不承担相关法律责任。如发现本站有涉嫌抄袭侵权/违法违规的内容, 请发送邮件至 3561739510@qq.com 举报,一经查实,本站将立刻删除。
相关文章
- 站长推荐
-
-

如何给佳能打印机设置联网功能(一步步教你实现佳能打印机的网络连接)
-

投影仪无法识别优盘问题的解决方法(优盘在投影仪中无法被检测到)
-

华为笔记本电脑音频故障解决方案(华为笔记本电脑音频失效的原因及修复方法)
-

打印机墨盒无法取出的原因及解决方法(墨盒取不出的常见问题及解决方案)
-

咖啡机出液泡沫的原因及解决方法(探究咖啡机出液泡沫的成因及有效解决办法)
-

吴三桂的真实历史——一个复杂而英勇的将领(吴三桂的背景)
-

解决饮水机显示常温问题的有效方法(怎样调整饮水机的温度设置来解决常温问题)
-

如何解决投影仪投影发黄问题(投影仪调节方法及常见故障排除)
-

跑步机全部按键失灵的原因及修复方法(遇到跑步机按键失灵时怎么办)
-

解析净水器水出来苦的原因及解决方法(从水源、滤芯、水质等方面分析净水器水为何会苦)
-
- 热门tag
- 标签列表