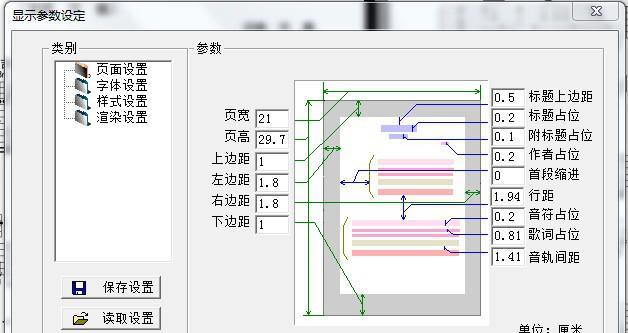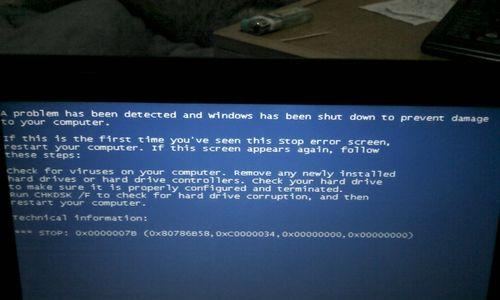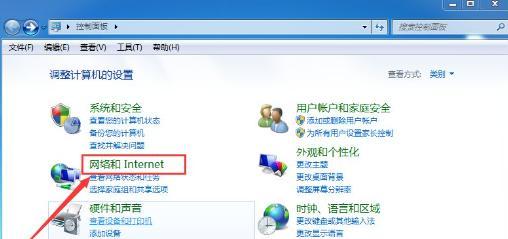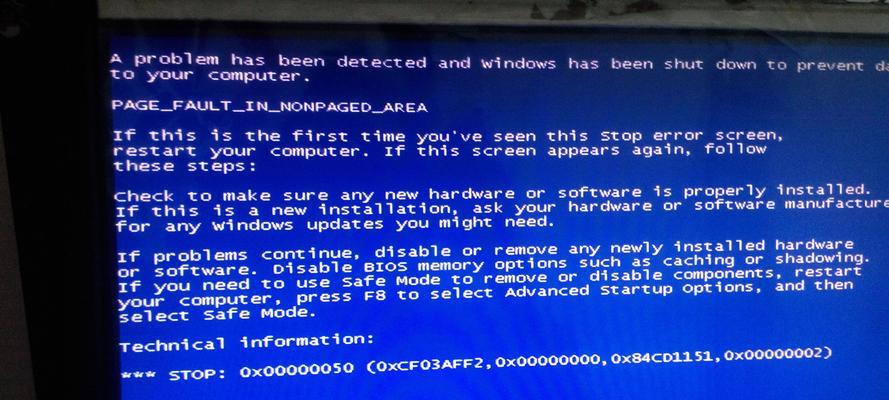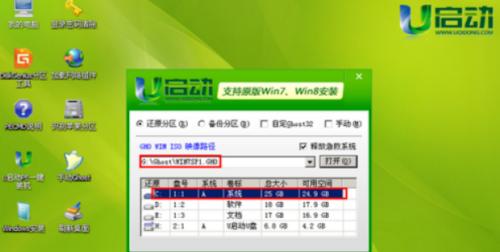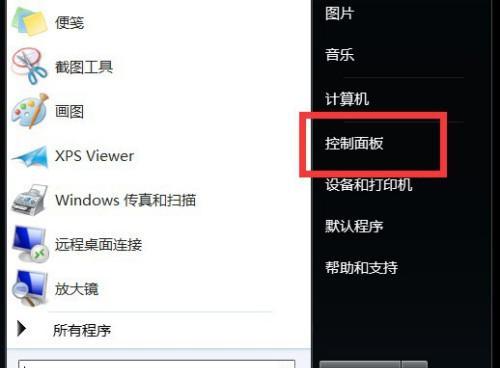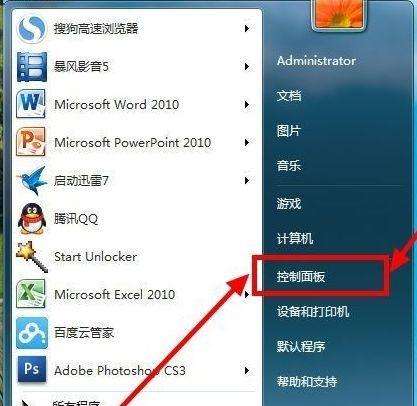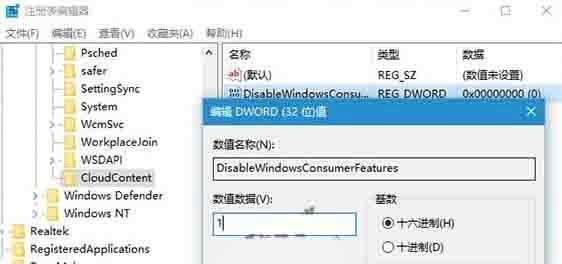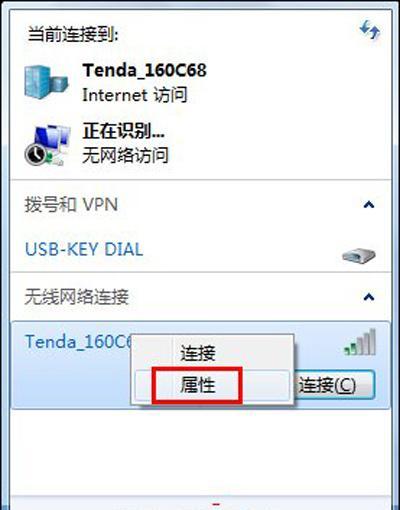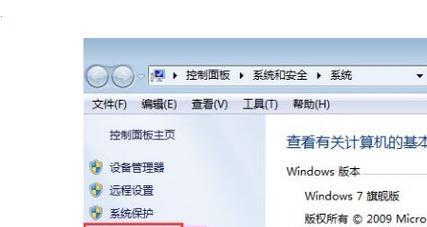详细了解Win7电脑的配置信息(一步步教你如何查看Win7电脑的详细配置信息)
Win7是一个广泛应用的操作系统,了解电脑的详细配置信息对于优化系统性能、解决问题、升级硬件等都非常重要。本文将详细介绍如何查看Win7电脑的配置信息,帮助读者更好地了解自己的电脑。

段落
1.操作系统信息
在开始菜单中点击“计算机”右键,选择“属性”,弹出窗口中可以查看操作系统的基本信息,包括操作系统版本、处理器类型等。
2.CPU信息
打开“计算机”右键菜单中的“管理”,选择“设备管理器”,展开“处理器”选项,可以查看CPU的详细信息,包括厂商、型号、核心数、频率等。
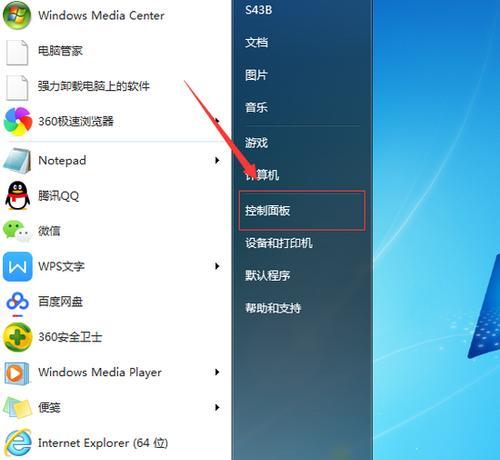
3.内存信息
在“计算机”右键菜单中点击“管理”,选择“资源监视器”,在“内存”选项卡中可以查看安装的内存条数、总容量和当前使用情况。
4.硬盘信息
通过“计算机”右键菜单中的“管理”,选择“磁盘管理”,可以查看电脑上所有的磁盘信息,包括硬盘型号、分区情况、磁盘容量等。
5.显卡信息
右键点击桌面空白处,选择“个性化”,进入“显示”选项,可以查看当前使用的显示器型号和分辨率,点击“高级设置”可以查看更多详细信息。
6.声卡信息
打开“设备管理器”,展开“声音、视频和游戏控制器”选项,可以查看电脑上安装的声卡设备,以及相关驱动的详细信息。
7.网络适配器信息
在“计算机”右键菜单中点击“管理”,选择“设备管理器”,展开“网络适配器”选项,可以查看安装的网络适配器设备信息,包括型号、MAC地址等。
8.USB设备信息
通过“计算机”右键菜单中的“管理”,选择“设备管理器”,展开“通用串行总线控制器”选项,可以查看电脑上连接的USB设备信息。
9.主板信息
打开电脑主机箱,查看主板上的型号标识,或者使用相关软件如CPU-Z等工具来获取主板的详细信息。
10.BIOS信息
开机时按下对应的按键进入BIOS设置界面,在BIOS界面中可以查看BIOS的版本、制造商和相关设置。
11.显示器信息
在“计算机”右键菜单中点击“管理”,选择“设备管理器”,展开“显示器”选项,可以查看连接到电脑上的显示器设备信息。
12.音箱信息
打开音箱设备,查看音箱型号和制造商,或者在相关软件中查看音箱的详细信息。
13.键盘信息
打开键盘设备,查看键盘型号和制造商,或者在设备管理器中查看键盘设备的详细信息。
14.鼠标信息
打开鼠标设备,查看鼠标型号和制造商,或者在设备管理器中查看鼠标设备的详细信息。
15.总线信息
在“计算机”右键菜单中点击“管理”,选择“设备管理器”,展开“系统设备”选项,可以查看总线控制器的详细信息,包括PCI、USB等。
通过本文所介绍的方法,我们可以轻松地查看Win7电脑的详细配置信息。了解自己电脑的配置对于系统优化、硬件升级以及解决问题都非常有帮助。希望本文能够帮助读者更好地了解和掌握自己的电脑。
深入了解Win7电脑的详细配置
Win7作为一款广泛使用的操作系统,了解其详细配置信息对于用户维护和优化电脑性能非常重要。本文将介绍如何查看Win7电脑的详细配置,帮助用户更好地了解自己的电脑硬件和软件配置。
段落
1.系统信息:

在Win7电脑桌面上,右键点击“计算机”,选择“属性”,可以打开“系统”窗口,显示操作系统的基本信息。
2.处理器信息:
在“系统”窗口中,查看“处理器”栏目,可以了解到电脑中的处理器型号、核心数、主频等详细信息。
3.内存信息:
在“系统”窗口中,查看“安装内存(RAM)”栏目,可以查看到电脑当前安装的内存容量和类型。
4.硬盘信息:
打开“计算机”,找到硬盘驱动器,并右键点击选择“属性”,可以查看到硬盘的容量、文件系统类型等详细信息。
5.显卡信息:
按下Win+R键打开“运行”窗口,输入“dxdiag”,打开DirectX诊断工具,选择“显示”标签,可以查看到显卡型号和驱动版本。
6.声卡信息:
在“dxdiag”工具中,选择“声音”标签,可以查看到声卡型号和驱动版本。
7.网络适配器信息:
打开“计算机”,右键点击“管理”,选择“设备管理器”,展开“网络适配器”栏目,可以查看到已安装的网络适配器型号和驱动版本。
8.USB接口信息:
在“设备管理器”中,展开“通用串行总线控制器”栏目,可以查看到USB接口的详细信息。
9.音频设备信息:
在“设备管理器”中,展开“声音、视频和游戏控制器”栏目,可以查看到安装的音频设备和驱动信息。
10.BIOS信息:
重启电脑,在开机过程中按下相应的按键(通常是Del、F2或F10),进入BIOS设置界面,可以查看到BIOS的详细信息。
11.系统日志:
打开“事件查看器”,在“Windows日志”下的“系统”文件夹中,可以查看到系统运行时的各种事件和错误信息。
12.软件配置信息:
打开“控制面板”,选择“程序”,可以查看到已安装的软件列表和相关信息。
13.驱动程序信息:
在“设备管理器”中,展开相关设备栏目,右键点击设备,选择“属性”,在“驱动程序”标签中可以查看到驱动程序的详细信息。
14.硬件设备状态:
在“设备管理器”中,查看设备栏目下的设备状态,可以了解到硬件设备的正常工作状态或者存在的问题。
15.性能评估:
在“控制面板”中,选择“性能信息和工具”,可以运行性能评估工具,了解电脑硬件性能的得分和评估结果。
通过查看Win7电脑的详细配置信息,我们可以全面了解电脑的硬件和软件配置,从而更好地进行电脑维护和性能优化。这些信息不仅有助于故障排除和驱动更新,还能为升级和扩展硬件提供参考依据,提升电脑的整体性能。
版权声明:本文内容由互联网用户自发贡献,该文观点仅代表作者本人。本站仅提供信息存储空间服务,不拥有所有权,不承担相关法律责任。如发现本站有涉嫌抄袭侵权/违法违规的内容, 请发送邮件至 3561739510@qq.com 举报,一经查实,本站将立刻删除。
相关文章
- 站长推荐
- 热门tag
- 标签列表