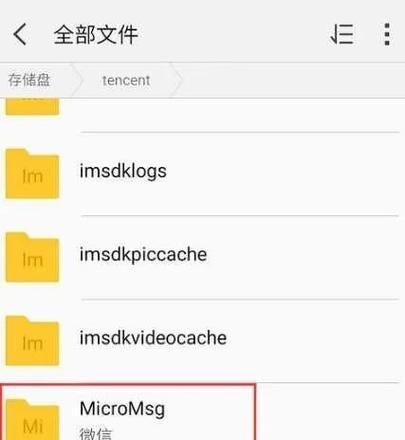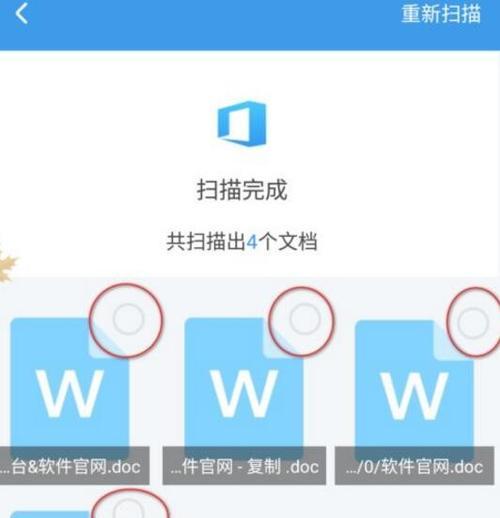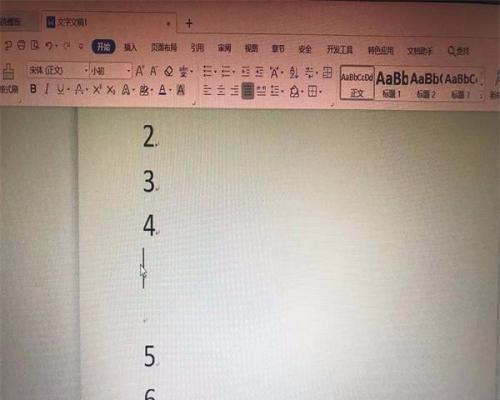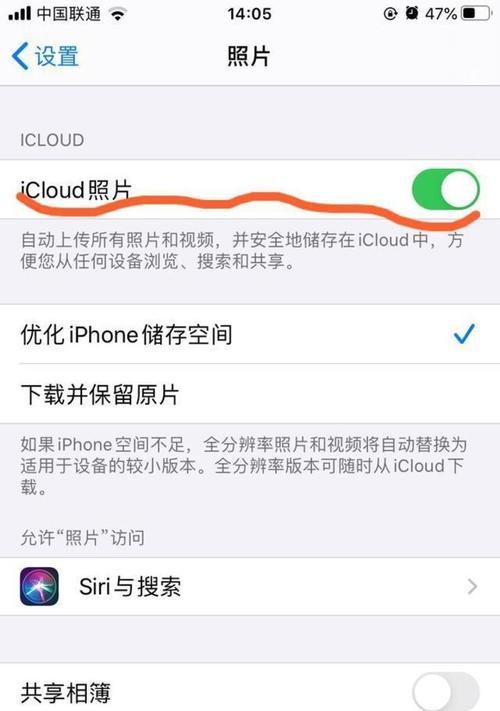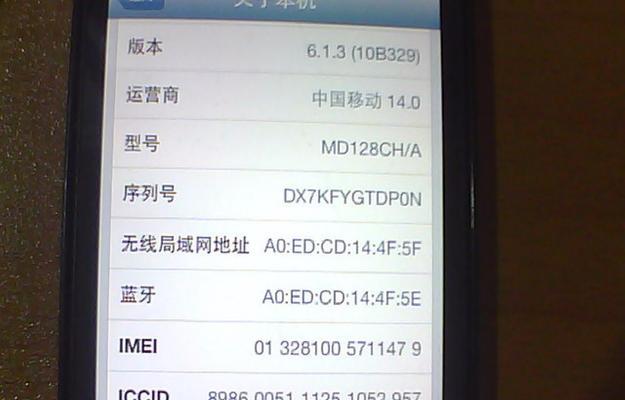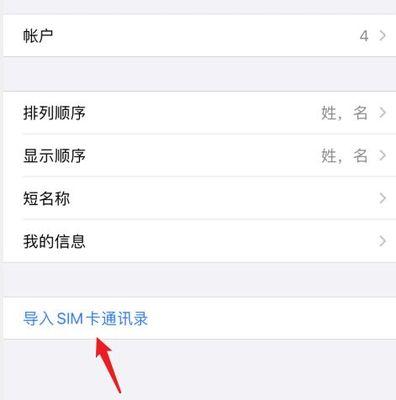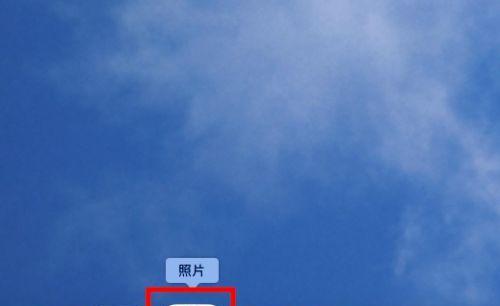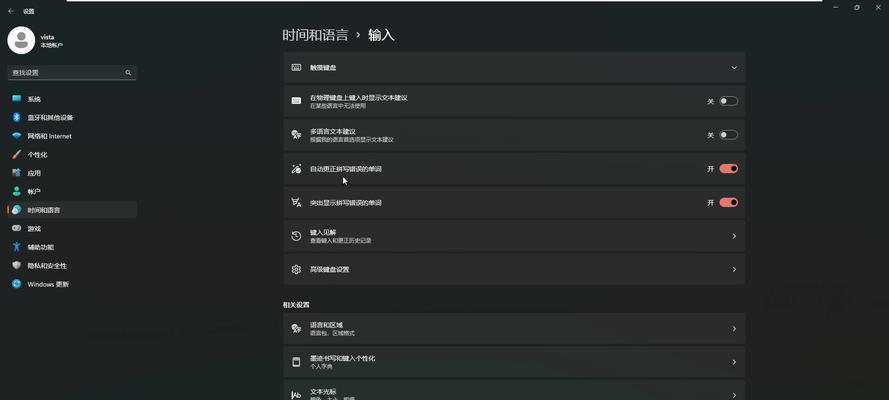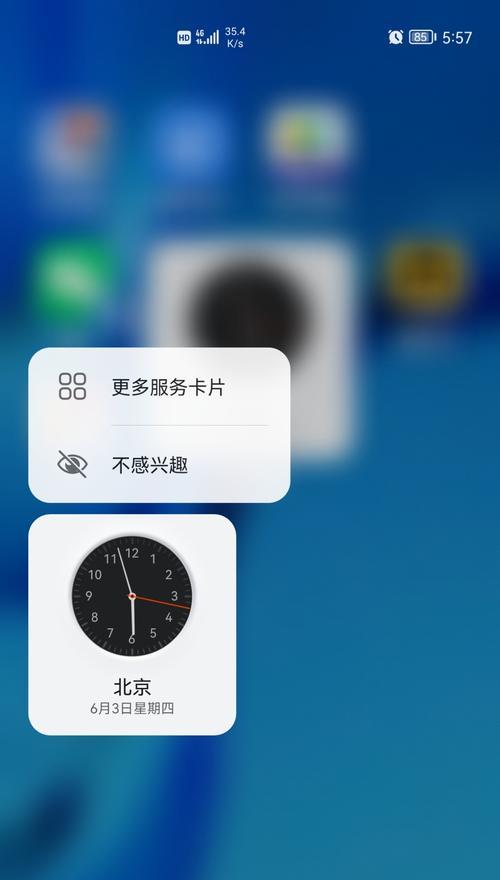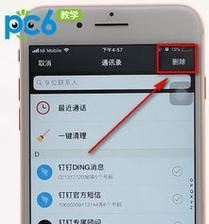如何完全删除Mac双系统中的Windows系统(轻松卸载Windows,释放存储空间,并恢复Mac系统的纯净环境)
许多Mac用户选择在自己的设备上安装双系统,以便同时享受Mac和Windows操作系统的优势。然而,随着时间的推移,一些用户可能决定删除其中一个系统,例如Windows系统。本文将介绍如何在Mac双系统中完全删除Windows系统,以释放存储空间并恢复Mac系统的纯净环境。

1.准备工作:备份数据(包括在Windows系统中保存的文件)、了解Mac双系统的分区结构、确保你具备管理员权限。
2.了解启动引导程序:了解启动引导程序(BootCamp)是如何允许在Mac上安装Windows的,并了解其在系统启动过程中的作用。
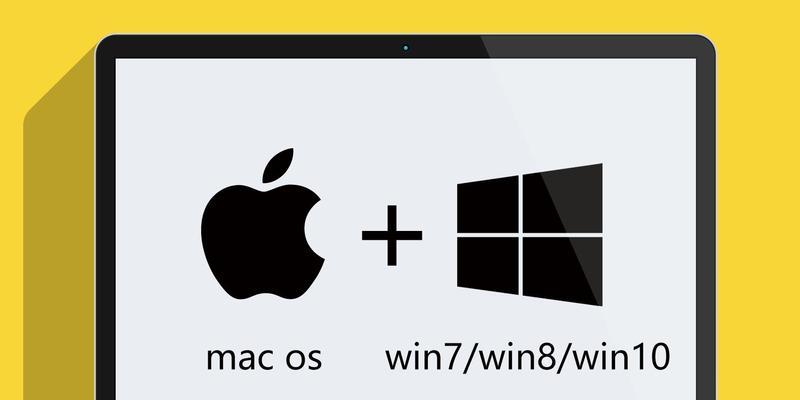
3.确认要删除的系统:打开“系统偏好设置”,选择“启动磁盘”,确认要删除的系统所在的磁盘。
4.关闭文件保护功能:打开终端应用程序,输入命令“csrutildisable”并按下回车键,以关闭系统的文件保护功能。
5.删除Windows分区:打开“磁盘工具”应用程序,选择Windows分区,点击“橡皮擦”图标,并确认删除。

6.重置启动引导程序:打开终端应用程序,输入命令“sudobless--device/dev/disk0s1--setboot--legacy”,以重置启动引导程序。
7.删除启动引导项:在终端中输入命令“sudorm-rf/Volumes/Windows”,以删除启动引导程序中的Windows启动项。
8.清理残留文件:使用“Finder”应用程序,前往Mac的根目录(通常为“MacintoshHD”),手动删除与Windows系统相关的文件和文件夹。
9.修复磁盘权限:打开“磁盘工具”应用程序,选择MacintoshHD,点击“修复权限”按钮,以修复由于删除Windows系统而可能导致的权限错误。
10.清理注册表:使用第三方工具如CleanMyMac等,清理系统中与Windows注册表相关的无效项。
11.清理启动项:打开“系统偏好设置”,选择“用户与群组”,点击登录项,将与Windows系统相关的启动项删除。
12.优化储存空间:打开“关于本机”,点击“存储”选项卡,通过删除其他不需要的文件来优化存储空间。
13.重启系统:重启Mac,并确保系统能够正常启动进入纯净的Mac环境。
14.进行安全删除:在完成以上步骤后,再次进行备份,并使用安全删除工具如DiskDrill等彻底删除Windows系统留下的痕迹。
15.系统优化:重新评估Mac系统的性能,根据需要进行系统优化和清理,以确保系统运行顺畅。
通过按照以上步骤,我们可以轻松地从Mac双系统中删除Windows系统。这不仅可以释放宝贵的存储空间,还可以恢复Mac系统的纯净环境,提高系统性能和稳定性。记得在操作过程中谨慎,确保备份数据,并小心删除相关文件和文件夹。
版权声明:本文内容由互联网用户自发贡献,该文观点仅代表作者本人。本站仅提供信息存储空间服务,不拥有所有权,不承担相关法律责任。如发现本站有涉嫌抄袭侵权/违法违规的内容, 请发送邮件至 3561739510@qq.com 举报,一经查实,本站将立刻删除。
相关文章
- 站长推荐
- 热门tag
- 标签列表