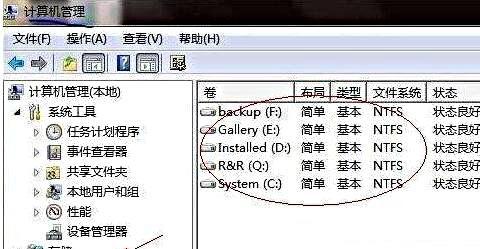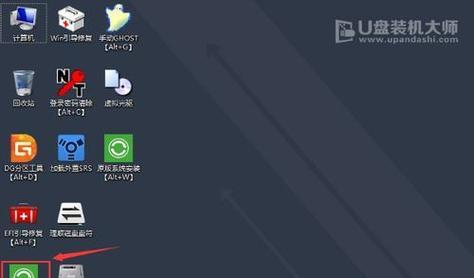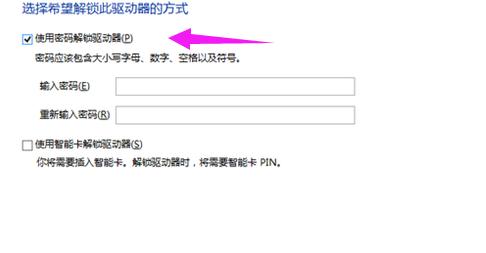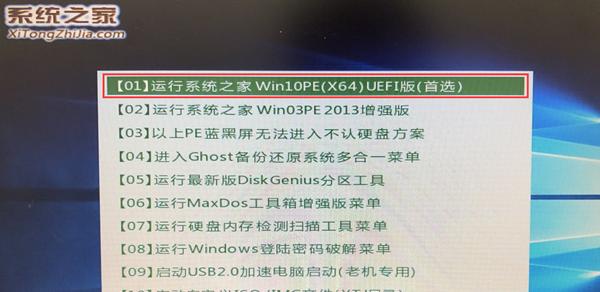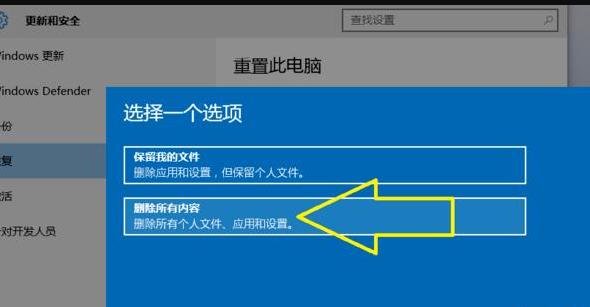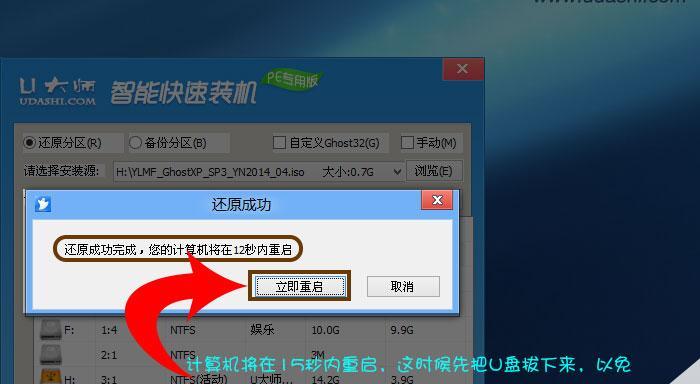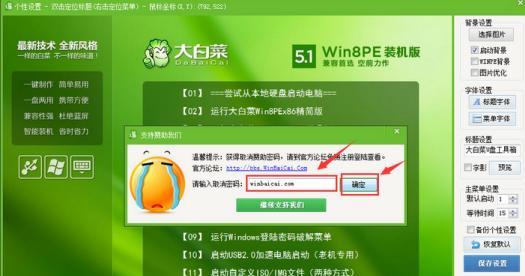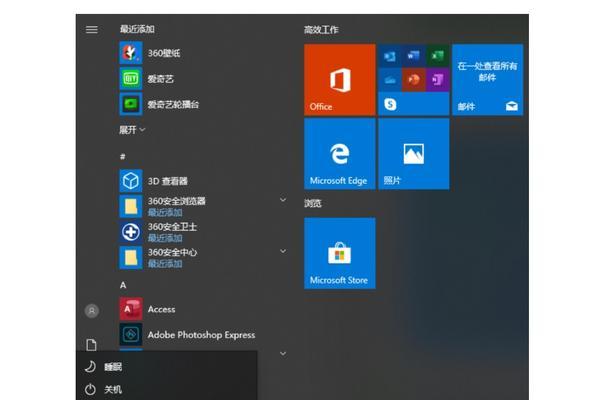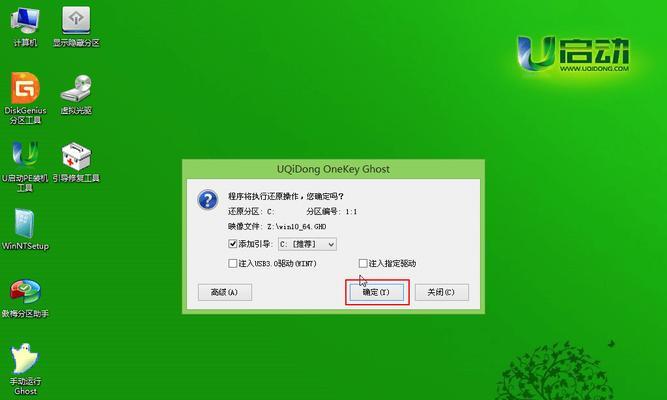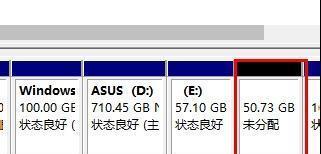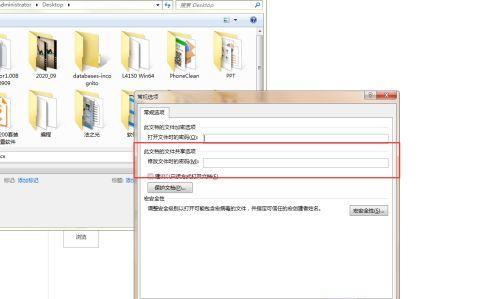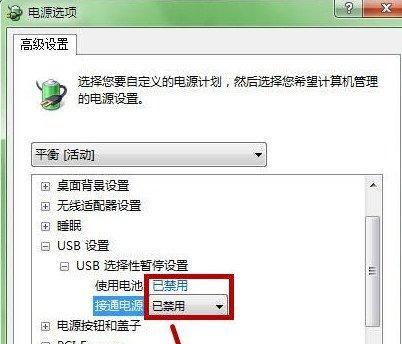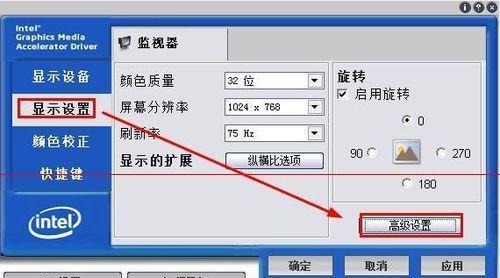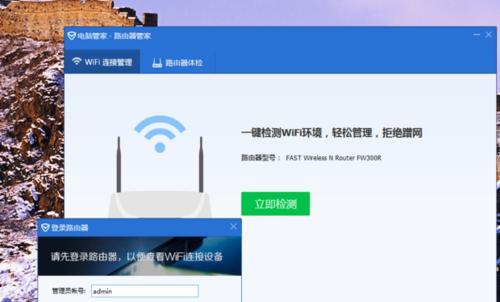电脑自己重装系统,从零开始轻松搞定(一键重装系统)
电脑的系统随着使用时间的增长会变得越来越慢,可能会出现各种问题。在这种情况下,重装系统是一个常见的解决方法。然而,对于很多人来说,重装系统似乎是一项繁琐的任务。本文将教你如何利用电脑自己进行系统重装,让你的电脑焕然一新。
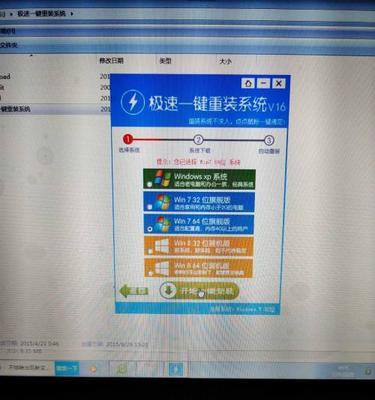
1.确定重装系统的必要性
在决定是否重装系统之前,我们首先需要确定重装系统的必要性。如果你的电脑运行缓慢,频繁出现错误或病毒感染等问题,那么重装系统可能是解决问题的最好方法。
2.备份重要文件和数据
在开始重装系统之前,务必备份你的重要文件和数据。这样可以防止数据丢失,并且在重新安装系统后可以轻松地恢复数据。

3.下载适合的操作系统镜像
在准备重装系统之前,你需要下载适合你电脑的操作系统镜像文件。你可以从官方网站或其他可靠的来源获取到这些镜像文件。
4.创建启动盘
将下载的操作系统镜像文件刻录到USB启动盘或光盘中,以便在重装系统时使用。你可以使用专门的软件来创建启动盘,如Rufus或WindowsUSB/DVD下载工具。
5.进入BIOS设置
在重装系统之前,你需要进入电脑的BIOS设置。通过按下特定的按键(通常是F2、F10或Delete键),你可以进入BIOS设置并调整启动顺序,以便从启动盘中启动。
6.选择启动盘进行系统重装
重新启动电脑后,选择你之前创建的启动盘作为启动设备。这将启动系统安装程序,并引导你进入系统重装的过程。
7.格式化硬盘
在重装系统过程中,你将需要格式化你的硬盘。这将清除所有现有的数据和文件,并为新的系统提供一个干净的安装环境。
8.安装操作系统
在完成硬盘格式化后,选择你想要安装的操作系统版本,并按照屏幕上的指示进行安装。这个过程可能需要一些时间,请耐心等待。
9.安装驱动程序
在系统安装完成后,你需要安装相应的驱动程序,以确保电脑的硬件设备能够正常运行。你可以从电脑制造商的官方网站上下载并安装最新的驱动程序。
10.更新系统和软件
安装完驱动程序后,及时更新你的操作系统和其他软件程序。这将提供更好的稳定性和安全性,并为你的电脑带来更好的性能。
11.恢复备份的文件和数据
在完成系统更新后,你可以恢复之前备份的文件和数据。这样可以确保你不会丢失重要的个人文件和资料。
12.安装常用软件和工具
根据你的需求,安装一些常用软件和工具,如浏览器、办公软件、杀毒软件等,以便在使用电脑时更加方便和高效。
13.设置个性化选项
根据你的喜好和使用习惯,对系统进行个性化设置。调整壁纸、桌面图标、声音等设置,以使系统更符合你的审美和使用需求。
14.清理无用文件和程序
在完成系统重装后,你可以清理无用的文件和程序。删除临时文件、缓存文件和不再使用的软件,以释放磁盘空间并提升系统性能。
15.维护系统和定期备份
系统重装之后,定期进行系统维护和备份是非常重要的。保持系统的更新,并定期备份你的文件和数据,以防止将来的数据丢失。
通过本文的介绍,你现在应该知道如何利用电脑自己重装系统了。重装系统可能需要一些时间和努力,但它可以让你的电脑焕然一新,恢复到最佳状态。记住备份数据、下载合适的系统镜像、创建启动盘等关键步骤,你将能够轻松完成系统重装,并获得一个更快、更稳定的电脑环境。
电脑自己重装系统的步骤详解
在使用电脑的过程中,由于各种原因,我们可能会遇到系统出现故障或性能下降的情况。这时候,重装系统就成为了一个解决问题的有效方法。本文将详细介绍如何自己重装电脑系统,帮助读者轻松操作,让电脑焕然一新。
一:准备工作——备份重要文件和软件
在重装系统之前,首先需要备份电脑中重要的文件和软件。将这些文件复制到外部硬盘或云存储空间,确保在重装系统后可以重新恢复使用。
二:选择合适的系统安装镜像
从官方网站下载并选择合适的系统安装镜像。根据自己的电脑配置和需求,选择相应的操作系统版本和位数。

三:制作安装盘或制作U盘启动盘
将下载好的系统安装镜像制作成安装光盘或U盘启动盘。这样可以方便地将系统安装到电脑中。
四:设置电脑启动项
将制作好的安装盘或U盘插入电脑后,进入BIOS设置界面,将启动项设置为光盘或U盘启动。确保电脑在重启时可以从安装盘或U盘启动。
五:启动系统安装向导
重启电脑后,系统会自动进入安装界面。按照提示,选择“安装”选项,开始系统安装向导。
六:选择安装方式和分区
在系统安装向导中,可以选择是升级安装还是清除所有数据进行全新安装。根据需要进行选择,并对硬盘进行分区设置。
七:等待系统文件拷贝
在安装过程中,系统会自动拷贝必要的文件到硬盘上。这个过程可能需要一些时间,请耐心等待。
八:设置系统语言和用户账号
在文件拷贝完成后,系统会要求设置系统语言和创建用户账号。按照个人需求进行设置,并记住设置好的账号密码。
九:安装必备驱动程序
系统安装完成后,需要安装电脑所需的各类驱动程序。可以从官方网站下载相应的驱动程序,并按照提示进行安装。
十:更新系统和安装常用软件
安装完驱动程序后,及时更新系统和安装常用软件,确保电脑的安全性和稳定性。
十一:恢复备份文件和软件
在安装系统后,将之前备份的重要文件和软件重新复制回电脑中。这样可以保留之前的数据和设置。
十二:删除无用的系统文件和软件
在系统重装后,可能会有一些无用的系统文件和软件残留在电脑中。可以通过系统自带的清理工具或第三方软件进行删除,释放磁盘空间。
十三:优化系统设置
对于新安装的系统,可以进一步优化系统设置,提升电脑的性能。设置开机启动项、关闭不必要的服务等。
十四:定期维护和更新系统
系统重装完成后,定期维护和更新系统是保持电脑正常运行的关键。及时进行系统补丁更新、杀毒软件升级等操作。
十五:
通过以上步骤,我们可以轻松地自己重装电脑系统。这不仅可以解决电脑故障和性能下降的问题,还可以让电脑焕然一新,提升使用体验。重装系统虽然看似复杂,但只要按照正确的步骤操作,相信大家都能够轻松完成。
版权声明:本文内容由互联网用户自发贡献,该文观点仅代表作者本人。本站仅提供信息存储空间服务,不拥有所有权,不承担相关法律责任。如发现本站有涉嫌抄袭侵权/违法违规的内容, 请发送邮件至 3561739510@qq.com 举报,一经查实,本站将立刻删除。
- 站长推荐
-
-

如何给佳能打印机设置联网功能(一步步教你实现佳能打印机的网络连接)
-

投影仪无法识别优盘问题的解决方法(优盘在投影仪中无法被检测到)
-

华为笔记本电脑音频故障解决方案(华为笔记本电脑音频失效的原因及修复方法)
-

打印机墨盒无法取出的原因及解决方法(墨盒取不出的常见问题及解决方案)
-

吴三桂的真实历史——一个复杂而英勇的将领(吴三桂的背景)
-

解决饮水机显示常温问题的有效方法(怎样调整饮水机的温度设置来解决常温问题)
-

如何解决投影仪投影发黄问题(投影仪调节方法及常见故障排除)
-

解析净水器水出来苦的原因及解决方法(从水源、滤芯、水质等方面分析净水器水为何会苦)
-

科勒智能马桶遥控器失灵的原因及解决方法(解决马桶遥控器失灵问题)
-

跑步机全部按键失灵的原因及修复方法(遇到跑步机按键失灵时怎么办)
-
- 热门tag
- 标签列表