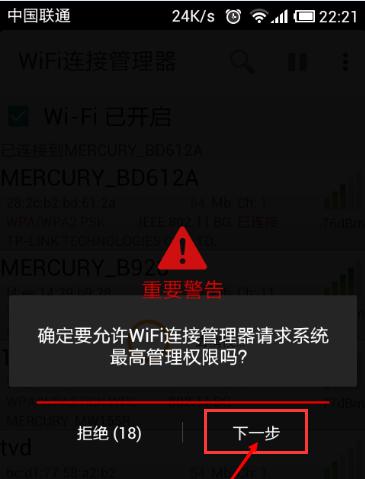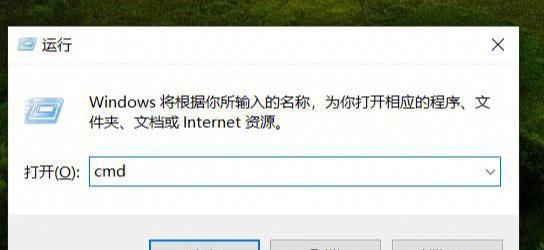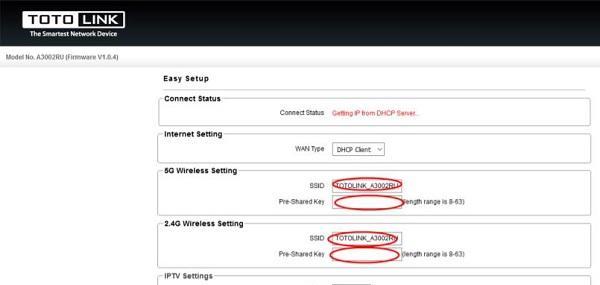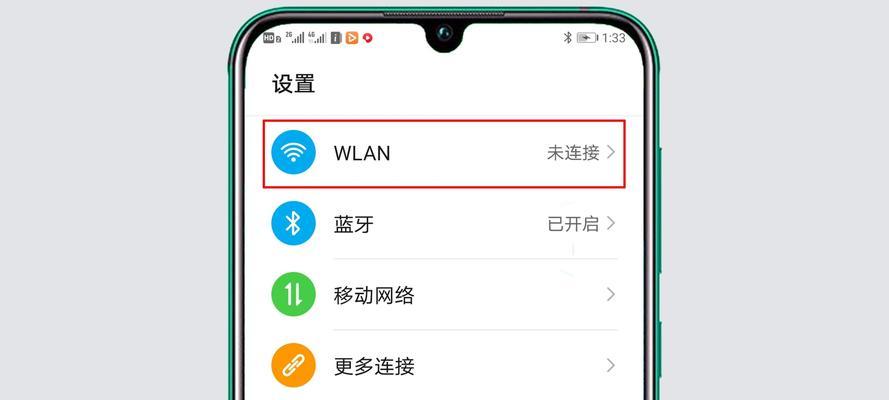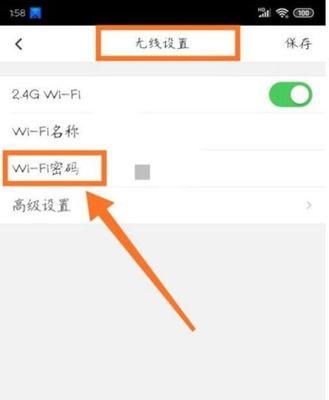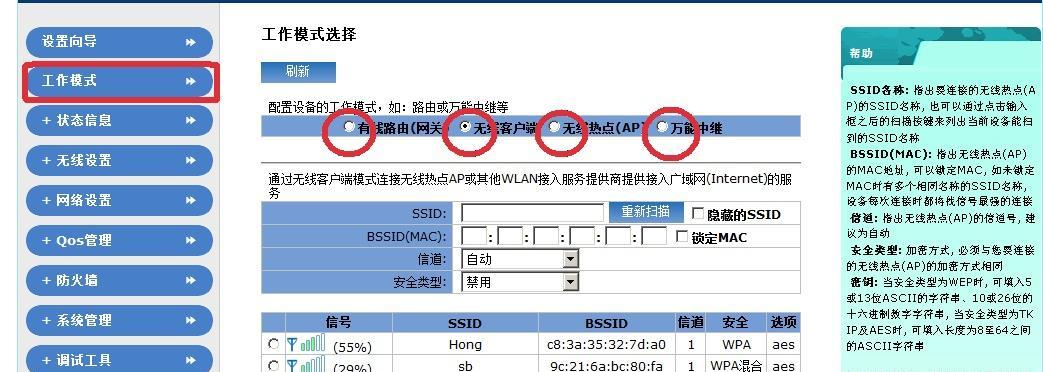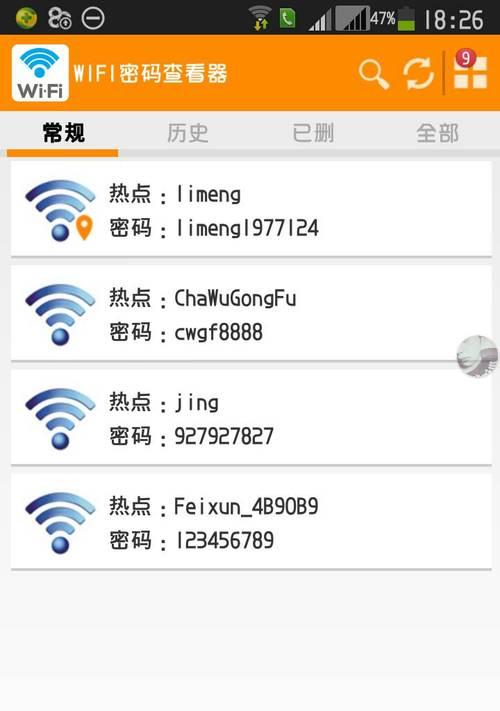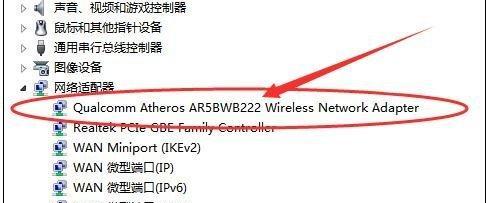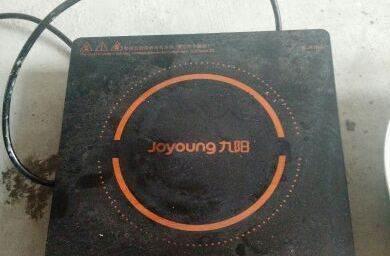wifi路由器的正确插法图解(让你的网络更稳定畅通的插拔技巧)
在如今数字化时代,无线网络已经成为我们生活中必不可少的一部分。然而,要想获得高速稳定的无线网络,正确插拔wifi路由器是至关重要的。本文将通过图解和详细描述,介绍wifi路由器正确的插拔方式和技巧,帮助读者优化家庭网络。
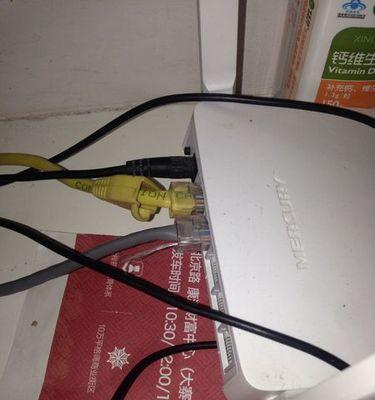
一、插拔前的准备工作:确定合适的位置
在插拔wifi路由器之前,首先需要确定一个合适的位置,避免干扰和信号衰减。要选择离电源插座较近、无遮挡物的地方,并确保周围没有大型金属物体或微波炉等设备。
二、正确插入电源线:确保稳定供电
将电源线一端插入wifi路由器的电源接口,另一端插入稳定可靠的电源插座,确保提供足够的电力支持。
三、连接宽带网线:实现上网功能
将宽带网线插入wifi路由器的WAN口(一般标有WAN或Internet),另一端插入宽带调制解调器的LAN口,确保路由器与网络提供商的连接。
四、无线信号扩展器的连接:增强信号覆盖
如果你的家庭存在信号死角,可以通过连接无线信号扩展器来增强信号覆盖范围。将扩展器插入电源插座,并按照说明书上的指示,将其与wifi路由器进行无线配对连接。
五、插入天线:提升信号传输效果
许多wifi路由器配备了可拆卸天线。在插入天线之前,先检查天线接口和天线座是否对齐,并轻轻旋转将其插入。确保天线固定紧密,以提升信号传输效果。

六、插入USB设备:共享打印机或外部存储
一些wifi路由器具有USB接口,可以插入打印机或外部存储设备。将USB设备的接口插入wifi路由器的USB接口,然后根据设备的指示进行设置和共享。
七、使用网线连接电脑:提供更稳定的连接
如果你的电脑位于wifi路由器附近,使用网线连接电脑和路由器是一个更好的选择,可以提供更稳定的网络连接速度。将网线的一端插入路由器的LAN口,另一端插入电脑的网口。
八、插入电脑网卡:增强无线网络性能
如果你的电脑没有内置无线网卡或信号较弱,可以选择购买并插入一块无线网卡来增强无线网络性能。将无线网卡插入电脑的USB接口,并按照说明进行驱动安装和配置。
九、插拔时的注意事项:避免损坏设备
在插拔wifi路由器时,务必确保电源已经断开,避免对设备和自身造成损坏或触电的危险。同时,插拔时要轻拿轻放,避免使用过大的力气导致设备松动或损坏。
十、插拔时的时间间隔:避免过频繁操作
频繁插拔wifi路由器可能会对其正常工作产生影响,因此在插拔路由器时,最好留出适当的时间间隔,避免过于频繁的操作。
十一、插拔时的位置调整:避免频繁移动路由器
除非必要,尽量避免频繁移动wifi路由器的位置。因为频繁移动可能会导致信号干扰和网络不稳定。
十二、插拔时的网络重启:解决网络故障
如果你的网络出现故障或连接不稳定,可以尝试通过插拔路由器来进行网络重启,以解决问题。
十三、插拔时的信号检测:观察信号强度
在插拔wifi路由器时,可以通过手机或电脑的wifi信号检测功能,观察信号强度的变化,以便选择最佳的位置和方向。
十四、插拔后的网络设置:确保配置正确
在插拔wifi路由器后,可能需要重新设置一些网络参数,如无线网络名称、密码等。确保这些配置正确,以保障网络的正常运行。
十五、正确插拔wifi路由器,畅享高速稳定的无线网络
通过本文的图解和详细描述,我们了解到了正确插拔wifi路由器的技巧和注意事项。只有在正确的方式下插拔wifi路由器,我们才能够畅享高速稳定的无线网络,更好地满足我们的上网需求。所以,让我们将这些插拔技巧牢记心中,优化家庭网络吧!
正确插拔Wi-Fi路由器的方法
在现代社会中,Wi-Fi已成为生活中不可或缺的一部分。而要使用Wi-Fi,就需要正确地插拔Wi-Fi路由器。本文将详细介绍插拔Wi-Fi路由器的正确方法,以图解和步骤的方式,帮助读者轻松上手。
1.第一步:选择合适的位置
在插拔Wi-Fi路由器之前,首先要选择一个合适的位置。这个位置应该离电源插座近,同时要避免遮挡物,以确保无线信号的传播质量。
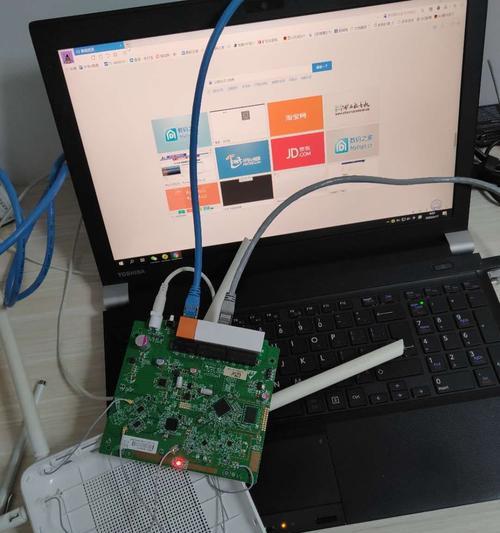
2.第二步:断开电源
在插拔Wi-Fi路由器之前,必须先断开电源。这样可以避免在插拔过程中发生意外。
3.第三步:检查电源线和网线的连接
在插拔Wi-Fi路由器之前,要先检查电源线和网线的连接状态。确保电源线和网线都牢固地插入了相应的插槽,并且没有松动。
4.第四步:正确的插拔方式
插拔Wi-Fi路由器时,要保持垂直插入和拔出的方向。不要用力扭转或斜着插拔,以免损坏插槽或连接器。
5.第五步:小心手指
在插拔Wi-Fi路由器时,要小心手指不要夹在插槽和连接器之间,以免受伤。
6.第六步:注意灯光指示
插拔Wi-Fi路由器后,观察路由器上的灯光指示,确保它们正常工作。如果有任何异常情况,及时检查并排除故障。
7.第七步:等待适当的时间
在插拔Wi-Fi路由器后,等待一段适当的时间,让设备重新启动和连接网络。这样可以确保Wi-Fi信号稳定。
8.第八步:重新连接其他设备
在插拔Wi-Fi路由器后,需要重新连接其他设备,如电脑、手机等。按照设备的操作指南,重新连接Wi-Fi网络。
9.第九步:检查网络连接
在重新连接其他设备后,要检查网络连接是否正常。打开浏览器或应用程序,确保能正常访问互联网。
10.第十步:使用适当的安全措施
在插拔Wi-Fi路由器后,确保启用适当的安全措施,如设置密码和加密。这样可以保护Wi-Fi网络不被未经授权的人访问。
11.第十一步:定期更新固件
为了保持Wi-Fi路由器的正常工作,定期检查并更新固件是必要的。根据路由器厂商提供的指南,进行固件更新操作。
12.第十二步:联系技术支持
如果在插拔Wi-Fi路由器的过程中遇到问题,不要犹豫,及时联系Wi-Fi路由器的技术支持。他们将提供专业的帮助和解决方案。
13.第十三步:维护和保养
除了正确插拔Wi-Fi路由器,定期进行维护和保养也非常重要。清洁路由器表面的灰尘和杂物,并确保通风良好。
14.第十四步:考虑信号扩展
如果你的Wi-Fi信号覆盖范围有限,可以考虑使用信号扩展设备。这样可以增强信号覆盖范围,提供更好的无线网络体验。
15.第十五步:享受稳定的无线网络
通过正确插拔Wi-Fi路由器,并采取适当的措施来维护和保养,你将能够享受到稳定、高速的无线网络连接,为你的生活带来便利。
正确插拔Wi-Fi路由器是保证无线网络质量的重要一步。本文通过图解和步骤的方式,详细介绍了插拔Wi-Fi路由器的正确方法,并提供了一些维护和保养的建议,希望能够帮助读者轻松上手,享受稳定的无线网络连接。
版权声明:本文内容由互联网用户自发贡献,该文观点仅代表作者本人。本站仅提供信息存储空间服务,不拥有所有权,不承担相关法律责任。如发现本站有涉嫌抄袭侵权/违法违规的内容, 请发送邮件至 3561739510@qq.com 举报,一经查实,本站将立刻删除。
相关文章
- 站长推荐
-
-
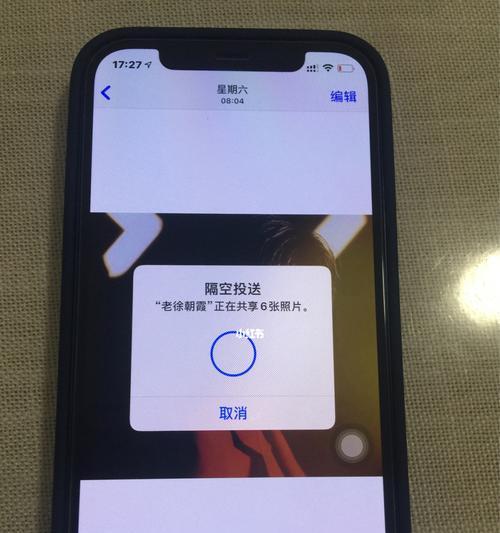
iPhone隐藏相册照片如何导到电脑?(快速、安全地将iPhone隐藏相册照片导入电脑的方法)
-

小米电视遥控器失灵的解决方法(快速恢复遥控器功能,让您的小米电视如常使用)
-

解决惠普打印机出现感叹号的问题(如何快速解决惠普打印机感叹号问题及相关故障排除方法)
-

如何给佳能打印机设置联网功能(一步步教你实现佳能打印机的网络连接)
-

投影仪无法识别优盘问题的解决方法(优盘在投影仪中无法被检测到)
-

华为笔记本电脑音频故障解决方案(华为笔记本电脑音频失效的原因及修复方法)
-

打印机墨盒无法取出的原因及解决方法(墨盒取不出的常见问题及解决方案)
-

解决饮水机显示常温问题的有效方法(怎样调整饮水机的温度设置来解决常温问题)
-

咖啡机出液泡沫的原因及解决方法(探究咖啡机出液泡沫的成因及有效解决办法)
-

如何解决投影仪投影发黄问题(投影仪调节方法及常见故障排除)
-
- 热门tag
- 标签列表