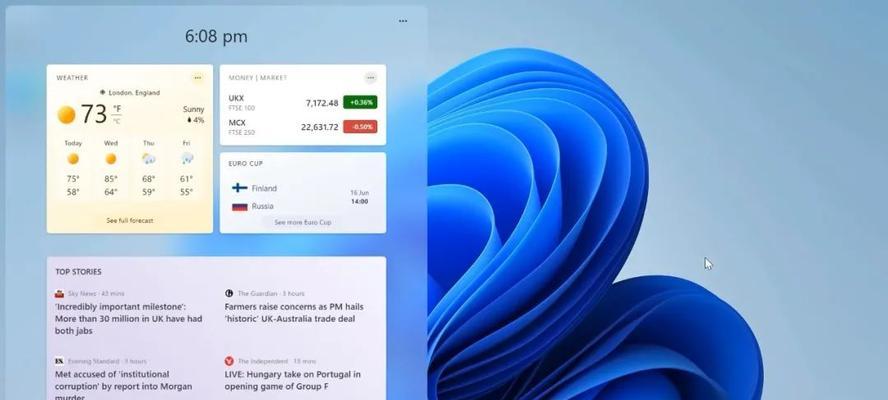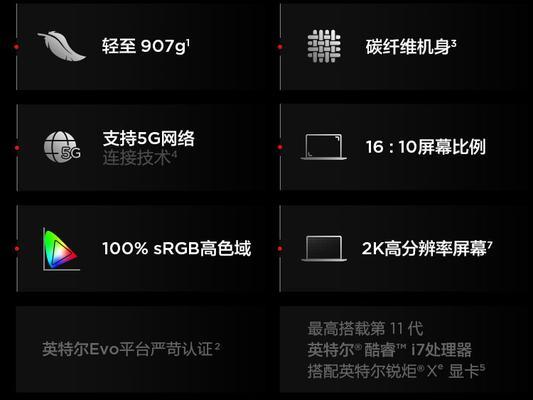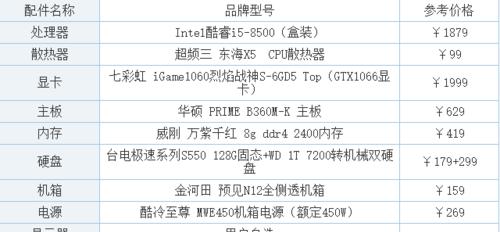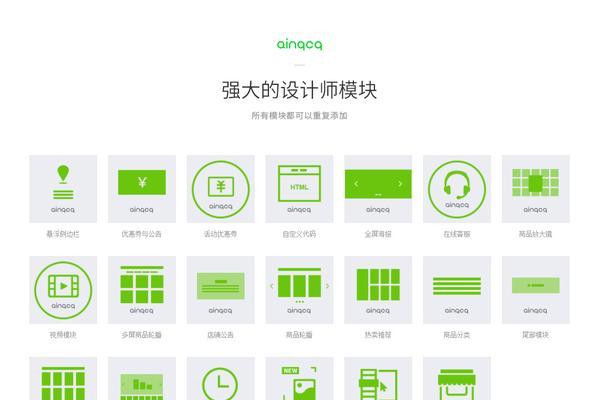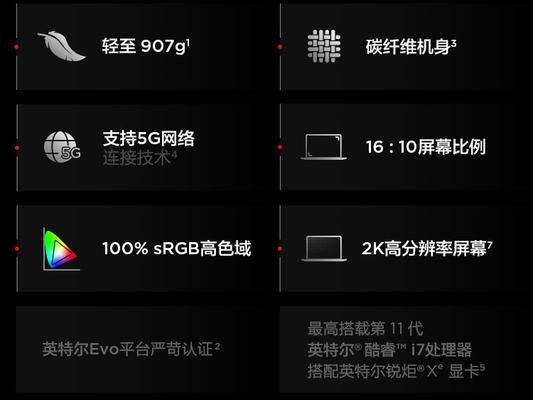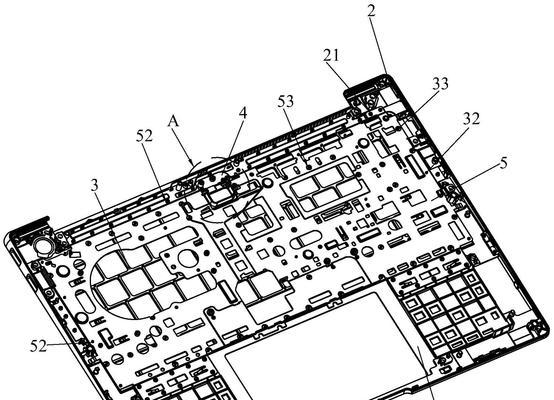Windows11上恢复丢失的桌面图标的方法(解决Windows11丢失桌面图标问题的有效方法)
在使用Windows11时,有时可能会遇到桌面图标丢失的问题,这给我们的使用带来了不便。本文将介绍一些有效的方法来解决在Windows11上丢失桌面图标的问题,帮助读者快速找回丢失的桌面图标。
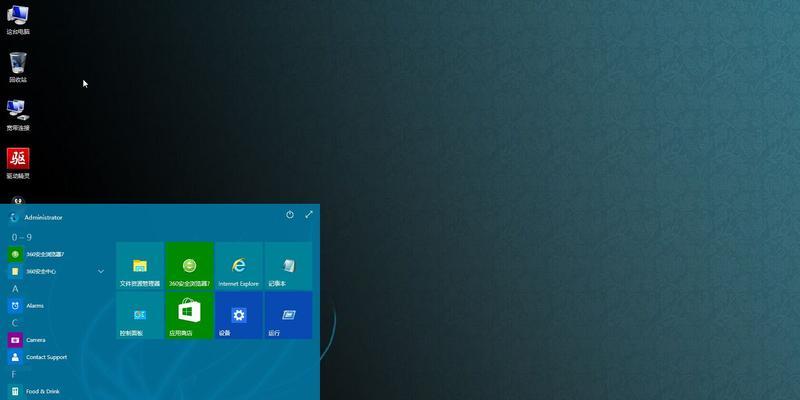
检查桌面图标的显示设置
在Windows11上恢复丢失的桌面图标之前,首先要确保桌面图标的显示设置是正确的。
通过文件资源管理器恢复桌面图标
通过文件资源管理器可以快速恢复丢失的桌面图标,下面是具体操作步骤。
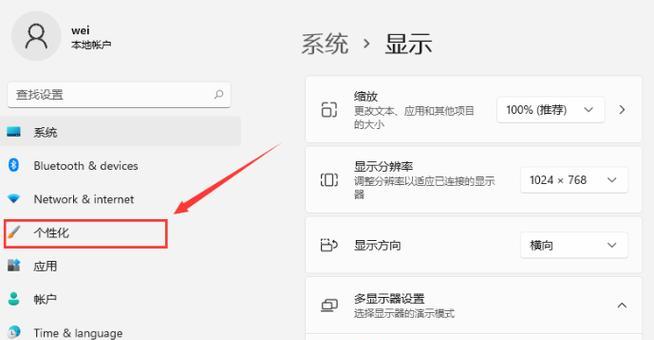
使用系统还原功能恢复丢失的桌面图标
如果丢失的桌面图标是最近安装或更新程序导致的,可以使用系统还原功能来恢复。
重新创建快捷方式来恢复桌面图标
在Windows11上重新创建丢失的桌面图标的快捷方式也是一个有效的解决方法。
使用命令提示符修复桌面图标
通过命令提示符可以修复一些与桌面图标相关的问题,下面是具体操作步骤。
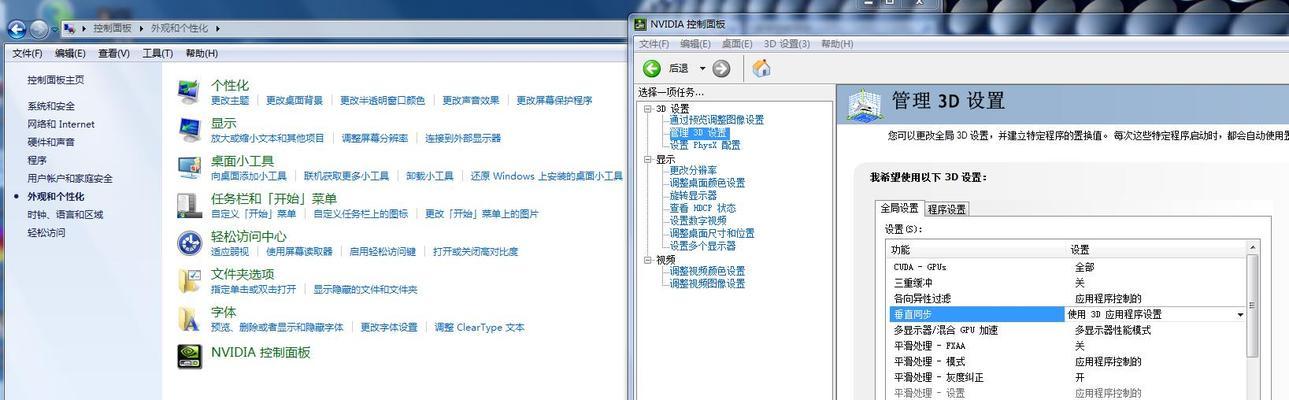
更新显卡驱动程序来解决桌面图标丢失问题
有时,显卡驱动程序的问题可能导致桌面图标丢失,这时可以通过更新显卡驱动程序来解决。
修复系统文件来解决桌面图标丢失问题
一些系统文件的损坏可能导致桌面图标丢失,在这种情况下,可以使用系统自带的修复工具来解决问题。
查找隐藏的桌面图标
有时,桌面图标并没有丢失,而是被隐藏了起来,可以通过一些操作来查找隐藏的桌面图标。
使用第三方软件恢复桌面图标
除了上述方法外,还可以使用一些第三方软件来恢复丢失的桌面图标。
清理桌面图标缓存
桌面图标缓存的问题有时也会导致图标丢失,可以尝试清理桌面图标缓存来解决。
重启Windows资源管理器来恢复桌面图标
重启Windows资源管理器可以刷新桌面,并可能帮助恢复丢失的桌面图标。
检查病毒和恶意软件
某些病毒和恶意软件可能会导致桌面图标丢失,可以运行杀毒软件进行检查和清理。
检查用户账户权限
如果桌面图标只在某个用户账户下丢失,可能是账户权限的问题,可以检查和修复账户权限。
联系Windows支持
如果所有方法都无法解决桌面图标丢失的问题,建议联系Windows支持寻求进一步的帮助。
本文介绍了15种方法来解决Windows11上丢失桌面图标的问题,包括检查显示设置、通过文件资源管理器恢复、使用系统还原、重新创建快捷方式、使用命令提示符修复、更新显卡驱动、修复系统文件、查找隐藏图标、使用第三方软件恢复、清理缓存、重启资源管理器、检查病毒、检查账户权限和联系Windows支持。希望本文能帮助读者解决丢失桌面图标的问题,提高Windows11的使用体验。
版权声明:本文内容由互联网用户自发贡献,该文观点仅代表作者本人。本站仅提供信息存储空间服务,不拥有所有权,不承担相关法律责任。如发现本站有涉嫌抄袭侵权/违法违规的内容, 请发送邮件至 3561739510@qq.com 举报,一经查实,本站将立刻删除。
相关文章
- 站长推荐
- 热门tag
- 标签列表