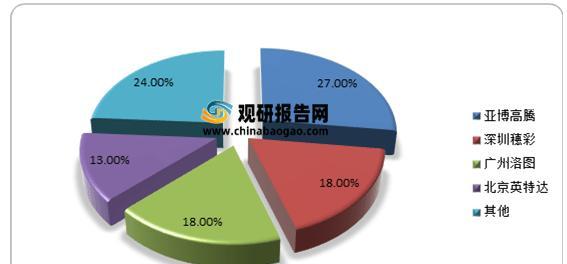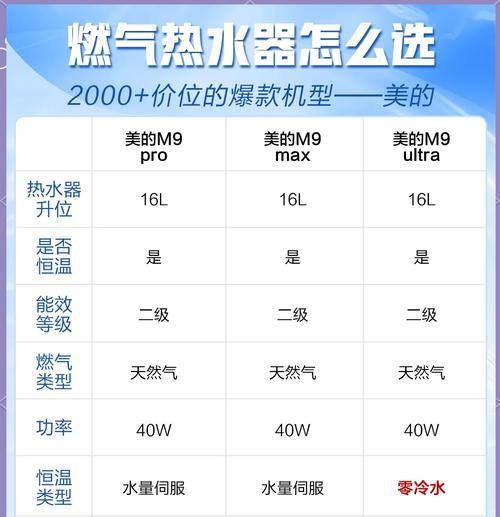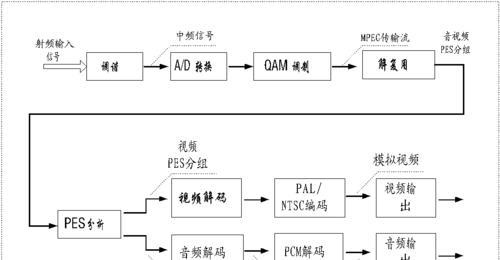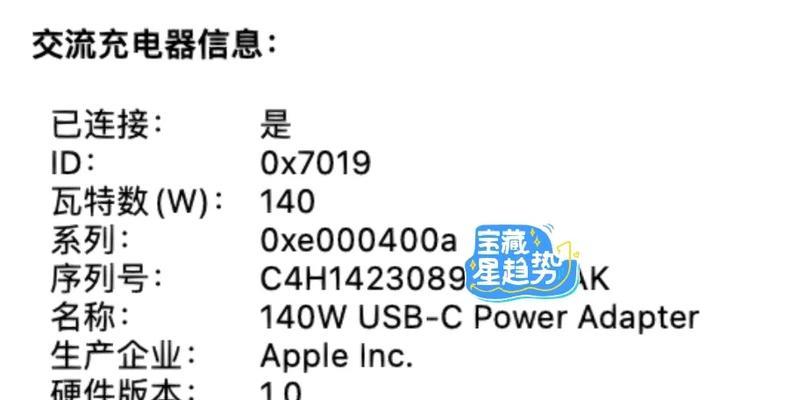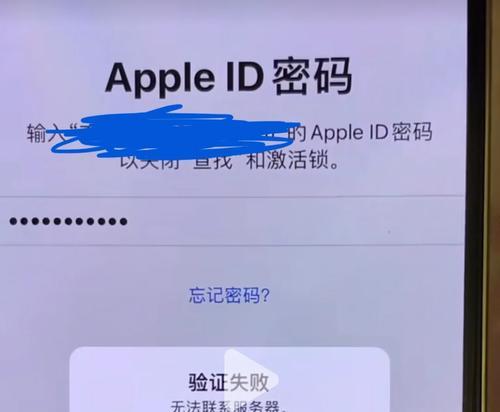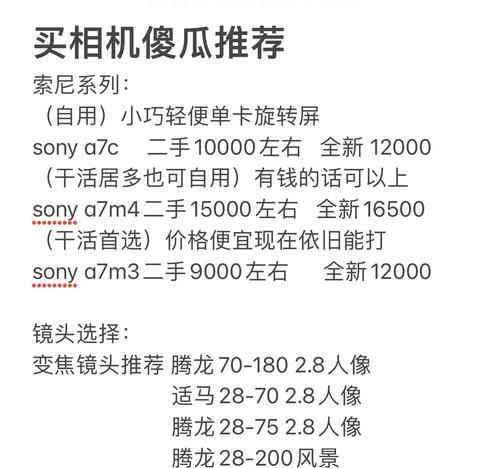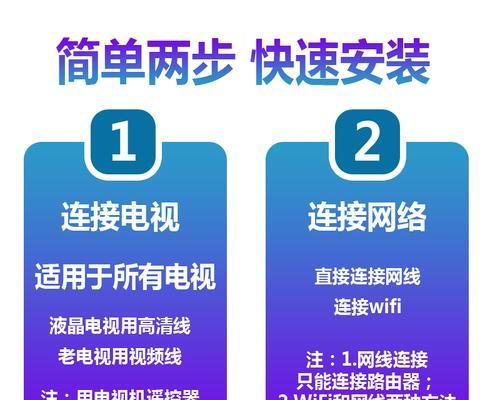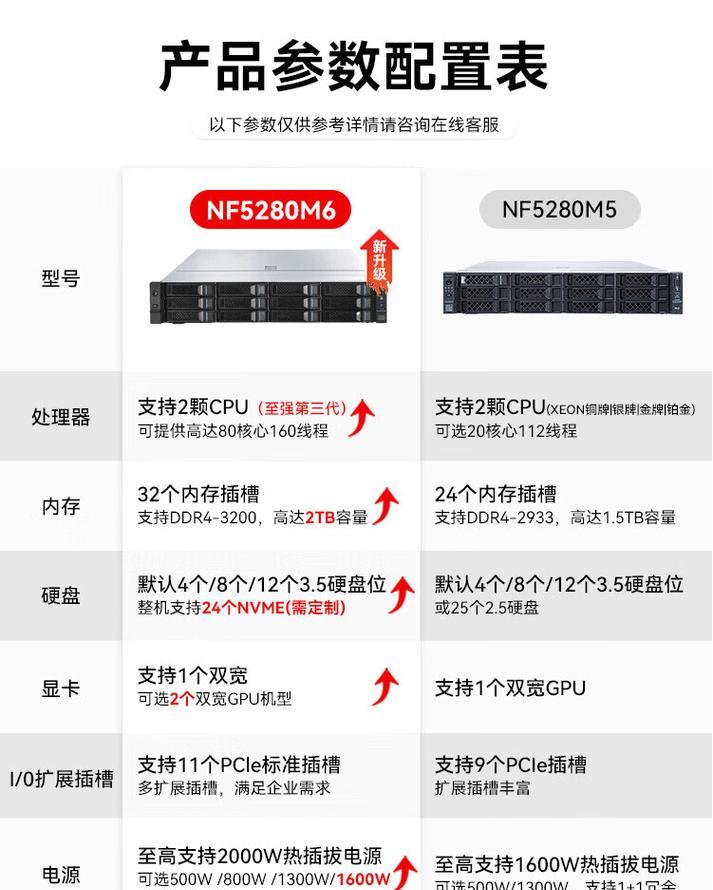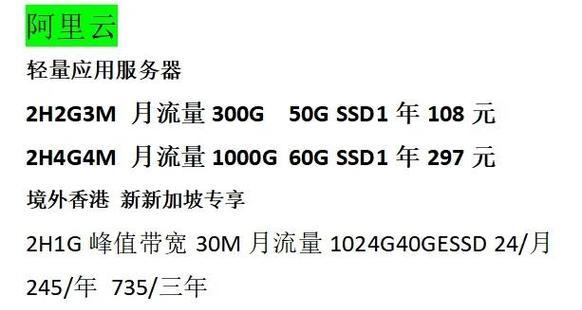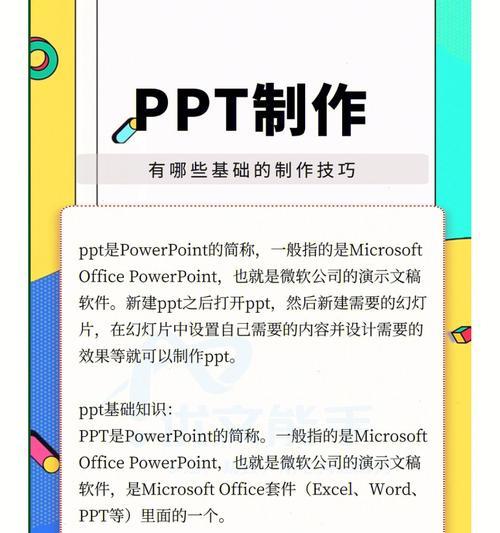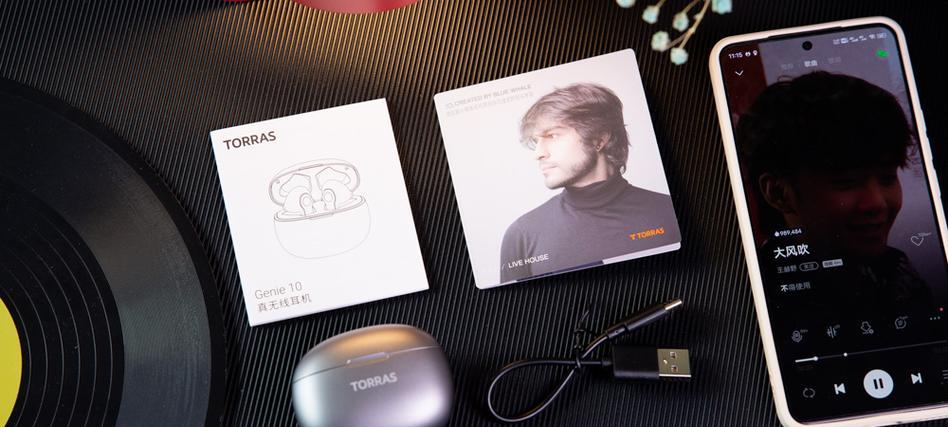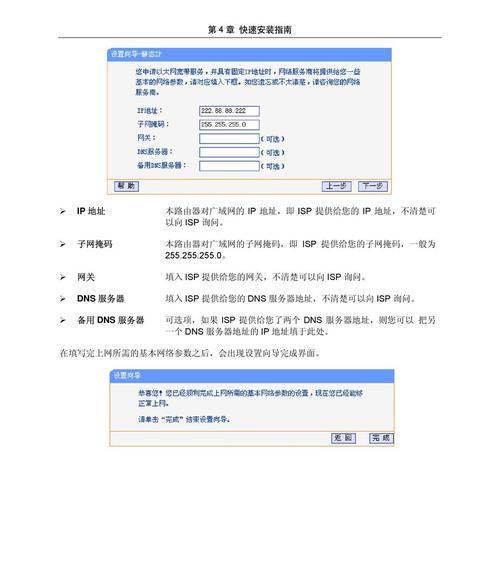Mac上的分屏小技巧,提高工作效率(实用的分屏操作让Mac使用更高效)
随着办公工作的日益繁忙,我们经常需要同时处理多个任务,而Mac上的分屏功能可以大大提高我们的工作效率。本文将介绍一些实用的分屏小技巧,帮助你更好地利用Mac的分屏功能,提高工作效率。
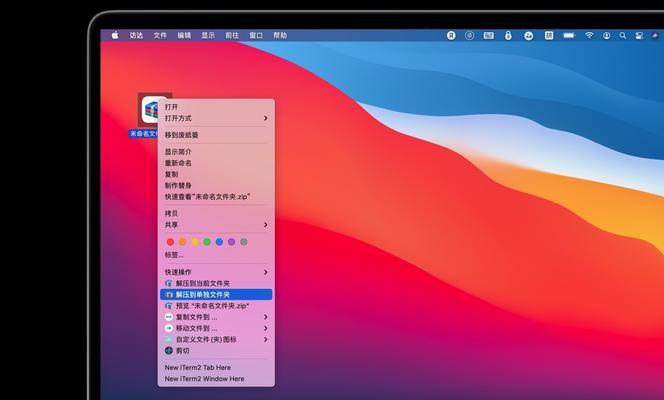
一、如何快速启动分屏功能
在Mac上,你可以通过按住“Control”键并同时点击两次应用程序的图标来快速启动分屏功能。这样你就可以将两个应用程序同时显示在屏幕上,方便进行比较和操作。
二、如何调整分屏窗口的大小
如果你觉得分屏窗口的大小不合适,可以将鼠标放在窗口的右上角,然后拖动鼠标来调整窗口的大小。这样你就可以根据自己的需要自由调整分屏窗口的大小。
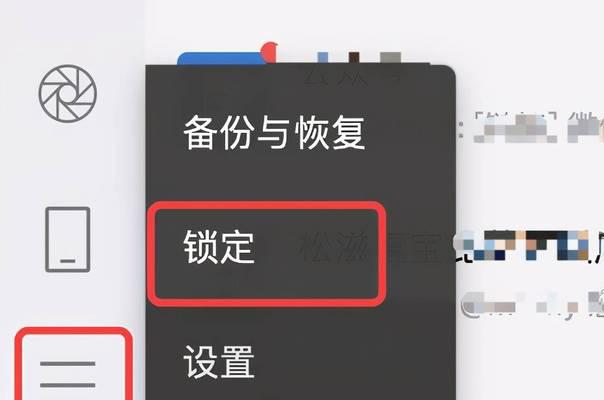
三、如何在分屏窗口之间切换
在Mac上,你可以使用“Control+空格键”来快速切换分屏窗口之间的焦点。这样你可以轻松地在不同的分屏窗口之间切换,提高工作效率。
四、如何将应用程序从一个分屏窗口移动到另一个分屏窗口
在Mac上,你可以将应用程序从一个分屏窗口拖动到另一个分屏窗口。只需将鼠标放在应用程序的标题栏上,然后按住鼠标左键拖动到目标分屏窗口即可。
五、如何在分屏窗口之间传输文件
如果你需要在不同的分屏窗口之间传输文件,可以使用“AirDrop”功能。只需打开Finder窗口,并将文件拖放到目标分屏窗口的AirDrop位置即可完成文件传输。
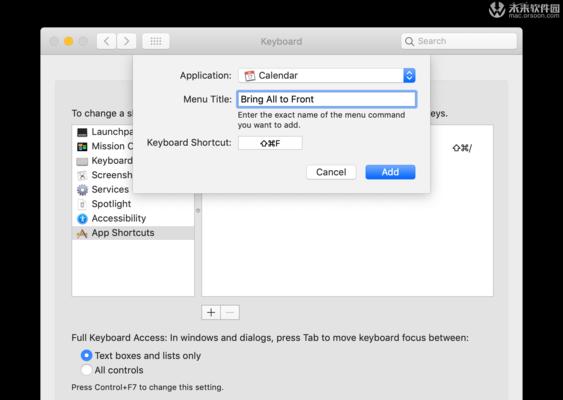
六、如何在分屏窗口中同时使用两个键盘
如果你希望在两个分屏窗口中同时使用两个键盘,可以通过连接第二个键盘来实现。在Mac上,你可以通过USB接口连接第二个键盘,并在系统偏好设置中配置它。
七、如何在分屏窗口中同时使用两个鼠标
类似于同时使用两个键盘,你也可以通过连接第二个鼠标来在分屏窗口中同时使用两个鼠标。只需将第二个鼠标连接到Mac的USB接口,并在系统偏好设置中进行配置。
八、如何通过键盘快捷键实现分屏操作
在Mac上,你可以使用一些键盘快捷键来快速实现分屏操作。例如,按下“Control+上箭头”键将应用程序窗口全屏显示,按下“Control+左箭头”键将应用程序窗口定位在左侧分屏窗口。
九、如何通过触控板手势实现分屏操作
如果你习惯使用触控板,可以通过一些手势来实现分屏操作。例如,用三个手指从屏幕顶部向下滑动可以将当前应用程序窗口最大化,用三个手指从屏幕左侧向右滑动可以将当前应用程序窗口定位在左侧分屏窗口。
十、如何通过命令行实现分屏操作
如果你熟悉命令行操作,还可以使用一些命令来实现分屏操作。例如,使用“open-a应用程序名称--args-j”命令可以将应用程序窗口定位在左侧分屏窗口。
十一、如何设置自定义的分屏布局
在Mac上,你还可以设置自定义的分屏布局,以满足个性化的工作需求。只需在“系统偏好设置-多任务处理器”中进行设置,即可创建和管理自定义的分屏布局。
十二、如何退出分屏模式
如果你完成了分屏操作,可以随时退出分屏模式。只需将鼠标放在分屏窗口的顶部,然后点击红色关闭按钮即可退出分屏模式。
十三、如何使用第三方工具增强分屏功能
除了系统自带的分屏功能,还有许多第三方工具可以增强Mac上的分屏功能。例如,BetterSnapTool和Magnet可以提供更多的分屏选项和定制化设置。
十四、如何在多显示器上使用分屏功能
如果你拥有多个显示器,可以在多个显示器上同时使用分屏功能。只需将应用程序窗口拖动到目标显示器的分屏位置即可实现多显示器分屏。
十五、
通过掌握这些实用的分屏小技巧,你可以更好地利用Mac上的分屏功能,提高工作效率。无论是同时处理多个任务,比较数据还是编辑文档,都能更加便捷高效地完成。开始使用这些小技巧,让你的Mac使用体验更上一层楼!
版权声明:本文内容由互联网用户自发贡献,该文观点仅代表作者本人。本站仅提供信息存储空间服务,不拥有所有权,不承担相关法律责任。如发现本站有涉嫌抄袭侵权/违法违规的内容, 请发送邮件至 3561739510@qq.com 举报,一经查实,本站将立刻删除。
- 站长推荐
- 热门tag
- 标签列表