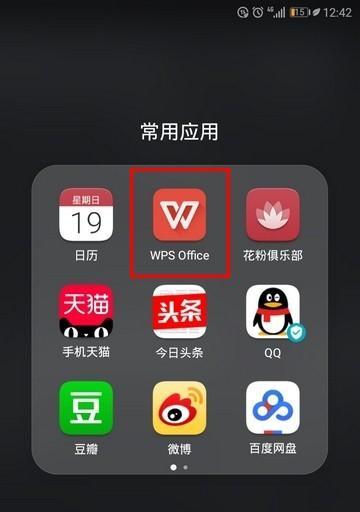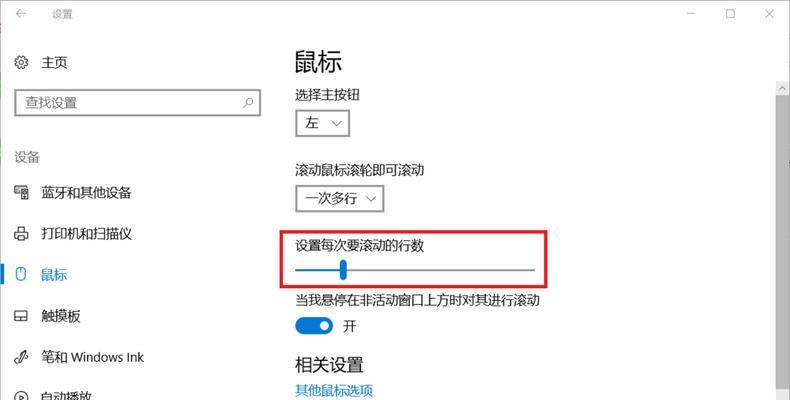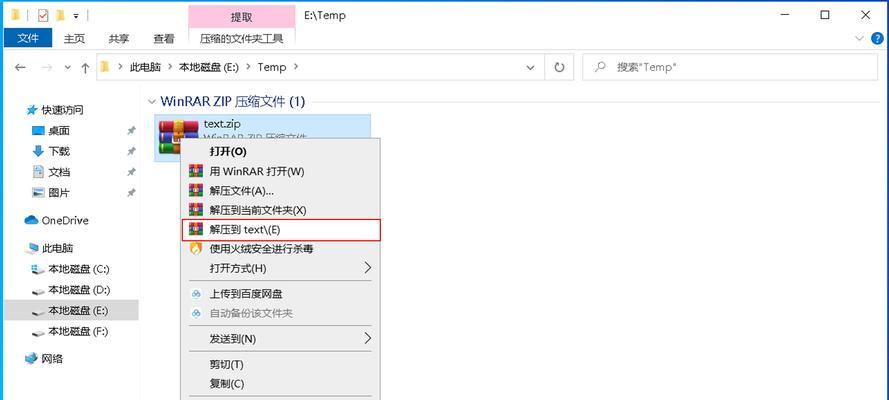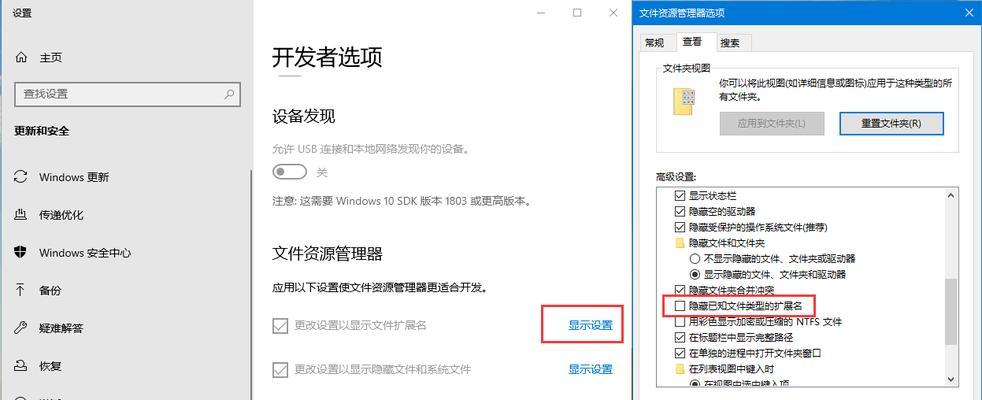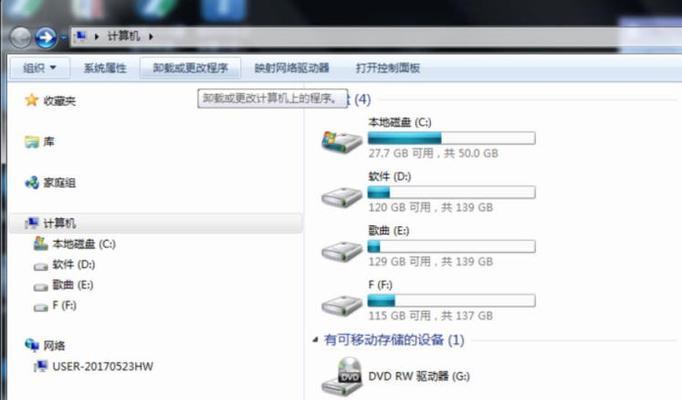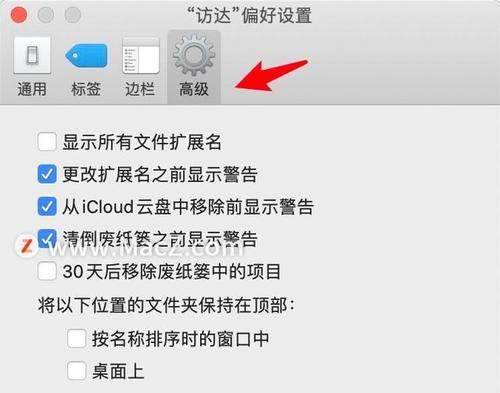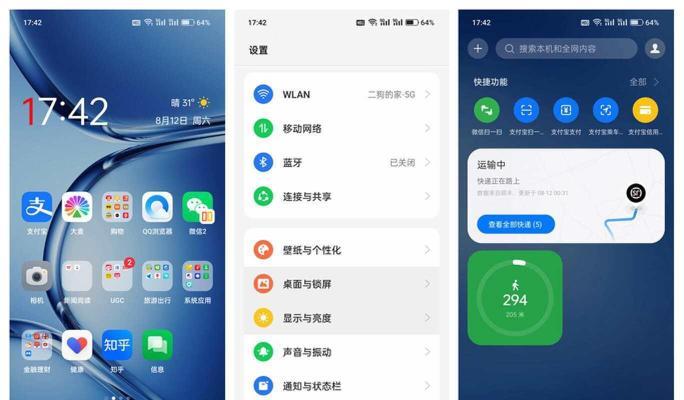如何用简单方法显示文件后缀名(轻松搞定,一目了然)
在计算机操作中,我们经常需要查看文件的后缀名来判断文件类型,但有时默认的显示设置不够明确,让我们感到困惑。本文将介绍一种简单方法来显示文件后缀名,帮助读者更方便地辨认文件类型。
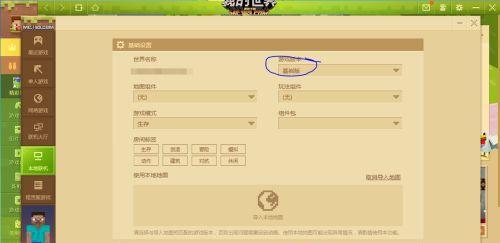
1.如何打开文件资源管理器的“文件”选项卡
在打开任意文件资源管理器窗口后,点击窗口上方的“文件”选项卡,即可进入文件相关的设置选项。
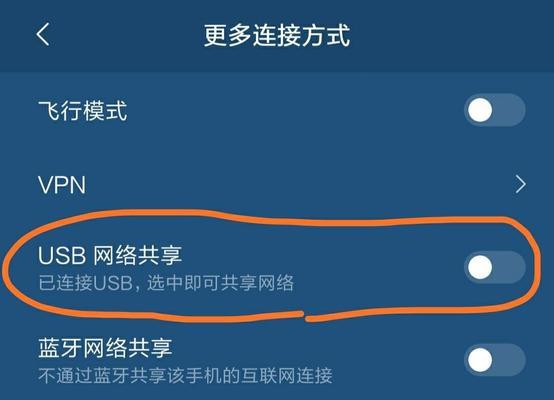
2.点击“文件”选项卡中的“更改文件夹与搜索选项”
在“文件”选项卡下拉菜单中,找到并点击“更改文件夹与搜索选项”,打开相关的设置界面。
3.进入“查看”选项卡,找到“高级设置”栏

在“更改文件夹与搜索选项”界面中,点击顶部的“查看”选项卡,即可进入与文件显示相关的设置页面。在这个页面中,我们可以找到用于显示文件后缀名的设置选项。
4.勾选“隐藏已知文件类型的扩展名”
在“高级设置”栏下方的“隐藏已知文件类型的扩展名”选项前,取消勾选该选项。这样一来,系统就会显示文件的完整后缀名。
5.点击“确定”按钮保存设置
在修改完设置后,记得点击页面下方的“确定”按钮,将设置保存。
6.关闭并重新打开文件资源管理器窗口
为了使设置生效,我们需要关闭当前的文件资源管理器窗口,并重新打开一个新的窗口。
7.点击文件资源管理器窗口顶部的“视图”选项卡
在重新打开的文件资源管理器窗口中,点击窗口顶部的“视图”选项卡。
8.在“视图”选项卡中找到并点击“选项”按钮
在“视图”选项卡下拉菜单中,找到并点击“选项”按钮,打开相关的设置界面。
9.进入“查看”选项卡,找到“隐藏已知文件类型的扩展名”选项
在“选项”界面中,点击顶部的“查看”选项卡,在这个页面中,我们可以找到另一处用于显示文件后缀名的设置选项。
10.取消勾选“隐藏已知文件类型的扩展名”选项
与之前相同,取消勾选“隐藏已知文件类型的扩展名”选项,以便系统显示完整的后缀名。
11.点击“确定”按钮保存设置
同样,点击页面下方的“确定”按钮,将设置保存。
12.重新打开文件资源管理器窗口
为了使最新的设置生效,我们需要关闭当前的文件资源管理器窗口,并重新打开一个新的窗口。
13.现在你可以看到文件的完整后缀名了!
经过以上设置,你会发现现在文件资源管理器中显示的文件都带有完整的后缀名。这将有助于你更准确地判断文件类型。
14.每个文件类型都有特定的后缀名
需要注意的是,每个文件类型都有特定的后缀名,通过后缀名我们可以直观地了解文件的属性以及可用的打开方式。通过显示后缀名,我们可以更好地管理和使用各类文件。
15.
通过简单的设置,我们可以轻松地显示文件的后缀名,从而更方便地辨认文件类型。这个方法适用于Windows系统,希望本文能帮助到读者们更加高效地进行文件管理与操作。
版权声明:本文内容由互联网用户自发贡献,该文观点仅代表作者本人。本站仅提供信息存储空间服务,不拥有所有权,不承担相关法律责任。如发现本站有涉嫌抄袭侵权/违法违规的内容, 请发送邮件至 3561739510@qq.com 举报,一经查实,本站将立刻删除。
- 站长推荐
- 热门tag
- 标签列表