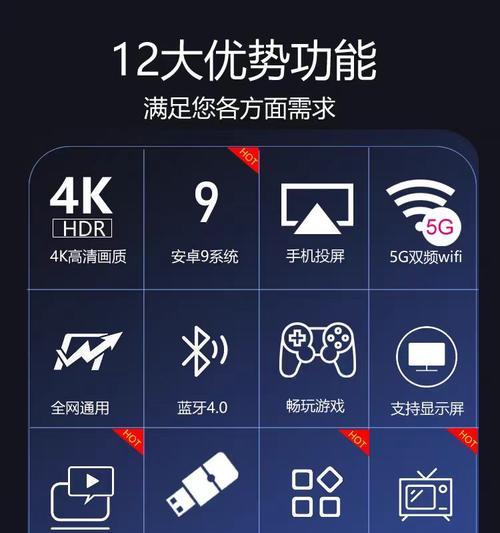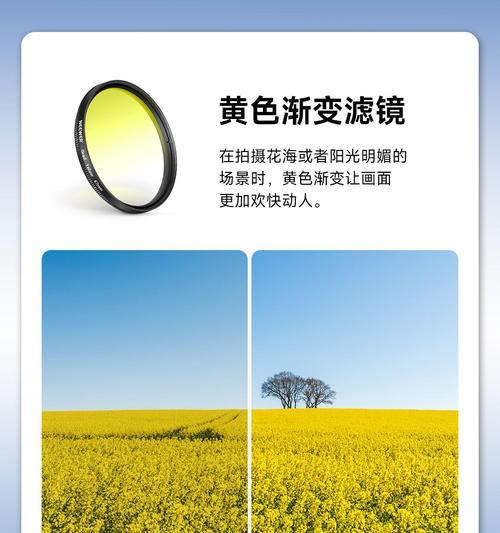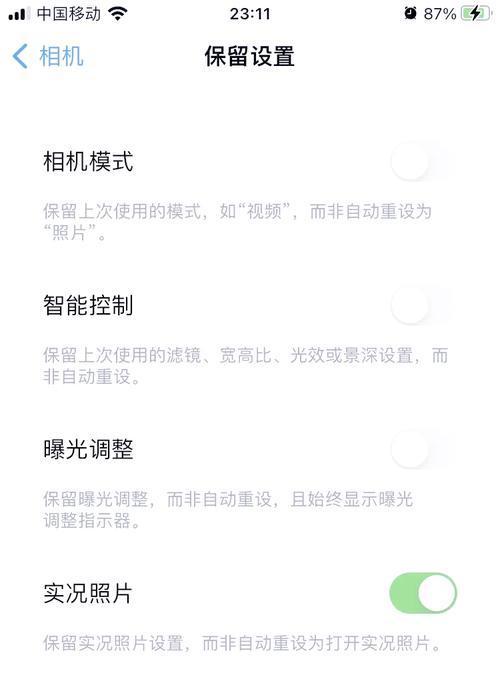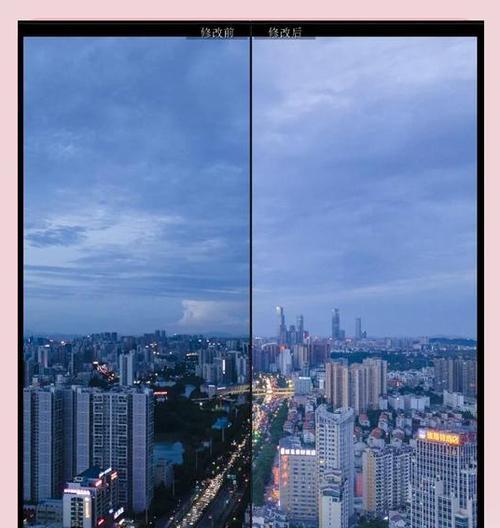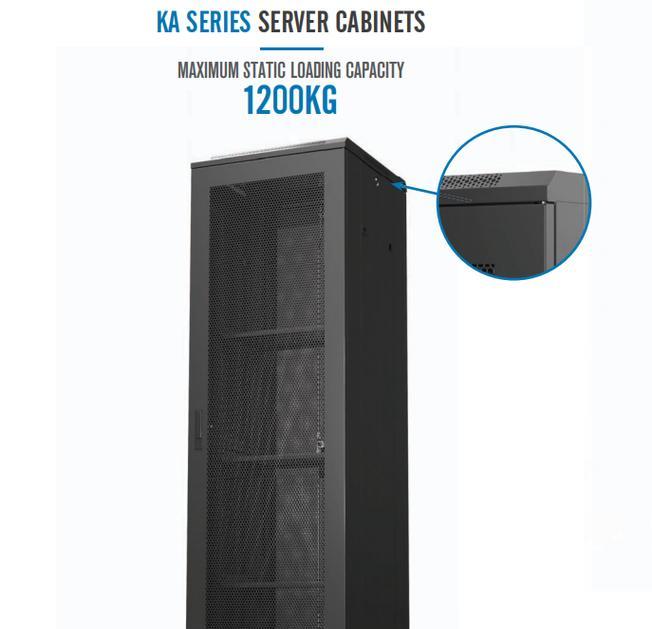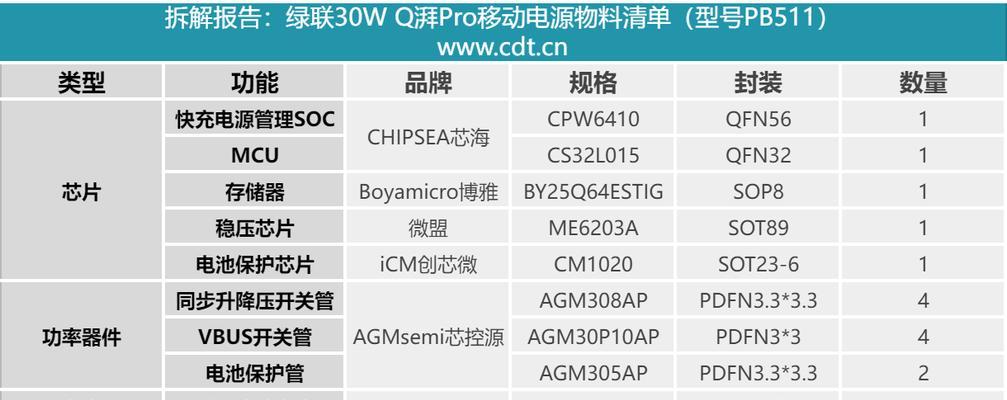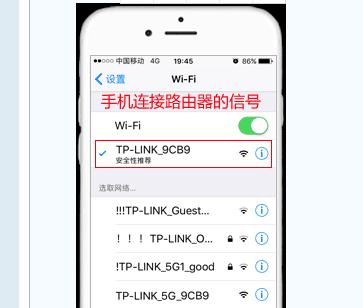如何查看系统日志(掌握查看系统日志的操作方法)
系统日志是记录计算机系统运行过程中产生的各种事件和错误信息的重要工具。了解如何查看系统日志,可以帮助用户更好地排除问题,提高计算机运行效率。本文将介绍以查看系统日志的操作方法及步骤。
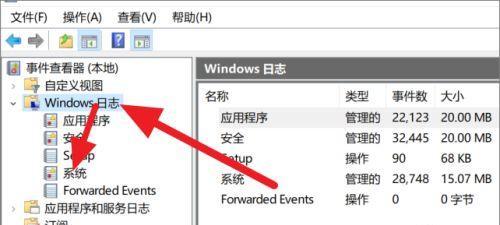
什么是系统日志
系统日志是计算机操作系统中用于记录和存储系统运行时产生的各种事件和错误信息的文件。它可以包括硬件和软件故障、安全事件以及用户的操作信息等。通过查看系统日志,我们可以更好地了解计算机的运行状态。
打开事件查看器
1.点击开始菜单,选择“运行”选项;
2.在运行对话框中输入“eventvwr.msc”,并点击“确定”按钮;
3.事件查看器窗口将打开,显示当前计算机的系统日志和其他日志分类。
查看系统事件
1.在事件查看器窗口左侧的导航栏中,展开“Windows日志”;
2.点击“系统”选项,系统事件将显示在右侧窗口中;
3.可以根据需要选择某个时间段进行筛选,或者直接浏览全部事件。
查看安全事件
1.在事件查看器窗口左侧的导航栏中,展开“Windows日志”;
2.点击“安全”选项,安全事件将显示在右侧窗口中;
3.安全事件记录了系统和应用程序的安全相关活动,如登录、权限更改等。
查看应用程序事件
1.在事件查看器窗口左侧的导航栏中,展开“Windows日志”;
2.点击“应用程序”选项,应用程序事件将显示在右侧窗口中;
3.应用程序事件记录了应用程序的运行情况和异常信息,如应用程序崩溃、错误报告等。
查看设置变更事件
1.在事件查看器窗口左侧的导航栏中,展开“Windows日志”;
2.点击“设置变更”选项,设置变更事件将显示在右侧窗口中;
3.设置变更事件记录了操作系统和应用程序的设置变更信息,如系统时间调整、系统服务启停等。
查看日志属性
1.在事件查看器窗口中,选择某个具体的事件;
2.右键点击该事件,选择“属性”选项;
3.属性窗口中显示了该事件的详细信息,包括时间、来源、级别等。
导出日志文件
1.在事件查看器窗口中,选择需要导出的日志;
2.右键点击选择的日志,选择“另存为”选项;
3.在弹出的对话框中选择保存路径和文件名,并选择导出的文件格式,点击“保存”按钮即可。
清空日志
1.在事件查看器窗口中,右键点击某个日志分类,选择“清除事件日志”选项;
2.在弹出的对话框中确认清空操作,并点击“确定”按钮;
3.日志将被清空,之前的事件将不再显示。
过滤日志
1.在事件查看器窗口中,点击“查看”菜单;
2.在下拉菜单中选择“过滤器”选项;
3.根据需要设置过滤条件,如事件级别、事件来源等。
查看特定时间段的日志
1.在事件查看器窗口中,点击“查看”菜单;
2.在下拉菜单中选择“筛选”选项;
3.在弹出的对话框中设置起始时间和结束时间,点击“确定”按钮。
查看特定源的日志
1.在事件查看器窗口中,点击“查看”菜单;
2.在下拉菜单中选择“筛选”选项;
3.在弹出的对话框中选择“源”选项卡,输入需要筛选的源名称,点击“确定”按钮。
查看特定事件ID的日志
1.在事件查看器窗口中,点击“查看”菜单;
2.在下拉菜单中选择“筛选”选项;
3.在弹出的对话框中选择“事件ID”选项卡,输入需要筛选的事件ID,点击“确定”按钮。
查看最近的错误日志
1.在事件查看器窗口中,展开“Windows日志”;
2.点击“应用程序”选项;
3.在右侧窗口中点击“筛选当前视图”按钮,选择“错误”级别,即可查看最近的错误日志。
通过学习本文介绍的操作方法,用户可以轻松地查看系统日志,并从中获取有关计算机系统运行状态和错误信息。了解系统日志的内容有助于解决计算机问题,提高计算机的运行效率。
了解如何查看系统日志——掌握有效故障排查方法
在计算机系统运行过程中,难免会出现各种故障和错误。为了更好地排查和解决这些问题,了解如何查看系统日志是至关重要的。本文将介绍一些常用的命令和工具,帮助你轻松查看系统日志,提高故障排查的效率。
1.关键命令:使用“cat”命令查看系统日志文件
通过使用“cat”命令,你可以直接在终端窗口查看系统的日志文件。只需输入“cat文件名”,即可查看文件的内容。
2.关键命令:使用“tail”命令动态查看日志文件
当你需要实时监测日志文件的更新情况时,可以使用“tail”命令。输入“tail-f文件名”,即可实时显示最新的日志内容。
3.关键工具:使用Logwatch工具生成日志报告
Logwatch是一款强大的工具,可帮助你生成系统的日志报告。通过指定要监视的日志文件和报告格式,你可以轻松地获取详细的系统日志信息。
4.关键命令:使用“grep”命令过滤日志内容
有时,系统日志文件非常庞大,你可能只关心其中某些关键信息。使用“grep”命令可以根据特定的关键词过滤日志内容,只显示你感兴趣的部分。
5.关键工具:使用ELK堆栈进行集中式日志管理
ELK堆栈是一套开源的工具,包括Elasticsearch、Logstash和Kibana。它们可以协同工作,帮助你实现集中式的日志管理和分析。
6.关键命令:使用“dmesg”命令查看内核日志
内核是操作系统的核心组件,了解内核运行时的日志信息对故障排查至关重要。使用“dmesg”命令可以查看和分析内核的日志信息。
7.关键工具:使用SystemdJournal查看系统日志
SystemdJournal是Linux操作系统中的一项重要功能,它提供了对系统日志的集中管理。你可以使用journalctl命令来查看和分析系统的日志信息。
8.关键命令:使用“sudo”命令查看系统管理员日志
作为系统管理员,你可能需要查看系统管理员日志以了解系统运行状态和用户活动。通过使用“sudo”命令,你可以查看和分析这些重要的日志文件。
9.关键工具:使用Splunk进行实时日志分析
Splunk是一款功能强大的商业日志分析工具,可以帮助你实时地监测和分析系统的日志数据。它支持复杂的查询语言和可视化报表,帮助你更好地理解日志内容。
10.关键命令:使用“journalctl”命令查看服务日志
在Linux系统中,各种服务和应用程序会生成相应的日志文件。使用“journalctl”命令,你可以快速查看特定服务的日志信息,便于故障排查。
11.关键工具:使用Graylog进行集中式日志管理
Graylog是一款免费的开源日志管理工具,可以帮助你将分散的系统日志集中起来,并提供实时搜索、过滤和可视化等功能。
12.关键命令:使用“last”命令查看登录日志
登录日志记录了系统中用户的登录和注销操作,通过查看这些日志可以了解系统的安全状况。使用“last”命令可以方便地查看最近的登录记录。
13.关键工具:使用SplunkEnterpriseSecurity进行安全日志分析
SplunkEnterpriseSecurity是Splunk的一个插件,专注于安全相关的日志分析和威胁检测。它提供了丰富的安全报告和仪表盘,帮助你提升系统的安全性。
14.关键命令:使用“ls-l”命令查看日志文件属性
在查看系统日志之前,你可能需要了解日志文件的属性和权限。使用“ls-l”命令可以显示文件的详细信息,包括文件的所有者、权限和大小等。
15.关键工具:使用Syslog服务器进行日志收集和分发
Syslog是一种标准的日志协议,可以帮助你将分散的日志信息收集到中央服务器,并进行存储和分发。通过搭建Syslog服务器,你可以更好地管理系统日志。
通过本文介绍的关键命令和工具,你可以轻松地查看系统日志,提高故障排查的效率。无论是使用命令行工具还是借助图形化界面的工具,都可以根据自己的需求选择合适的方法。通过深入理解系统日志,你将能够更好地排查和解决各种故障和错误。
版权声明:本文内容由互联网用户自发贡献,该文观点仅代表作者本人。本站仅提供信息存储空间服务,不拥有所有权,不承担相关法律责任。如发现本站有涉嫌抄袭侵权/违法违规的内容, 请发送邮件至 3561739510@qq.com 举报,一经查实,本站将立刻删除。
- 站长推荐
- 热门tag
- 标签列表