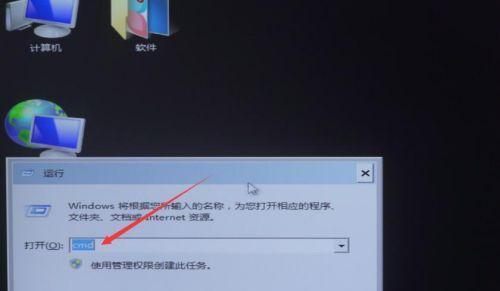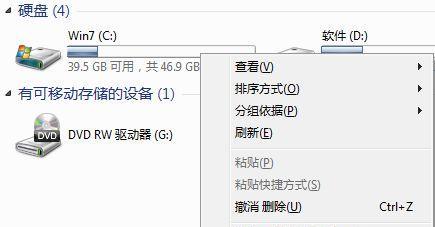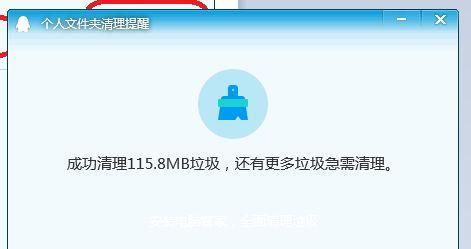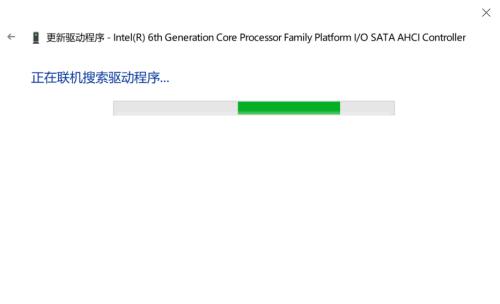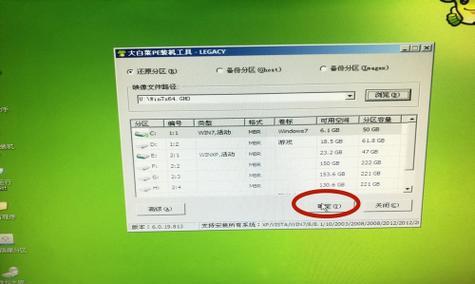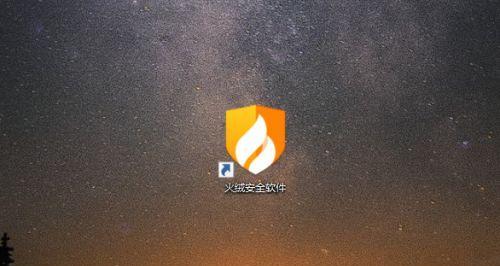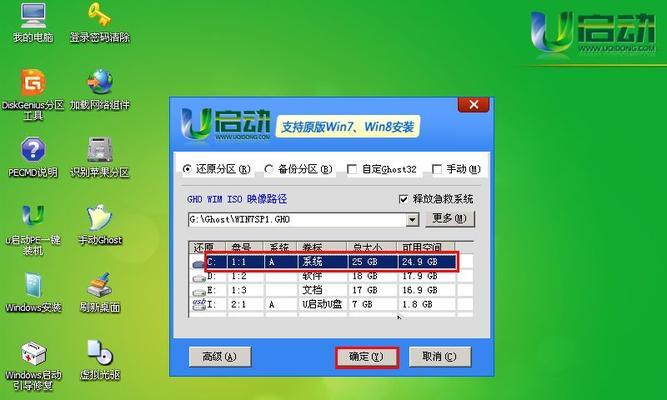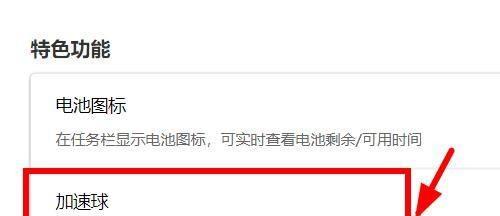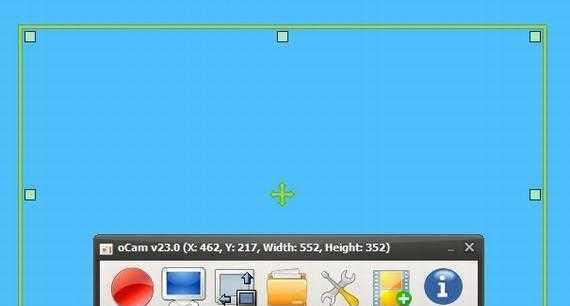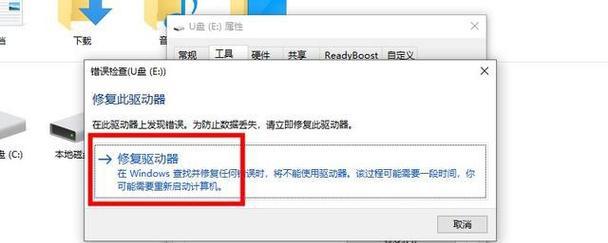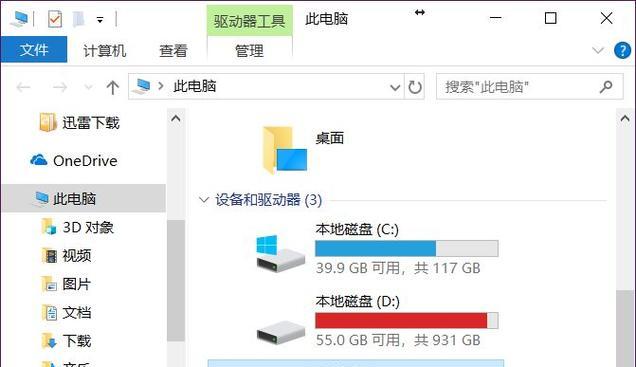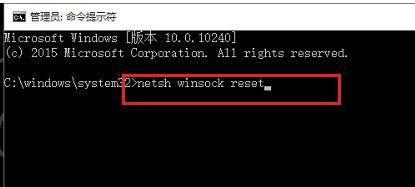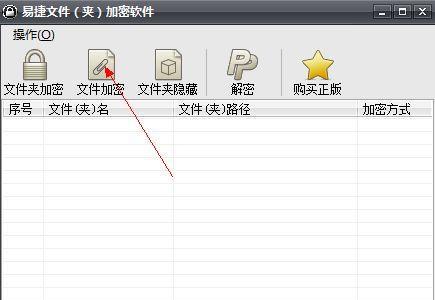电脑上6种快速截图的方法(简单快捷地截图)
在如今数字化的时代,截图已经成为了日常工作和生活中必不可少的一项技能。无论是记录重要信息、保存精彩瞬间,还是与他人分享内容,截图都起到了至关重要的作用。然而,对于许多用户来说,如何快速、高效地进行截图却成为了一个挑战。本文将为您介绍电脑上6种快速截图的方法,让您轻松应对各种截图需求,提升工作和生活效率。
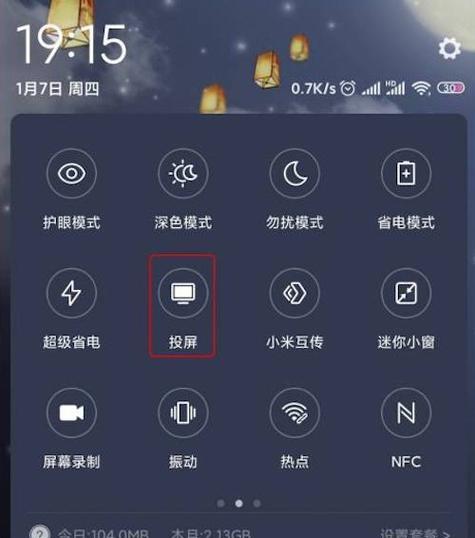
使用快捷键截取整个屏幕
通过按下"PrintScreen"或"PrtScn"键,您可以迅速截取整个屏幕的内容。这是最简单、最常用的截图方法之一。
使用快捷键截取当前活动窗口
按下"Alt"+"PrintScreen"键组合,您可以截取当前活动窗口的内容,而无需截取整个屏幕。这对于需要截取特定窗口的用户来说非常方便。
使用截图工具进行全屏截图
许多电脑上都预装了截图工具,例如SnippingTool或Snip&Sketch等。通过使用这些工具,您可以方便地进行全屏截图,并进行一些简单的编辑和标记。
使用截图工具进行选定区域截图
除了全屏截图,许多截图工具还允许您选定特定区域进行截图。通过在工具中选择绘制一个矩形或自定义形状,您可以准确地截取您需要的内容。
使用快捷键进行窗口截图
按下"Win"+"Shift"+"S"键组合,您可以打开Windows10的截图工具栏,从中选择要截取的窗口,以快速获取所需内容。
使用第三方截图软件进行高级编辑
如果您需要进行更高级的编辑和标记,第三方截图软件可能是您的不二选择。诸如Snagit、Lightshot等软件提供了更多高级功能,例如滚动截图、屏幕录制等。
通过掌握以上6种快速截图的方法,您将能够轻松应对各种截图需求,并提升工作和生活的效率。无论是在工作中记录重要信息、与他人分享内容,还是在日常生活中保存精彩瞬间,截图都将成为您的得力助手。快来尝试这些方法,让截图变得简单而快捷吧!
电脑快速截图的6种方法
在日常工作和学习中,我们经常需要用到截图的功能。无论是捕捉电脑屏幕上的精彩瞬间,还是需要将某个页面或图片保存下来,电脑截图都是一个非常便利的功能。本文将介绍6种快速截图的方法,帮助读者轻松高效地进行截图操作。
一:全屏截图
全屏截图是最简单、最基本的截图方式。只需按下键盘上的“PrintScreen”键,即可将整个屏幕内容复制到剪贴板上。之后,打开画图工具或其他图片处理软件,粘贴即可得到全屏截图。
二:窗口截图
如果只需要截取特定窗口的内容,可以使用快捷键“Alt+PrintScreen”。这样可以直接将当前活动窗口的内容复制到剪贴板上,然后通过粘贴获取窗口截图。
三:区域截图
有时候我们只关注屏幕上的一部分区域,这时可以使用“Windows键+Shift+S”快捷键。按下快捷键后,屏幕会变暗,然后用鼠标选择要截取的区域。之后,截图会自动保存到剪贴板中。
四:Snipping工具
除了系统自带的截图功能外,Windows系统还提供了一个更强大的截图工具,即Snipping工具。通过在开始菜单中搜索“Snipping工具”,可以找到并打开它。Snipping工具提供了多种截图方式,如自由形状截图、矩形截图、窗口截图等,非常方便实用。
五:第三方截图工具
除了系统自带的截图功能和Snipping工具,还有很多第三方截图工具可以选择。比如,Greenshot、Snagit、LightShot等工具都提供了丰富的截图功能和编辑工具,可以根据个人需求选择适合自己的工具。
六:快捷键设置
为了进一步提高截图的效率,我们可以设置自定义快捷键来进行截图操作。在Windows系统中,可以通过访问“控制面板-硬件和声音-键盘”来进行快捷键的设置。在设置中,选择一个合适的快捷键,指定它为截图的操作,这样可以更快捷地进行截图。
七:截图后编辑
有时候,我们需要对截图进行编辑、标记或添加文字说明。在打开截图后,可以使用画图工具、图片编辑软件或者第三方截图工具提供的编辑功能进行编辑。通过添加箭头、文字、马赛克等效果,使截图更具有表达力和指导性。
八:截图格式选择
截图后,我们可以选择不同的格式来保存图片。一般常见的格式有PNG、JPEG、GIF等。选择不同的格式,可以根据需要平衡图片质量和文件大小,以及是否需要支持透明背景等因素。
九:自动保存截图
有些情况下,我们可能会频繁进行截图操作。为了避免每次截图都手动保存,我们可以设置自动保存截图的功能。在一些截图工具中,可以选择是否开启自动保存功能,并指定保存的路径和命名规则,以方便后续查找和使用。
十:多显示器截图
对于使用多个显示器的用户来说,可能会遇到需要同时截取多个屏幕内容的情况。可以使用一些截图工具来进行多显示器的截图操作,如选择截取指定显示器或同时截取所有显示器的内容。
十一:截图云存储
为了方便截图的保存和共享,我们可以选择将截图保存到云存储中。通过使用一些云存储服务,如GoogleDrive、OneDrive等,可以将截图自动上传到云端,以便随时随地访问和分享。
十二:常见问题及解决方法
在使用截图功能时,可能会遇到一些问题,比如截图失败、剪贴板无法正常使用等。在这种情况下,可以通过检查系统设置、重新启动相关服务或者寻求帮助解决问题。
十三:截图在工作和学习中的应用
截图不仅仅是一种简单的功能,它在工作和学习中有着广泛的应用。比如,可以通过截图捕捉重要信息、保存某个界面、记录问题等。掌握了快速截图的方法,能够更高效地进行工作和学习。
十四:选择适合自己的截图方法
根据个人需求和操作习惯,选择适合自己的截图方法非常重要。通过了解各种截图方法的特点和操作步骤,可以更加灵活地应对各种截图需求。
十五:
通过本文的介绍,我们了解了电脑快速截图的六种方法,包括全屏截图、窗口截图、区域截图、Snipping工具、第三方截图工具和快捷键设置。掌握这些方法,我们能够更加轻松、高效地进行截图操作,提高工作和学习的效率。无论是在处理工作事务还是进行学习笔记,截图功能都是我们必备的利器之一。
版权声明:本文内容由互联网用户自发贡献,该文观点仅代表作者本人。本站仅提供信息存储空间服务,不拥有所有权,不承担相关法律责任。如发现本站有涉嫌抄袭侵权/违法违规的内容, 请发送邮件至 3561739510@qq.com 举报,一经查实,本站将立刻删除。
相关文章
- 站长推荐
-
-

如何给佳能打印机设置联网功能(一步步教你实现佳能打印机的网络连接)
-

投影仪无法识别优盘问题的解决方法(优盘在投影仪中无法被检测到)
-

华为笔记本电脑音频故障解决方案(华为笔记本电脑音频失效的原因及修复方法)
-

打印机墨盒无法取出的原因及解决方法(墨盒取不出的常见问题及解决方案)
-

咖啡机出液泡沫的原因及解决方法(探究咖啡机出液泡沫的成因及有效解决办法)
-

吴三桂的真实历史——一个复杂而英勇的将领(吴三桂的背景)
-

解决饮水机显示常温问题的有效方法(怎样调整饮水机的温度设置来解决常温问题)
-

如何解决投影仪投影发黄问题(投影仪调节方法及常见故障排除)
-

跑步机全部按键失灵的原因及修复方法(遇到跑步机按键失灵时怎么办)
-

解析净水器水出来苦的原因及解决方法(从水源、滤芯、水质等方面分析净水器水为何会苦)
-
- 热门tag
- 标签列表