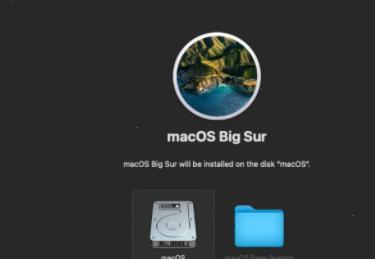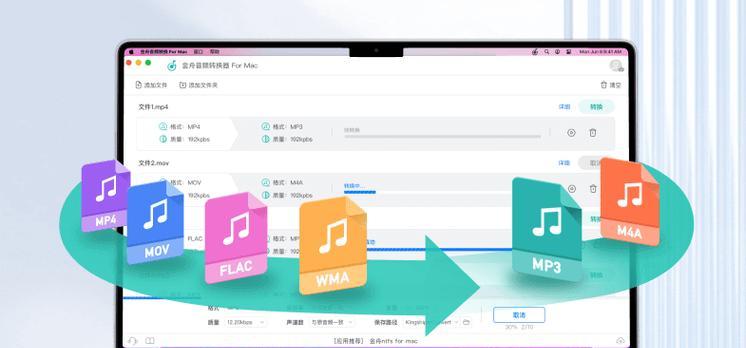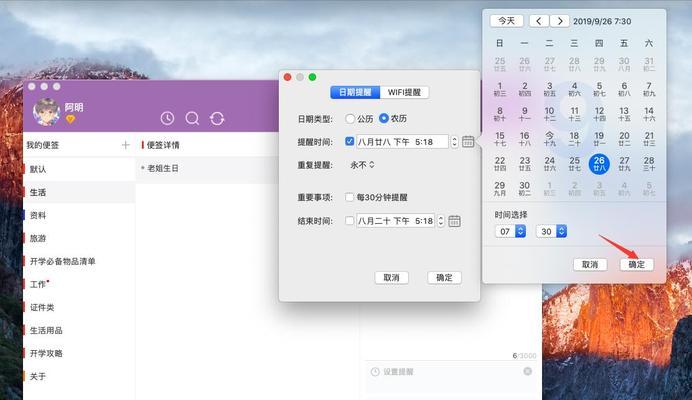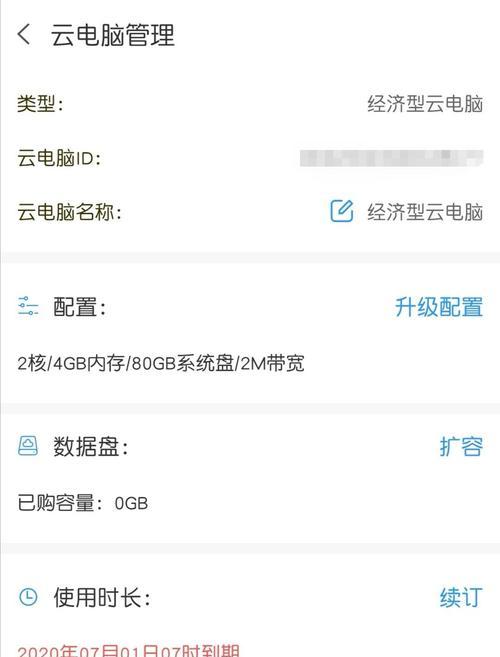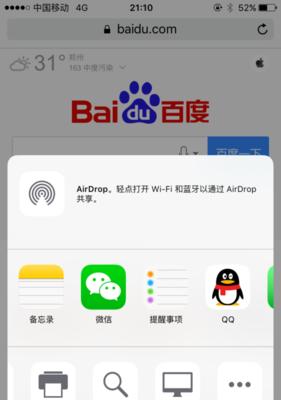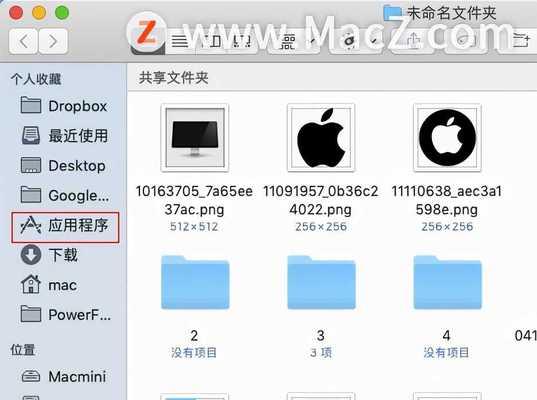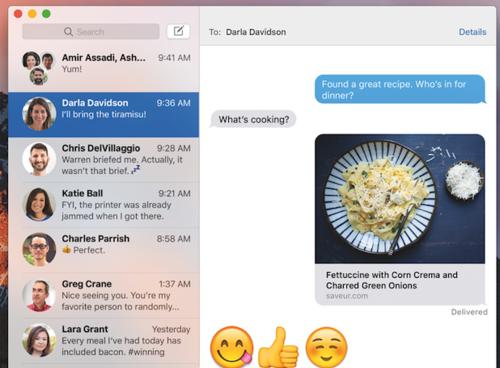Mac上使用分屏技巧大全(提高效率)
现代生活中,我们经常需要同时处理多个任务,而Mac提供的分屏功能可以帮助我们更高效地进行多任务处理。本文将为大家介绍Mac上使用分屏的技巧,帮助大家更好地利用屏幕空间,提高工作效率。

1.分屏前的准备工作
在开始使用分屏功能之前,我们需要确认我们的Mac系统已经更新到最新版本,并确保我们使用的应用程序支持分屏功能。
2.使用快捷键实现分屏
Mac提供了一组快捷键来实现分屏操作。我们可以使用Command+Option+D快速将当前窗口分屏为两个相等的部分,或使用Command+Control+F将当前窗口最大化并覆盖整个屏幕。
3.自定义分屏布局
除了默认的分屏布局外,Mac还允许用户自定义分屏布局。我们可以在MissionControl设置中自定义各个应用程序的分屏布局,以适应自己的需求。
4.使用拖放功能进行分屏
除了快捷键,我们还可以使用拖放功能来实现分屏。我们只需将一个应用程序的窗口拖放到屏幕边缘,然后选择另一个应用程序的窗口,它们将自动分屏并占据屏幕的一半。
5.高级分屏技巧:四分屏
除了将屏幕分为两个部分外,我们还可以将屏幕分为四个部分,以同时显示更多的应用程序窗口。我们只需在MissionControl中按住Option键,然后将一个应用程序窗口拖放到屏幕的角落,即可实现四分屏。
6.使用键盘快捷键切换分屏
当我们处于分屏模式时,可以使用键盘快捷键来切换不同的分屏窗口。我们可以使用Control+←或Control+→来切换不同的分屏窗口,或使用Control+上下箭头来调整分屏窗口的大小。
7.使用触控板手势进行分屏
如果你使用的是MacBook,那么你可以利用触控板上的手势来实现分屏操作。只需将三个手指向上滑动,即可将当前窗口最大化并覆盖整个屏幕;将三个手指向左右滑动,即可实现左右分屏。
8.隐藏或显示菜单栏
当我们处于分屏模式时,我们可以使用快捷键Command+Control+F来隐藏或显示菜单栏,以腾出更多的屏幕空间。
9.分屏中的拖放操作
在分屏模式下,我们可以轻松地在不同的应用程序窗口之间拖放文件、文本和链接等内容,以便更快地进行信息交换。
10.使用分屏模式进行截图
当我们处于分屏模式时,可以使用快捷键Command+Shift+3或Command+Shift+4来进行截图操作,截图将同时包含所有分屏窗口的内容。
11.外接显示器的分屏技巧
如果你连接了一个外部显示器到你的Mac上,那么你可以利用这个额外的屏幕空间来进行更复杂的分屏操作,同时显示更多的应用程序窗口。
12.高级分屏:使用第三方应用程序
除了系统自带的分屏功能,我们还可以使用一些第三方应用程序来进一步扩展分屏的功能。比如Magnet、BetterSnapTool等。
13.分屏时注意事项
在使用分屏功能时,我们还需要注意一些事项。比如不同应用程序之间的交互、窗口调整大小等。
14.分屏实践技巧分享
不同的用户有不同的工作流程,我们可以根据自己的需求和习惯,结合分屏技巧来制定适合自己的工作方式。
15.分屏带来的效率提升
通过合理地使用分屏技巧,我们可以充分利用Mac的屏幕空间,提高工作效率,同时也能够享受到多任务处理带来的乐趣。
通过本文的介绍,我们了解了Mac上使用分屏的技巧,包括快捷键、自定义布局、拖放操作、快捷切换、触控板手势等。希望这些技巧能够帮助大家更好地利用Mac的分屏功能,提高工作效率,尽享多任务处理的乐趣。
Mac上的分屏技巧
如今,Mac电脑已经成为了许多人工作和学习的首选工具。为了提高工作效率,我们需要掌握一些实用的技巧。本文将介绍如何在Mac上使用分屏,让你在同一屏幕上同时运行多个应用程序,大大提升工作效率。
一、分屏的基本操作:使用MissionControl键盘快捷键
分屏操作的第一步是打开MissionControl,你可以按下F3键或者三指向上滑动手势打开MissionControl。在MissionControl中,你可以看到所有正在运行的应用程序和窗口,通过拖动应用程序窗口到屏幕的顶部,可以实现分屏操作。
二、创建分屏布局:水平或垂直分屏,任你选择
在MissionControl中,将应用程序窗口拖动到屏幕的左侧或右侧,可以实现水平分屏;将窗口拖动到屏幕的顶部或底部,可以实现垂直分屏。根据自己的工作需要,选择适合的分屏布局。
三、调整分屏布局:灵活安排各应用程序窗口的大小
在分屏后,你可以调整应用程序窗口的大小,以适应不同的工作需求。只需将鼠标悬停在两个应用程序窗口之间的分隔线上,然后拖动分隔线即可调整窗口大小。
四、快速切换应用程序:利用快捷键进行操作
为了更加高效地切换应用程序,你可以使用Command+Tab快捷键来快速切换正在运行的应用程序。当你需要在不同的应用程序之间切换时,只需按住Command键并连续按下Tab键,即可轻松切换应用程序。
五、使用全屏模式:最大化利用屏幕空间
除了分屏功能,Mac还提供了全屏模式,可以将应用程序窗口最大化,充分利用屏幕空间。在全屏模式下工作时,你可以使用三指左右滑动手势来快速切换不同的全屏应用程序。
六、多显示器分屏:扩展工作空间,提升工作效率
如果你使用的是多显示器设置,恭喜你,你可以更好地利用分屏功能。在MissionControl中,可以将应用程序窗口拖动到不同的显示器上,实现更加灵活的分屏操作,扩展工作空间,提升工作效率。
七、使用SplitView:一键实现分屏功能
Mac还提供了SplitView功能,能够让你一键实现分屏操作。只需将鼠标悬停在应用程序窗口的绿色最大化按钮上,然后选择分屏布局,即可快速实现分屏。
八、在分屏中拖放文件:方便快捷地进行文件操作
在分屏操作中,你可以很方便地拖放文件进行复制、移动等操作。只需将文件拖动到目标应用程序窗口中,即可实现快速的文件操作,省去了切换窗口的繁琐步骤。
九、自定义分屏布局:保存自己常用的分屏设置
如果你经常需要使用特定的分屏布局,可以将其保存为自定义布局。只需在MissionControl中创建好分屏布局后,点击窗口右上角的“添加新布局”按钮,将其保存起来。下次使用时,你可以直接选择已保存的布局,无需再进行调整。
十、使用多个桌面:进一步提升工作效率
除了分屏功能外,Mac还提供了多个桌面的功能。你可以创建多个桌面,并在不同的桌面上放置不同的应用程序窗口,进一步提升工作效率。通过使用三指向上滑动手势或者按下Control+左/右箭头键,可以快速切换不同的桌面。
十一、分屏操作的注意事项:合理安排应用程序的位置
在进行分屏操作时,需要合理安排应用程序的位置,避免窗口重叠或者过于拥挤。可以通过调整窗口大小或者使用全屏模式来避免这些问题。
十二、隐藏Dock栏和菜单栏:腾出更多工作空间
为了腾出更多的工作空间,在进行分屏操作时,你可以选择隐藏Dock栏和菜单栏。只需在系统设置中的“Dock”和“一般”选项中进行相应设置,即可隐藏这些栏目。
十三、使用快速指令:自动化分屏操作
Mac的快速指令功能可以帮助你自动化分屏操作。你可以使用Automator或者AppleScript来创建自己的快速指令,将常用的分屏操作流程自动化,提高工作效率。
十四、应用程序推荐:更好地利用分屏功能
除了系统自带的分屏功能外,还有一些第三方应用程序可以帮助你更好地利用分屏功能,如BetterSnapTool、Spectacle等,它们提供了更多的分屏布局选择和操作方式。
十五、掌握分屏技巧,提高工作效率
通过掌握Mac上的分屏技巧,你可以在同一屏幕上同时运行多个应用程序,提高工作效率。无论是使用基本操作还是更高级的功能,都能够让你事半功倍,轻松应对各种工作任务。赶快尝试这些技巧,让Mac成为你提升工作效率的得力助手吧!
版权声明:本文内容由互联网用户自发贡献,该文观点仅代表作者本人。本站仅提供信息存储空间服务,不拥有所有权,不承担相关法律责任。如发现本站有涉嫌抄袭侵权/违法违规的内容, 请发送邮件至 3561739510@qq.com 举报,一经查实,本站将立刻删除。
相关文章
- 站长推荐
- 热门tag
- 标签列表