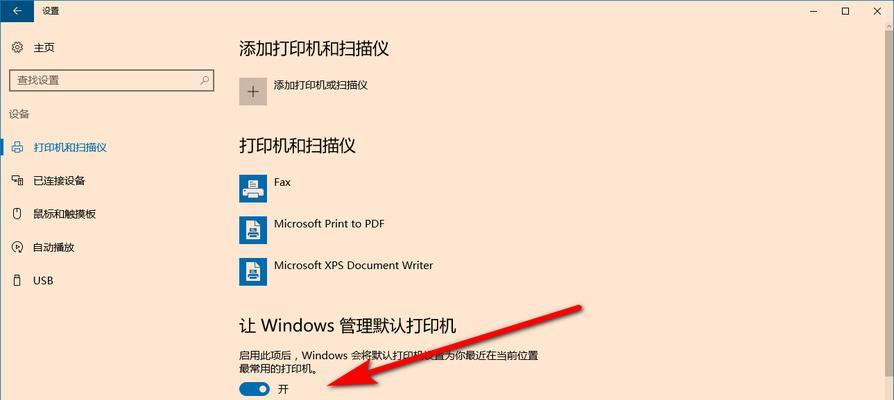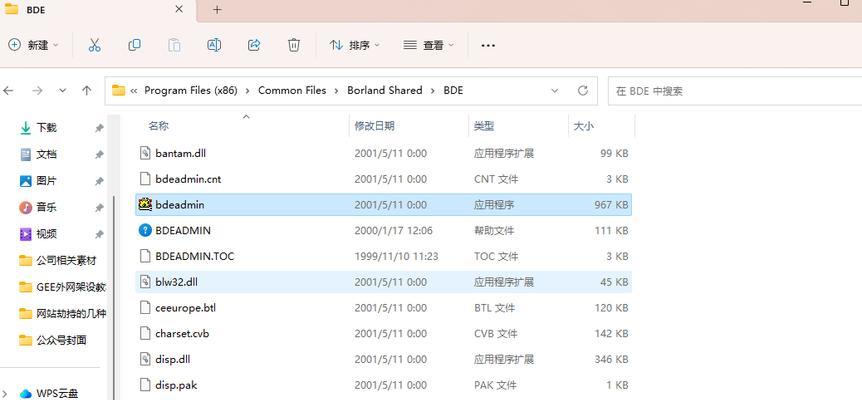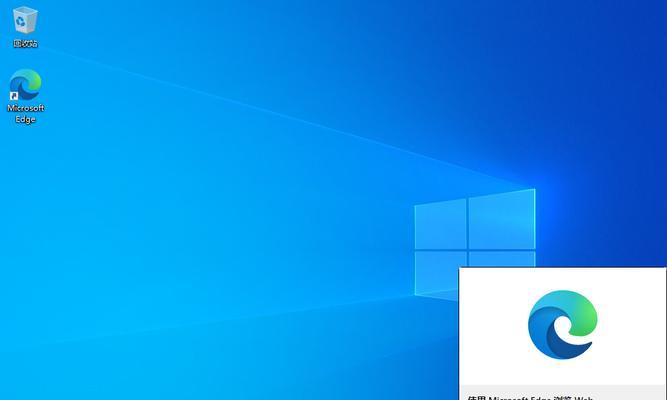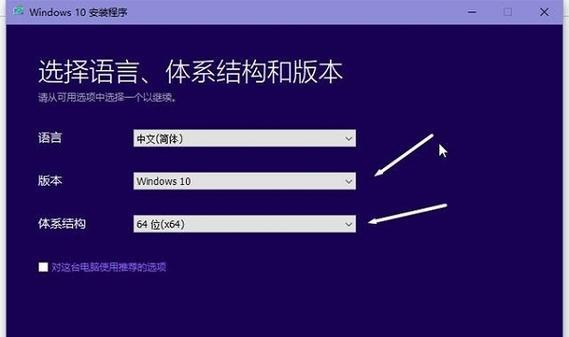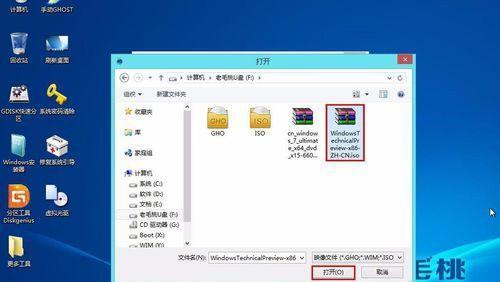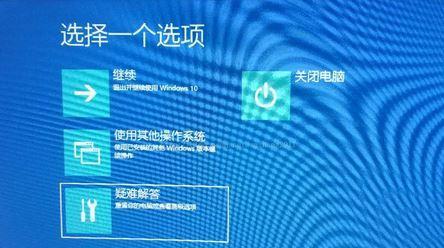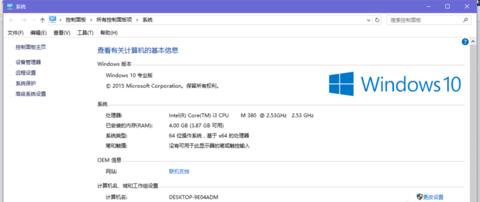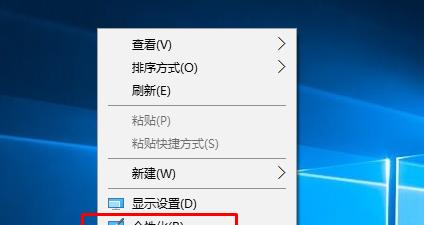win10系统远程桌面连接不上解决方法(解决win10系统远程桌面连接问题的实用技巧与方法)
在使用win10系统进行远程桌面连接时,有时会遇到连接不上的问题,这给用户带来了一定的困扰。为了帮助读者解决这个问题,本文将介绍一些实用技巧和方法来解决win10系统远程桌面连接不上的问题。
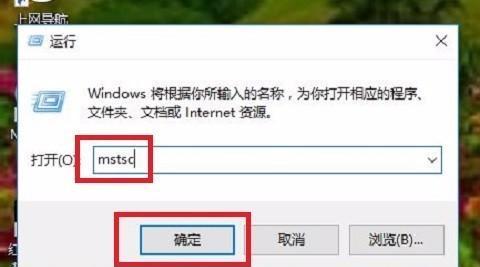
一检查网络连接
确保你的计算机和目标计算机都正常连接到互联网,并且网络连接稳定。检查你的网络连接状态,确保网络连接正常,排除网络问题对远程桌面连接的影响。
二检查目标计算机远程设置
在目标计算机上,打开“控制面板”并点击“系统与安全”。选择“系统”选项卡,在左侧点击“远程设置”,确保“允许远程连接到此计算机”选项被勾选。
三确认目标计算机是否开启
确保目标计算机处于开机状态,并且没有休眠或待机。如果目标计算机处于休眠或待机状态,远程桌面连接将无法建立。唤醒目标计算机或将其从待机状态唤醒,并尝试重新连接。
四检查防火墙设置
防火墙可能会阻止远程桌面连接的建立。打开“控制面板”并点击“系统与安全”,选择“WindowsDefender防火墙”。点击“允许应用或功能通过WindowsDefender防火墙”选项,在列表中确保“远程桌面”被勾选。
五检查远程桌面服务是否运行
打开“服务”管理器,找到“远程桌面服务”并双击打开。在属性窗口中,确保服务状态为“正在运行”,且启动类型为“自动”。
六检查远程桌面端口是否开放
在目标计算机上,打开“控制面板”并点击“WindowsDefender防火墙”。选择“高级设置”并点击“入站规则”。确保TCP端口3389(默认远程桌面端口)被允许通过防火墙。
七检查目标计算机IP地址和端口号
确保你使用的是正确的目标计算机IP地址和端口号。检查目标计算机的IP地址是否发生变化,同时确保远程桌面连接时使用的端口号正确。
八尝试关闭安全软件
某些安全软件可能会干扰远程桌面连接的建立。尝试暂时关闭安全软件,如杀毒软件或防火墙,然后重新尝试远程桌面连接。
九使用其他远程桌面客户端
尝试使用其他第三方远程桌面客户端软件进行连接,如Chrome远程桌面、TeamViewer等。有时候使用不同的客户端可以解决win10系统自带远程桌面连接的问题。
十更新远程桌面连接软件
确保你的win10系统上的远程桌面连接软件是最新版本。在Microsoft官方网站上下载并安装最新的远程桌面连接软件,这有助于解决一些已知的连接问题。
十一重启目标计算机和本地计算机
有时候简单的重启可以解决一些连接问题。尝试分别重启目标计算机和本地计算机,然后再次尝试建立远程桌面连接。
十二检查目标计算机是否被其他用户登录
在目标计算机上检查是否有其他用户登录,并确认该用户是否已经进行了远程桌面连接。如果有其他用户已经登录且进行了远程连接,你将无法建立新的远程桌面连接。
十三重新安装远程桌面连接软件
如果以上方法都无效,你可以尝试卸载并重新安装win10系统上的远程桌面连接软件。在卸载前备份相关数据,并确保从官方渠道下载并安装远程桌面连接软件。
十四联系技术支持
如果你经过尝试仍然无法解决win10系统远程桌面连接问题,可以联系微软官方技术支持或寻求专业的计算机维修人员的帮助。
十五
在遇到win10系统远程桌面连接不上的问题时,我们可以通过检查网络连接、目标计算机的设置、防火墙设置等逐步解决问题。如果以上方法都无效,可以尝试使用其他远程桌面客户端或联系技术支持。解决远程桌面连接问题需要耐心和细致的排查,希望本文提供的方法和技巧能对读者有所帮助。
解决Win10系统远程桌面连接不上的问题
随着远程办公和远程学习的普及,使用远程桌面连接来访问其他计算机已成为很多人的常见需求。然而,在使用Win10系统时,有时会遇到远程桌面连接无法正常工作的问题。本文将为您提供解决Win10系统远程桌面连接不上的问题的方法和技巧。
1.检查网络连接是否正常
检查网络连接是解决远程桌面连接问题的首要步骤。确保本地计算机和远程计算机都正常联网,同时检查防火墙设置是否阻止了远程桌面连接。
2.确认远程计算机是否允许远程桌面连接
在远程计算机上打开“此电脑”的属性设置,选择“远程设置”,确保“允许从任意版本的远程桌面连接”选项被勾选。
3.检查远程计算机的IP地址和主机名是否正确
通过查看远程计算机的IP地址和主机名,确保输入正确的连接信息。可以使用命令提示符中的“ipconfig”命令查看本地计算机的IP地址。
4.确保远程计算机上的远程桌面服务正在运行
在远程计算机上打开“服务”,确保“远程桌面服务”处于运行状态。如果没有运行,右键点击该服务并选择“启动”。
5.检查远程计算机上的用户权限
确保本地计算机用户具有足够的权限来访问远程计算机。可以在远程计算机上的“计算机管理”中添加本地用户,并授予远程登录权限。
6.确认端口是否被阻止
远程桌面连接使用3389端口进行通信,如果该端口被防火墙或网络设备阻止,连接将无法建立。检查防火墙设置和网络设备配置,确保3389端口是开放的。
7.重启远程计算机和本地计算机
有时候,简单地重启远程计算机和本地计算机就可以解决连接问题。尝试重启两台计算机,并重新尝试远程桌面连接。
8.更新远程桌面客户端
如果远程桌面客户端过旧,可能会与最新版本的Win10系统不兼容,导致连接问题。尝试更新远程桌面客户端到最新版本,然后重新连接。
9.检查远程计算机上的防火墙设置
如果远程计算机上的防火墙设置太严格,可能会阻止远程桌面连接。尝试关闭或调整远程计算机上的防火墙设置,然后重新尝试连接。
10.使用其他远程桌面连接工具
如果问题仍然存在,可以考虑尝试其他的远程桌面连接工具,例如TeamViewer、AnyDesk等。这些工具可以提供类似的功能,并且可能能够解决连接问题。
11.检查网络设备的MTU设置
MTU(MaximumTransmissionUnit)是网络设备用于发送数据包的最大长度。如果MTU设置不正确,可能会导致远程桌面连接问题。检查网络设备的MTU设置,并确保与远程计算机的设置一致。
12.重置远程桌面连接组件
在命令提示符中输入“netshintreset”命令,以重置网络连接组件。然后重新启动计算机,并尝试重新建立远程桌面连接。
13.禁用NLA(NetworkLevelAuthentication)
在远程桌面连接中,NLA是一种安全性较高的认证方式。但有时候,禁用NLA可以解决连接问题。在远程桌面客户端的“选项”中,找到“高级”选项卡,取消勾选“使用网络级别身份验证(NLA)”选项。
14.检查远程计算机的硬件和驱动程序
有时候,远程计算机的硬件问题或驱动程序不兼容可能会导致连接问题。确保远程计算机的硬件和驱动程序都正常工作,并与操作系统兼容。
15.寻求专业技术支持
如果您尝试了以上所有方法仍然无法解决远程桌面连接问题,建议寻求专业的技术支持。专业人员可能能够提供更具体和个性化的解决方案,以解决您的问题。
通过本文介绍的方法和技巧,相信您已经能够解决Win10系统远程桌面连接不上的问题了。记住,在解决问题之前,确保网络连接正常,并检查所有相关设置和配置。如果问题仍然存在,请不要犹豫寻求专业技术支持,以获取更准确的解决方案。祝您顺利使用远程桌面连接!
版权声明:本文内容由互联网用户自发贡献,该文观点仅代表作者本人。本站仅提供信息存储空间服务,不拥有所有权,不承担相关法律责任。如发现本站有涉嫌抄袭侵权/违法违规的内容, 请发送邮件至 3561739510@qq.com 举报,一经查实,本站将立刻删除。
相关文章
- 站长推荐
- 热门tag
- 标签列表