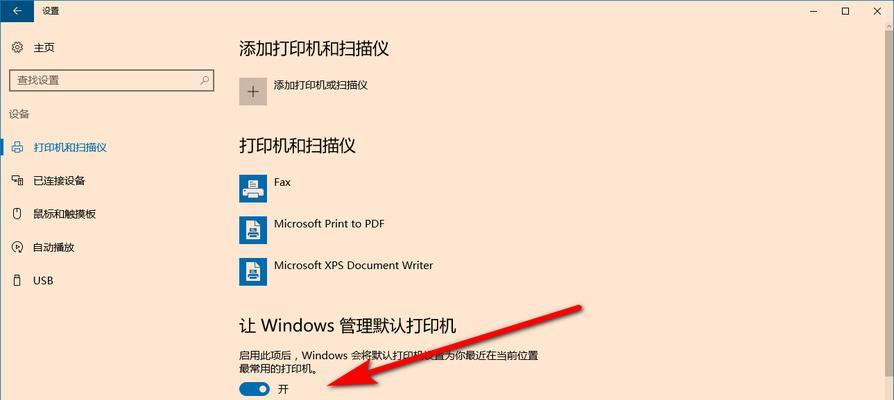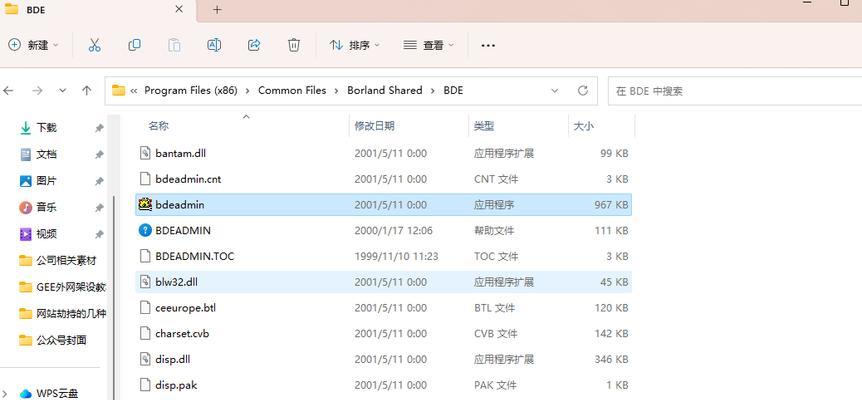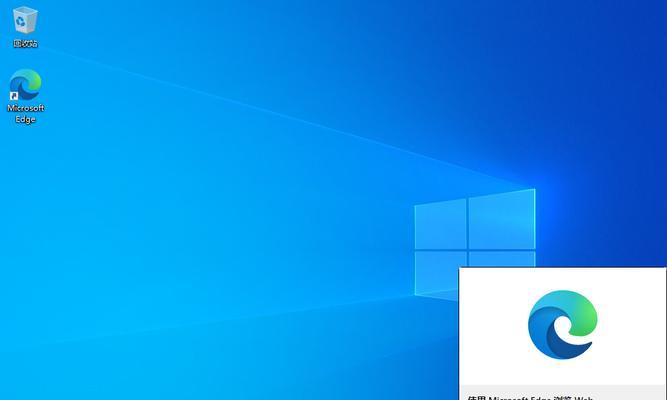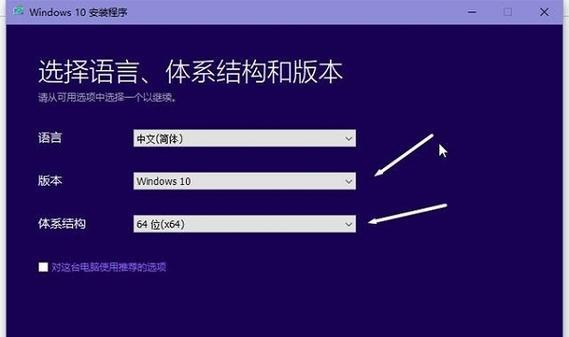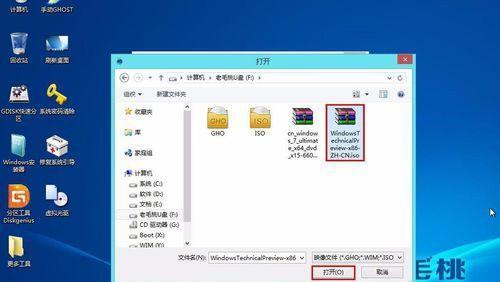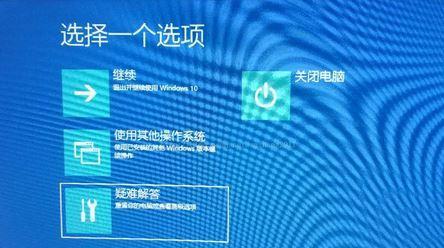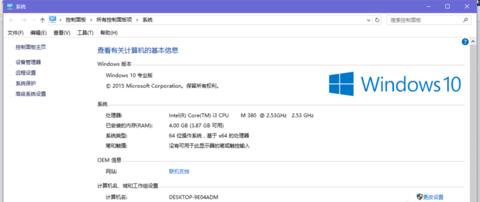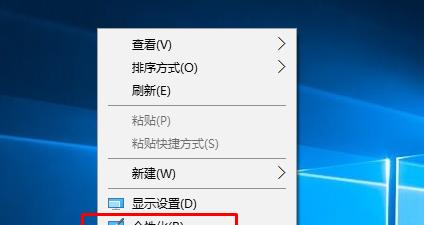Win10系统自带应用程序的查看方法(一步步教你轻松了解Win10系统中自带的应用程序)
随着Win10系统的普及,越来越多的用户开始使用该操作系统。Win10系统自带了许多实用的应用程序,但很多用户并不清楚如何查看和使用这些应用程序。本文将详细介绍Win10系统自带应用程序的查看方法,帮助用户更好地了解和使用这些实用工具。
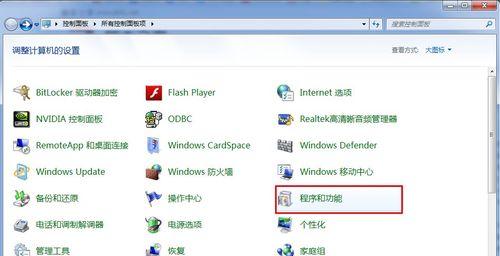
一、开始菜单中查找"应用"
1.在任务栏左下角点击“开始”按钮,弹出开始菜单。
2.在开始菜单左侧的搜索框中输入“应用”,然后点击搜索结果中的“应用设置”。
二、系统设置中查看"应用"
1.在任务栏右下角的通知区域找到并点击系统托盘上的“设置”图标。
2.在弹出的快速操作面板中,点击“所有设置”。
3.在系统设置窗口中,点击“应用”选项。
三、使用快捷键"Win+I"快速打开系统设置
1.同时按下键盘上的“Win”键和“I”键,打开快捷访问系统设置的窗口。
2.在系统设置窗口中,点击“应用”选项。
四、通过控制面板查看应用程序
1.在任务栏搜索框中输入“控制面板”,然后点击搜索结果中的“控制面板”应用程序。
2.在控制面板窗口中,点击“程序”选项。
3.在程序窗口中,点击“程序和功能”。
五、使用系统自带的"设置"应用程序查看
1.在任务栏搜索框中输入“设置”,然后点击搜索结果中的“设置”应用程序。
2.在设置窗口中,点击“应用”选项。
六、通过开始菜单快捷方式查看应用
1.在任务栏左下角点击“开始”按钮,弹出开始菜单。
2.在开始菜单中找到并点击“所有应用”。
3.在所有应用列表中,找到并点击“Windows系统”文件夹。
4.在Windows系统文件夹中,找到并点击“控制面板”文件夹。
5.在控制面板文件夹中,找到并点击“程序和功能”。
七、使用搜索功能查找应用程序
1.在任务栏左下角的搜索框中输入要查找的应用程序名称。
2.根据搜索结果,选择正确的应用程序。
八、通过资源管理器查看应用程序
1.在任务栏搜索框中输入“资源管理器”,然后点击搜索结果中的“资源管理器”应用程序。
2.在资源管理器窗口的左侧导航栏中,点击“此电脑”。
3.在此电脑窗口中,点击“本地磁盘(C:)”(系统安装盘)。
4.在C盘窗口中,找到并点击“ProgramFiles”文件夹。
5.在ProgramFiles文件夹中,找到并点击“WindowsApps”文件夹。
九、通过命令提示符查看应用程序
1.在任务栏搜索框中输入“命令提示符”,然后点击搜索结果中的“命令提示符”应用程序。
2.在命令提示符窗口中,输入并运行以下命令:"Get-AppxPackage-AllUsers|SelectName"
十、使用PowerShell查看应用程序
1.在任务栏搜索框中输入“PowerShell”,然后点击搜索结果中的“WindowsPowerShell”应用程序。
2.在PowerShell窗口中,输入并运行以下命令:"Get-AppxPackage-AllUsers|SelectName"
十一、在应用商店查看已安装的应用程序
1.在任务栏搜索框中输入“MicrosoftStore”,然后点击搜索结果中的“MicrosoftStore”应用程序。
2.在MicrosoftStore窗口右上角的用户头像旁边,点击“…”,选择“我的图书馆”。
3.在我的图书馆窗口中,点击“已安装”选项。
十二、通过系统日志查看应用程序安装记录
1.在任务栏搜索框中输入“事件查看器”,然后点击搜索结果中的“事件查看器”应用程序。
2.在事件查看器窗口中,展开左侧导航栏的“Windows日志”。
3.在Windows日志中,找到并点击“应用程序”。
4.在应用程序窗口中,查看应用程序的安装记录。
十三、通过注册表查看应用程序信息
1.在任务栏搜索框中输入“regedit”,然后点击搜索结果中的“注册表编辑器”应用程序。
2.在注册表编辑器窗口中,依次展开以下路径:HKEY_LOCAL_MACHINE->SOFTWARE->Microsoft->Windows->CurrentVersion->Appx\AppxAllUserStore
3.在AppxAllUserStore文件夹中,查找和点击对应的应用程序键值。
十四、通过控制台查看应用程序
1.在任务栏搜索框中输入“cmd”,然后点击搜索结果中的“命令提示符”应用程序。
2.在命令提示符窗口中,输入并运行以下命令:"wmicproductgetname"
十五、通过第三方系统工具查看应用程序
1.下载并安装第三方系统工具,如CCleaner、IObitUninstaller等。
2.打开相应的系统工具,在其功能列表中选择查看已安装的应用程序。
通过以上15种方法,用户可以轻松地查看Win10系统自带的应用程序。不同的方法适用于不同的用户需求,可以根据个人喜好选择合适的方法来了解和使用这些实用工具。熟悉这些自带应用程序的查看方法,将帮助用户更好地利用Win10系统的功能,提高工作和生活效率。
Win10系统自带应用程序使用指南
随着Win10系统的推出,许多实用的应用程序也随之而来。然而,很多用户并不清楚如何查看和管理这些自带应用程序,本文将为您提供详细的使用指南。
1.如何打开Win10系统的应用商店?
打开Win10系统后,点击任务栏上的“MicrosoftStore”图标即可进入应用商店。
2.如何查看已安装的自带应用程序?
在应用商店中,点击左上角的三个横线按钮,然后选择“我的库”。在这里,您可以查看所有已安装的自带应用程序。
3.如何搜索需要的自带应用程序?
在应用商店的首页右上角有一个搜索框,您可以输入应用程序的名称或相关关键词来搜索需要的自带应用程序。
4.如何安装自带应用程序?
在应用商店中找到目标应用程序后,点击应用程序图标,在应用程序页面上点击“获取”或“安装”按钮即可开始安装。
5.如何卸载自带应用程序?
在“我的库”中找到要卸载的自带应用程序,鼠标右键点击应用程序图标,然后选择“卸载”即可将其从系统中移除。
6.如何查看自带应用程序的详细信息?
在应用商店中点击自带应用程序的图标后,您可以在应用程序页面上找到关于该应用程序的详细信息,如大小、更新记录等。
7.如何更新自带应用程序?
在“我的库”中找到需要更新的自带应用程序,点击鼠标右键选择“更新”即可开始自动更新。
8.如何禁用自带应用程序的自动更新?
打开系统设置,点击“应用”选项,然后选择“应用和功能”。在应用和功能页面上找到需要禁用自动更新的自带应用程序,点击该应用程序后选择“高级选项”,然后关闭“允许此应用更新”。
9.如何将自带应用程序固定到任务栏或开始菜单?
在“我的库”中找到需要固定的自带应用程序,鼠标右键点击该应用程序图标,然后选择“固定到任务栏”或“固定到开始”。
10.如何更改自带应用程序的默认设置?
打开系统设置,点击“应用”选项,然后选择“默认应用”。在默认应用页面上,您可以更改各种文件类型和链接的默认打开方式。
11.如何调整自带应用程序的窗口大小?
打开自带应用程序后,将鼠标移动到窗口的边缘或角落,当光标变成双向箭头后,点击并拖动即可调整窗口的大小。
12.如何为自带应用程序创建桌面快捷方式?
在“我的库”中找到需要创建桌面快捷方式的自带应用程序,鼠标右键点击该应用程序图标,然后选择“创建桌面快捷方式”。
13.如何在开始菜单中查找自带应用程序?
点击开始按钮,在开始菜单的底部有一个应用列表,您可以在这里找到所有已安装的自带应用程序。
14.如何在任务栏中查找自带应用程序?
如果自带应用程序已经固定在任务栏上,您可以直接点击应用程序图标来打开。
15.如何恢复自带应用程序的默认设置?
打开系统设置,点击“应用”选项,然后选择“应用和功能”。在应用和功能页面上找到需要恢复默认设置的自带应用程序,点击该应用程序后选择“高级选项”,然后点击“重置”。
通过本文的指南,你现在可以轻松地查看Win10系统自带应用程序,并且了解了如何安装、卸载、更新以及管理这些应用程序。希望这些技巧能帮助你更好地利用Win10系统的自带应用程序,提高工作和娱乐的效率。
版权声明:本文内容由互联网用户自发贡献,该文观点仅代表作者本人。本站仅提供信息存储空间服务,不拥有所有权,不承担相关法律责任。如发现本站有涉嫌抄袭侵权/违法违规的内容, 请发送邮件至 3561739510@qq.com 举报,一经查实,本站将立刻删除。
相关文章
- 站长推荐
- 热门tag
- 标签列表