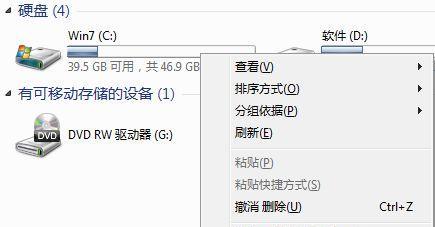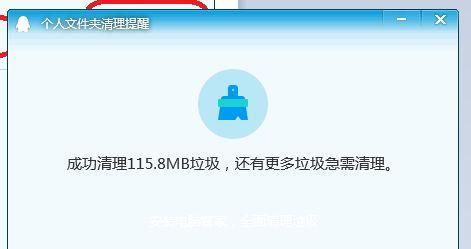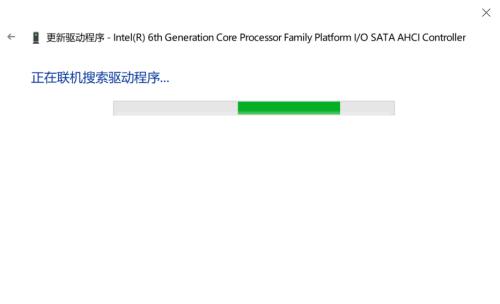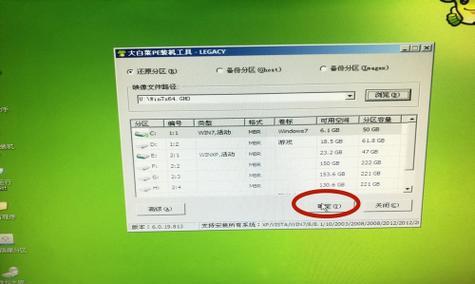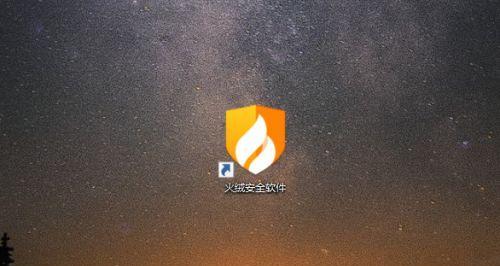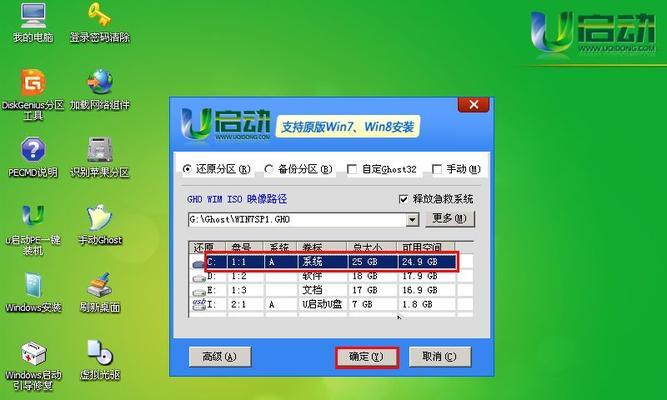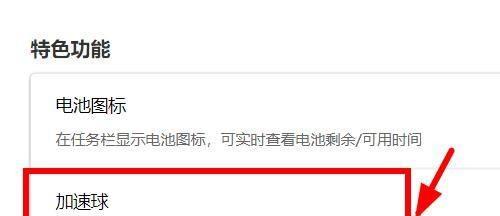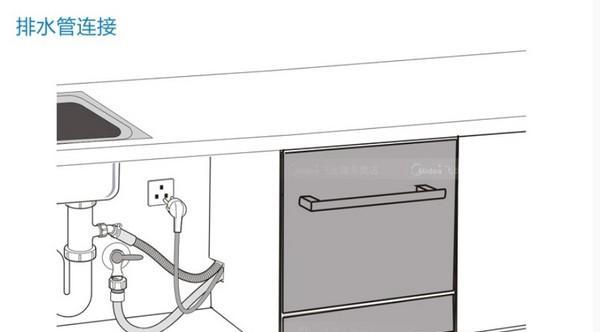如何查询电脑的使用记录(详细步骤帮助您轻松获取电脑使用记录)
在日常生活和工作中,我们经常需要查询电脑的使用记录,无论是为了监控孩子的上网行为还是查找自己过去的操作记录,了解如何查询电脑的使用记录将帮助我们更好地管理和维护电脑。本文将详细介绍查询电脑使用记录的步骤和方法。
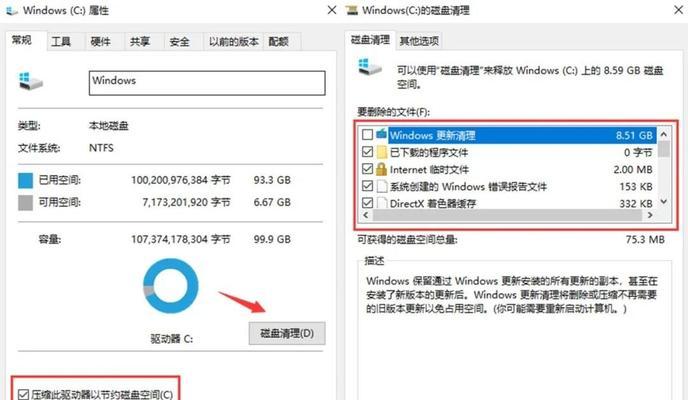
一、从系统事件日志中查找使用记录
1.打开事件查看器
2.在左侧面板中选择"Windows日志"
3.选择"安全"或者"应用程序"日志
4.在右侧窗口中筛选并查看相关记录
二、使用监控软件获取使用记录
1.下载并安装适用于您电脑的监控软件
2.打开软件并进行设置
3.启动监控并等待数据收集
4.查看监控软件提供的使用记录
三、通过浏览器历史查找使用记录
1.打开浏览器
2.按下Ctrl+H组合键,打开浏览器历史记录
3.根据需要筛选日期和网站
4.查看浏览器历史记录并找到相关使用记录
四、查找文件和文件夹的访问记录
1.打开"资源管理器"
2.导航到需要查询的文件或文件夹所在位置
3.右键点击文件或文件夹,选择"属性"
4.在"属性"对话框中选择"安全"标签,查看相关访问记录
五、使用键盘记录软件获取使用记录
1.下载并安装适用于您电脑的键盘记录软件
2.打开软件并进行设置
3.启动键盘记录并等待数据收集
4.查看键盘记录软件提供的使用记录
六、通过网络监控工具追踪使用记录
1.下载并安装适用于您电脑的网络监控工具
2.打开工具并进行设置
3.启动网络监控并等待数据收集
4.查看网络监控工具提供的使用记录
七、通过管理员账户查看所有用户的使用记录
1.登录电脑管理员账户
2.打开"控制面板"
3.点击"用户账户"或"用户和家庭安全"
4.选择"管理其他用户账户"或"家庭组和其他用户"
5.查看所有用户的使用记录
八、通过命令行查找使用记录
1.打开命令提示符或PowerShell
2.输入相应命令来查询使用记录
3.根据命令输出来查找所需的使用记录
九、查找系统日志文件获取使用记录
1.打开资源管理器
2.导航到C:\Windows\System32\winevt\Logs目录
3.找到系统日志文件,如"System.evtx"
4.右键点击文件,选择"打开方式"并选择"事件查看器"
5.在事件查看器中查找相关使用记录
十、使用专业的日志管理工具查询使用记录
1.下载并安装适用于您电脑的日志管理工具
2.打开工具并进行设置
3.导入系统日志或其他日志文件
4.使用工具提供的搜索功能查找相关使用记录
十一、通过备份和恢复软件获取使用记录
1.下载并安装适用于您电脑的备份和恢复软件
2.打开软件并进行设置
3.创建电脑的备份
4.在备份中查找相关使用记录
十二、查找应用程序日志获取使用记录
1.打开"控制面板"
2.点击"管理工具"
3.打开"事件查看器"
4.在左侧面板中选择"Windows日志"
5.选择"应用程序"日志
6.在右侧窗口中筛选并查看相关记录
十三、使用安全监控设备获取使用记录
1.安装并配置安全监控设备,如监控摄像头
2.打开设备提供的监控软件
3.查看设备录制的使用记录
十四、通过邮箱或云盘查找使用记录
1.登录相关邮箱或云盘账户
2.查找相关邮件、文件或文件夹
3.查看相关使用记录
十五、使用数据恢复工具获取删除的使用记录
1.下载并安装适用于您电脑的数据恢复工具
2.打开工具并进行设置
3.扫描需要恢复的文件
4.查看被删除的使用记录并进行恢复
通过以上步骤,您可以轻松查询电脑的使用记录。根据具体需求,选择相应的方法和工具可以帮助您更好地管理和维护电脑,保护您的隐私和数据安全。记得合法使用这些方法和工具,并尊重他人的隐私权。
详细步骤教你轻松找到所有的使用记录
在日常使用电脑的过程中,我们可能需要查询某个时间段内的使用记录,以了解电脑的使用情况。本文将详细介绍如何查询电脑的使用记录,帮助读者轻松找到所有的使用记录。
检查操作系统版本
1.检查电脑操作系统版本
点击“开始”按钮,在弹出的菜单中找到“设置”选项,进入“设置”界面后选择“系统”,在“关于”选项中查看操作系统的版本号。
使用系统事件查看器
1.打开系统事件查看器
按下Win+R组合键打开运行对话框,在对话框中输入“eventvwr.msc”并按下回车键,即可打开系统事件查看器。
2.导航到Windows日志
在系统事件查看器左侧导航栏中,展开“Windows日志”文件夹,可以看到其中包含了多个子文件夹。
3.查找特定日志
根据需要选择不同的子文件夹,如“应用程序”、“安全性”等,来查找特定的日志记录。
使用命令行查看日志
1.打开命令提示符
按下Win+R组合键打开运行对话框,在对话框中输入“cmd”并按下回车键,即可打开命令提示符。
2.输入命令查询日志
在命令提示符中输入相应的命令来查询日志记录,如输入“wevtutilqeSystem/rd:true/f:text>C:\logs.txt”来查询系统日志记录。
使用第三方软件查看记录
1.下载并安装相应软件
在浏览器中搜索并下载适合自己系统版本的第三方查询软件,然后按照安装向导进行安装。
2.打开软件并选择查询选项
打开已安装的第三方软件,并根据界面的指引选择相应的查询选项。
通过浏览器查看历史记录
1.打开浏览器历史记录
打开你常用的浏览器,点击浏览器工具栏上的“历史记录”按钮,可以看到该浏览器所有的历史记录。
2.根据时间段筛选记录
在历史记录页面中,可以使用浏览器提供的筛选功能,选择特定的时间段来查看对应的记录。
查找文件访问记录
1.打开Windows资源管理器
打开Windows资源管理器,可以通过快捷键Win+E或者在任务栏上点击资源管理器图标来打开。
2.进入文件访问历史记录
在资源管理器中,点击左侧导航栏中的“访问”选项,即可进入文件访问历史记录页面。
3.查看特定文件的访问记录
在文件访问历史记录页面中,可以根据文件名、路径等信息查找特定文件的访问记录。
使用安全监控软件查看记录
1.下载并安装安全监控软件
在浏览器中搜索并下载适合自己系统版本的安全监控软件,然后按照安装向导进行安装。
2.打开软件并查看使用记录
打开已安装的安全监控软件,并按照界面上的指引查找和查看相应的使用记录。
查询网络使用记录
1.打开网络使用监控工具
在电脑中安装网络使用监控工具,并打开该工具。
2.导航到使用记录页面
在网络使用监控工具中,根据界面指引导航到使用记录相关页面。
3.查看网络使用记录
在使用记录页面中,可以查看所有的网络使用记录,包括访问网站、下载上传等信息。
查询电脑登录记录
1.打开事件查看器
按下Win+R组合键打开运行对话框,在对话框中输入“eventvwr.msc”并按下回车键,打开事件查看器。
2.导航到Windows日志
在事件查看器左侧导航栏中,展开“Windows日志”文件夹。
3.查找安全日志
在“Windows日志”文件夹中,找到并点击“安全性”子文件夹。
4.查看登录记录
在“安全性”子文件夹中,可以找到电脑的登录记录,包括登录时间、用户名等信息。
通过防火墙日志查询记录
1.打开Windows防火墙
点击“开始”按钮,在弹出的菜单中找到“设置”选项,进入“设置”界面后选择“更新和安全”,再选择“Windows安全中心”,最后点击“防火墙和网络保护”。
2.导航到高级设置
在Windows防火墙设置页面中,点击左侧导航栏中的“高级设置”。
3.打开防火墙日志
在高级设置页面中,点击“防火墙日志”选项,即可打开防火墙日志。
4.查找特定记录
在防火墙日志页面中,可以使用筛选功能来查找特定的记录,如IP地址、端口号等。
查询应用程序使用记录
1.打开应用程序使用监控工具
在电脑中安装应用程序使用监控工具,并打开该工具。
2.导航到应用程序使用记录页面
根据界面指引,进入应用程序使用记录相关页面。
3.查看应用程序使用记录
在应用程序使用记录页面中,可以查看所有的应用程序使用记录,包括打开关闭等信息。
查询打印记录
1.打开“设备和打印机”窗口
点击“开始”按钮,在弹出的菜单中找到“设置”选项,进入“设置”界面后选择“设备”,然后选择“设备和打印机”。
2.打开打印机管理器
在“设备和打印机”窗口中,可以看到所有的打印机设备,在其中选择要查询的打印机,并右键点击选择“打开打印机管理器”。
3.查看打印记录
在打印机管理器中,可以查看到该打印机的所有打印记录,包括打印时间、文件名等信息。
使用监控软件查看记录
1.下载并安装监控软件
在浏览器中搜索并下载适合自己系统版本的监控软件,然后按照安装向导进行安装。
2.打开软件并选择查询选项
打开已安装的监控软件,并根据界面的指引选择相应的查询选项。
查询系统日志记录
1.打开事件查看器
按下Win+R组合键打开运行对话框,在对话框中输入“eventvwr.msc”并按下回车键,打开事件查看器。
2.导航到Windows日志
在事件查看器左侧导航栏中,展开“Windows日志”文件夹。
3.查找系统日志
在“Windows日志”文件夹中,找到并点击“系统”子文件夹。
4.查看系统日志记录
在“系统”子文件夹中,可以找到电脑的系统日志记录,包括启动关机、硬件故障等信息。
通过以上步骤,我们可以轻松查询电脑的使用记录。不同的查询方法适用于不同的使用记录类型,根据需求选择合适的方法进行查询,可以更好地了解电脑的使用情况。记得在查询之前先确定自己的操作系统版本,并根据需要选择合适的查询工具或软件,希望本文能对你有所帮助。
版权声明:本文内容由互联网用户自发贡献,该文观点仅代表作者本人。本站仅提供信息存储空间服务,不拥有所有权,不承担相关法律责任。如发现本站有涉嫌抄袭侵权/违法违规的内容, 请发送邮件至 3561739510@qq.com 举报,一经查实,本站将立刻删除。
- 上一篇: 小米手机的5个截屏技巧(小米手机截屏技巧)
- 下一篇: 手机闪屏改善方法大揭秘(告别手机闪屏)
- 站长推荐
-
-

如何给佳能打印机设置联网功能(一步步教你实现佳能打印机的网络连接)
-

投影仪无法识别优盘问题的解决方法(优盘在投影仪中无法被检测到)
-

华为笔记本电脑音频故障解决方案(华为笔记本电脑音频失效的原因及修复方法)
-

打印机墨盒无法取出的原因及解决方法(墨盒取不出的常见问题及解决方案)
-

咖啡机出液泡沫的原因及解决方法(探究咖啡机出液泡沫的成因及有效解决办法)
-

吴三桂的真实历史——一个复杂而英勇的将领(吴三桂的背景)
-

解决饮水机显示常温问题的有效方法(怎样调整饮水机的温度设置来解决常温问题)
-

如何解决投影仪投影发黄问题(投影仪调节方法及常见故障排除)
-

跑步机全部按键失灵的原因及修复方法(遇到跑步机按键失灵时怎么办)
-

解析净水器水出来苦的原因及解决方法(从水源、滤芯、水质等方面分析净水器水为何会苦)
-
- 热门tag
- 标签列表