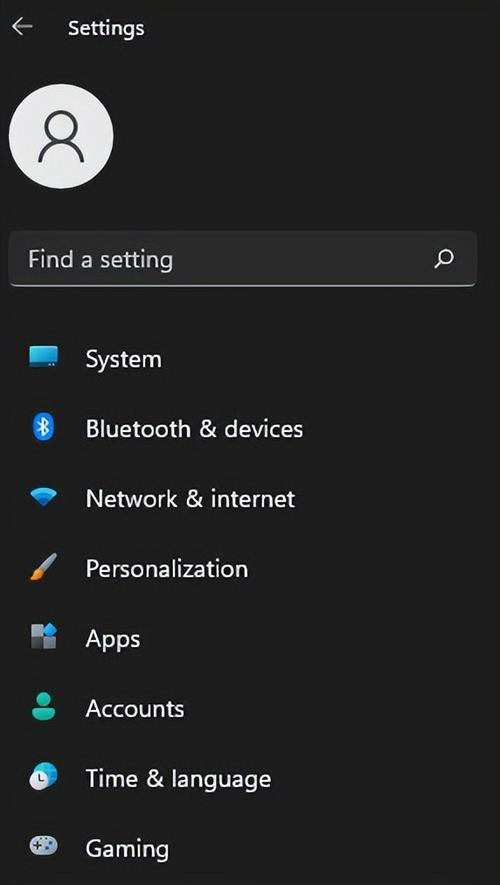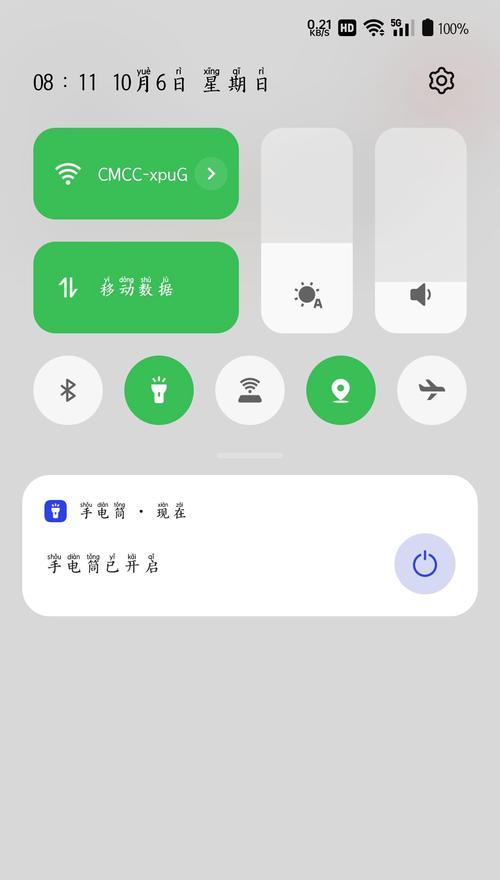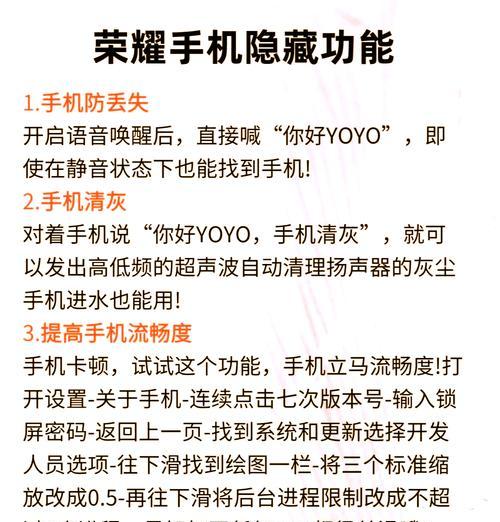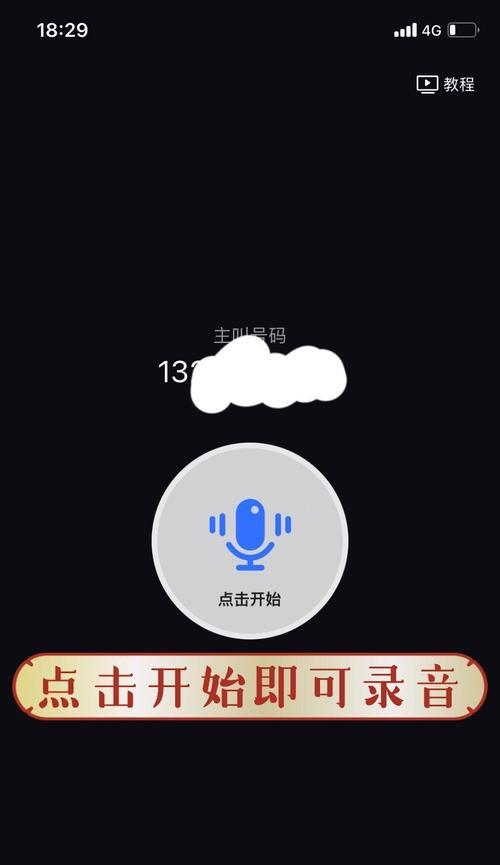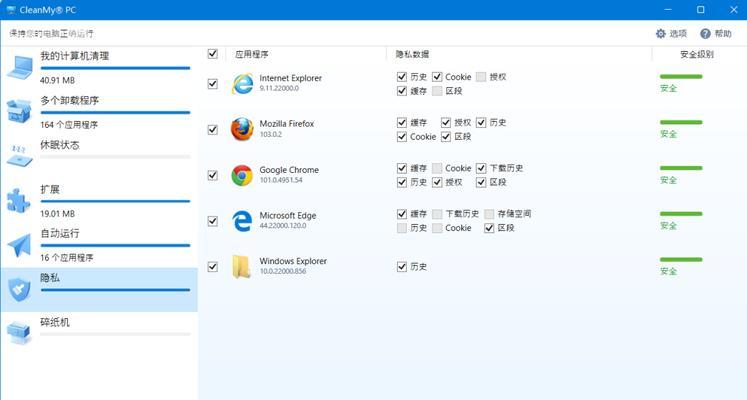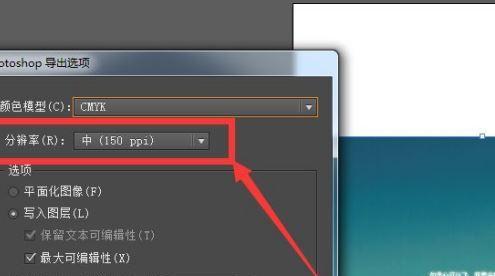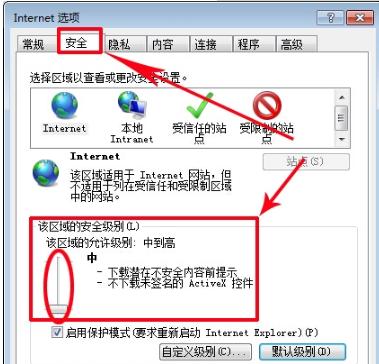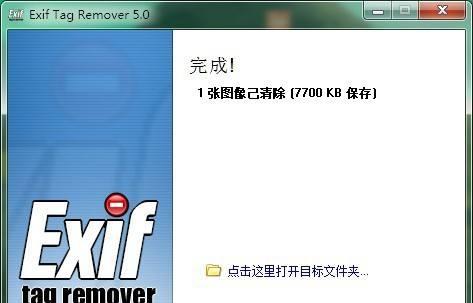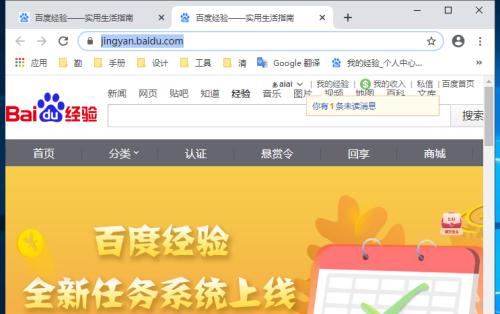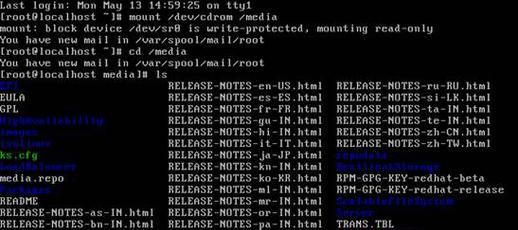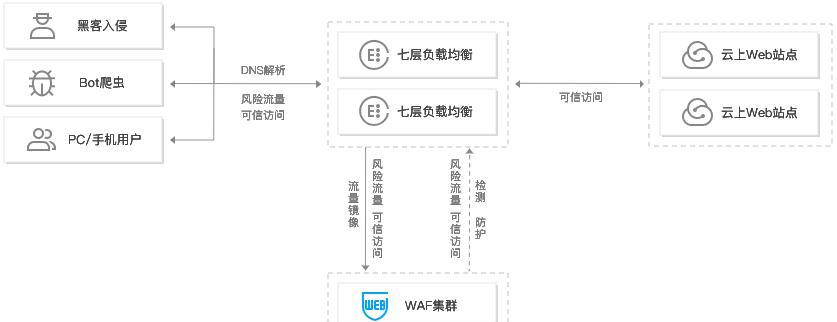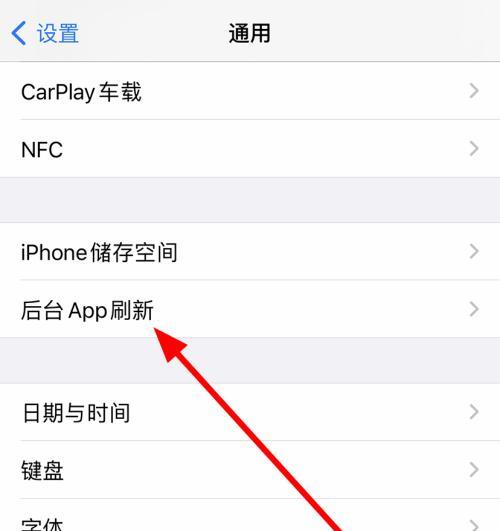开发者模式(一键解锁你的设备潜力)
在Android手机或平板电脑中,开发者模式是一个重要的功能,它允许用户进一步控制和个性化他们的设备。然而,很多用户对于如何打开开发者模式一无所知。本文将详细介绍如何打开开发者模式,并帮助你解锁设备的潜力。
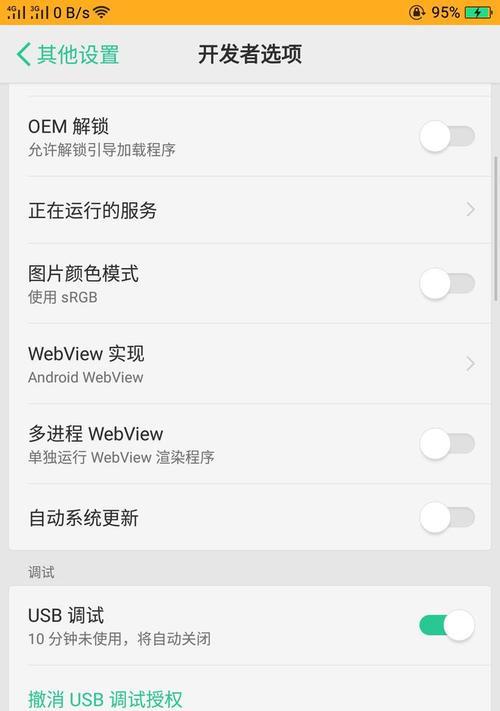
一:了解开发者模式的作用(包括安卓版本、功能等)
开发者模式是Android系统中的一个隐藏功能,通过打开它,用户可以获得更多的系统控制权。它允许用户进行一些高级设置和调试操作,比如USB调试、布局边界、CPU使用情况等。无论你是普通用户还是开发人员,开发者模式都能够提供更多的个性化选项和调试工具,以满足你不同的需求。
二:找到设备的“版本号”(包括设备设置、系统信息等)
要打开开发者模式,首先需要找到你的设备的“版本号”。在大多数Android设备中,你可以在“设置”菜单中找到“关于手机”或“关于设备”的选项,然后点击进入“版本号”或类似名称的选项。在这里,你将能够看到你设备的具体版本号,通常以字母和数字的组合形式呈现。
三:连续点击版本号(包括点击次数、显示开发者选项的方法等)
一旦你找到了设备的版本号,你需要连续点击它,直到系统提示你已进入开发者模式。大多数Android设备需要你连续点击版本号约7次,但也有一些设备可能需要更多或更少的点击次数。一旦你达到了所需的点击次数,系统会以一个弹窗或其他形式提示你已开启开发者模式。
四:返回到设备设置(包括返回方法、找到“开发者选项”等)
现在,你需要回到设备设置菜单,以便找到新出现的“开发者选项”。在大多数设备上,这个选项会在“设置”菜单的末尾,你可能需要向下滚动一段时间才能找到。一旦你找到了“开发者选项”,点击进入,你就可以开始定制和配置你的设备了。
五:启用开发者选项(包括开关按钮、注意事项等)
在“开发者选项”菜单中,你需要找到并启用开关按钮,以便打开开发者模式。在大多数设备上,这个开关按钮应该是在菜单的顶部,并且它的默认状态可能是关闭的。将开关按钮切换到打开状态后,你就可以开始使用开发者模式提供的高级功能了。
六:深入研究开发者选项(包括高级选项、警告提示等)
一旦你启用了开发者选项,你就可以开始深入研究其中的高级选项了。在这个菜单中,你将找到许多用于调试、布局、性能优化等方面的选项。然而,我们需要提醒你,在使用这些高级选项时要格外小心,因为它们可能对设备的正常运行产生影响。确保你知道每个选项的具体作用和潜在风险,并根据需要进行相应的设置。
七:USB调试模式(包括启用USB调试、连接电脑等)
USB调试模式是开发者模式中最重要的一个功能之一。它允许你通过USB连接将设备与计算机相连,并进行文件传输、应用调试、系统调试等操作。要启用USB调试模式,你需要在“开发者选项”菜单中找到并勾选“USB调试”选项。将你的设备通过USB线缆与计算机相连,确保你的计算机已安装了相应的驱动程序。
八:布局边界和GPU呈现模式(包括调试布局、显示渲染等)
在开发者选项中,你还可以找到一些与布局和渲染相关的选项。布局边界选项允许你在屏幕上显示布局边界,从而帮助你调试应用的布局。GPU呈现模式选项则可以帮助你查看应用的渲染方式,并进行相应的优化。这两个选项在应用开发和性能优化方面非常有用。
九:CPU使用情况和GPU呈现工具(包括性能监控、分析工具等)
对于开发人员来说,CPU使用情况和GPU呈现工具是开发者模式中的另外两个强大的工具。CPU使用情况工具可以帮助你监控应用程序的CPU使用情况,从而进行性能优化和调试。而GPU呈现工具可以帮助你分析应用程序的图形渲染性能,并找到可能存在的问题。这两个工具对于开发高性能应用非常有帮助。
十:USB调试安全设置(包括授权计算机、防止未授权使用等)
为了保护用户的隐私和设备安全,Android系统还提供了一些USB调试安全设置。在“开发者选项”菜单中,你可以找到“USB调试安全设置”选项,它允许你授权特定的计算机来访问你的设备,并防止未经授权的访问。通过合理设置这些安全选项,你可以确保你的设备仅与可信任的计算机相连接。
十一:保持开发者模式的开启状态(包括重启设备、更新系统等)
一旦你成功打开了开发者模式,你可能想知道如何保持它的开启状态。通常情况下,开发者模式会一直保持开启,即使你重启了设备或更新了系统。然而,在一些特殊情况下,比如系统更新后,开发者模式可能会自动关闭。所以,如果你发现开发者模式被关闭了,只需按照之前的步骤重新打开即可。
十二:合理使用开发者模式(包括风险提示、避免滥用等)
虽然开发者模式为用户提供了更多的自定义和调试选项,但我们也要注意合理使用它。不正确地配置和调试设备可能导致设备性能下降、不稳定甚至无法正常工作。所以,确保你了解每个选项的作用和潜在风险,并避免滥用开发者模式。
十三:了解其他高级选项(包括绘制边界、强制GPU呈现等)
除了之前提到的选项外,开发者模式还包含其他一些高级选项,如绘制边界、强制GPU呈现等。这些选项主要针对开发人员和高级用户,通过使用它们,你可以进一步优化应用的性能和用户体验。然而,对于普通用户来说,这些选项可能并不常用或容易理解。
十四:开发者模式与设备品牌的关系(包括操作路径、特殊设置等)
需要注意的是,不同的设备品牌可能在打开开发者模式的操作路径和特殊设置上略有差异。在尝试打开开发者模式之前,最好查阅你设备的相关手册或官方支持网站,以获取适用于你设备的具体指导。这样可以避免不必要的困惑和错误操作。
十五:
开发者模式是Android设备中一个强大而重要的功能,通过打开它,用户可以获得更多的系统控制权和个性化选项。本文详细介绍了如何打开开发者模式,包括找到设备的版本号、连续点击版本号、启用开发者选项等步骤。同时,我们也提醒用户在使用开发者模式时要小心谨慎,并避免滥用和配置不当。通过合理使用开发者模式,你可以充分发挥设备的潜力,并享受到更好的用户体验。
打开开发者模式的步骤详解
开发者模式是Android手机中的一个隐藏功能,通过打开开发者模式,用户可以获得更多的系统控制权,以便进行一些高级设置和调试操作。本文将详细介绍如何打开开发者模式,并逐步讲解每个步骤。
1.步骤一:进入手机设置界面
进入手机主界面,下拉状态栏,点击右上角的“设置”图标,进入手机的设置界面。
2.步骤二:找到“关于手机”选项
在手机设置界面中,向下滑动页面,找到并点击“关于手机”或者类似的选项,进入关于手机的详细设置界面。
3.步骤三:查找“版本号”或“软件版本”
在关于手机界面中,向下滑动页面,查找并点击“版本号”或“软件版本”选项。注意:不同手机品牌和型号的设置界面可能有所不同,但通常这些选项会在关于手机界面中。
4.步骤四:连续点击版本号
在版本号或软件版本选项下,连续点击7次(具体点击次数可能因手机品牌而异)。连续点击后,会弹出“您已成为开发者”的提示信息。
5.步骤五:返回到设置界面
点击手机底部的返回键或上方的返回箭头,返回到手机设置界面。
6.步骤六:找到“开发者选项”
在手机设置界面中,向下滑动页面,找到并点击“系统”或“其他设置”选项,进入更高级的设置界面。
7.步骤七:打开“开发者选项”
在系统或其他设置界面中,向下滑动页面,找到并点击“开发者选项”。注意:不同手机品牌和型号的设置界面可能有所不同,但通常这个选项会在更高级的设置界面中。
8.步骤八:切换开关,启用开发者选项
在开发者选项界面中,找到并点击开发者选项开关。这样就成功启用了开发者选项。
9.步骤九:确认启用
在弹出的确认对话框中,点击“确定”按钮,确认启用开发者选项。
10.步骤十:返回到手机主界面
点击手机底部的返回键或上方的返回箭头,返回到手机主界面。
11.步骤十一:再次进入设置界面
再次下拉状态栏,点击右上角的“设置”图标,进入手机的设置界面。
12.步骤十二:查找并点击“开发者选项”
在设置界面中,向下滑动页面,找到并点击“开发者选项”。这时,你将进入开发者选项的详细设置界面。
13.步骤十三:进行高级设置
在开发者选项的详细设置界面中,你可以进行一些高级设置,如USB调试、布局边界、动画缩放比例等。
14.步骤十四:注意开发者选项的使用
开发者选项是一个强大的功能,但也需要谨慎使用。误操作可能导致手机性能下降或系统不稳定,所以在进行设置之前,请确保对设置项的理解。
15.
通过以上步骤,你已经成功打开了Android手机的开发者模式。通过开发者模式,你可以获得更多的系统控制权,并进行一些高级设置和调试操作。但请记住,在使用开发者选项时要谨慎行事,避免对手机造成不可逆的影响。
版权声明:本文内容由互联网用户自发贡献,该文观点仅代表作者本人。本站仅提供信息存储空间服务,不拥有所有权,不承担相关法律责任。如发现本站有涉嫌抄袭侵权/违法违规的内容, 请发送邮件至 3561739510@qq.com 举报,一经查实,本站将立刻删除。
- 上一篇: 小米手机的5个截屏技巧(小米手机截屏技巧)
- 下一篇: 手机闪屏改善方法大揭秘(告别手机闪屏)
相关文章
- 站长推荐
- 热门tag
- 标签列表