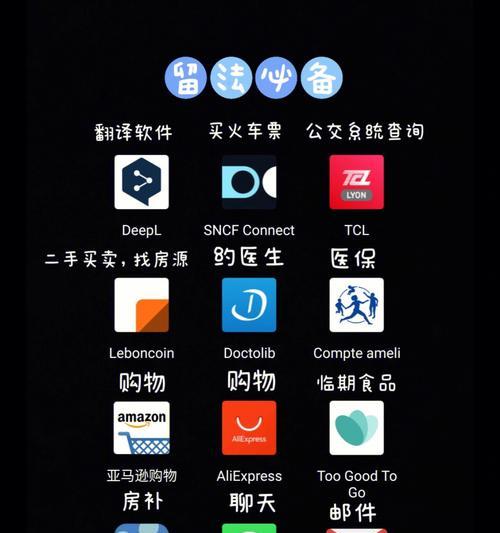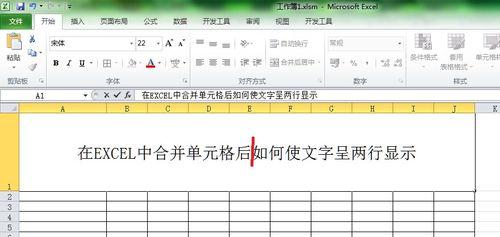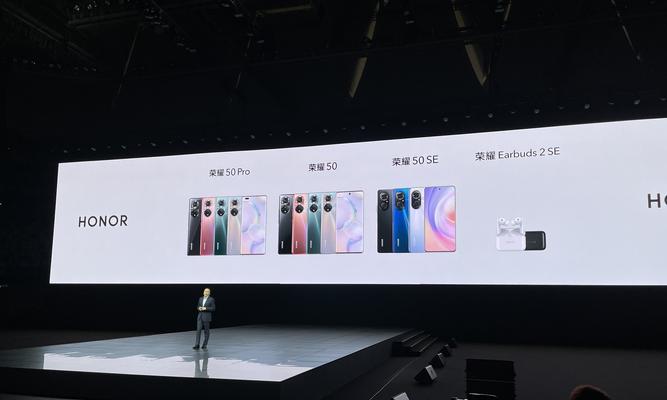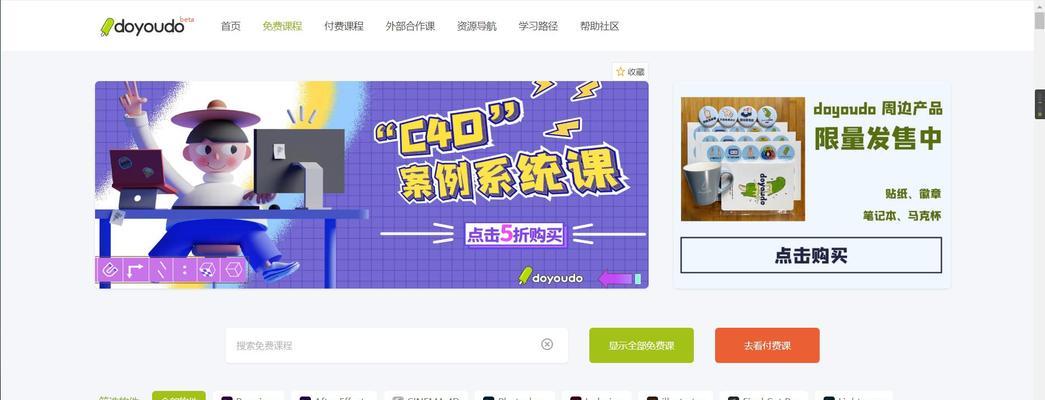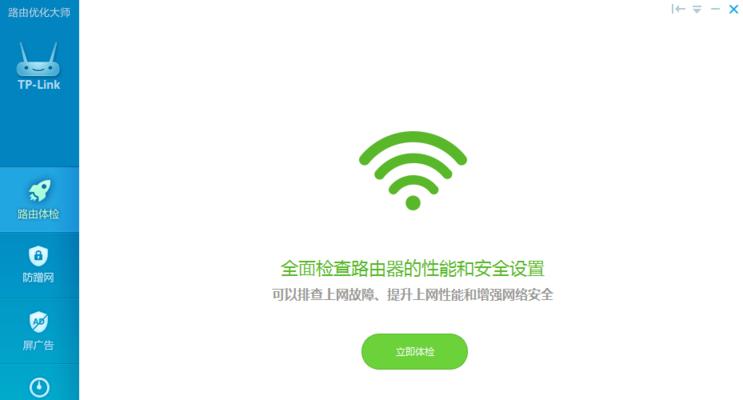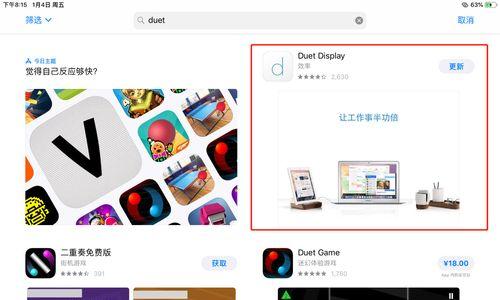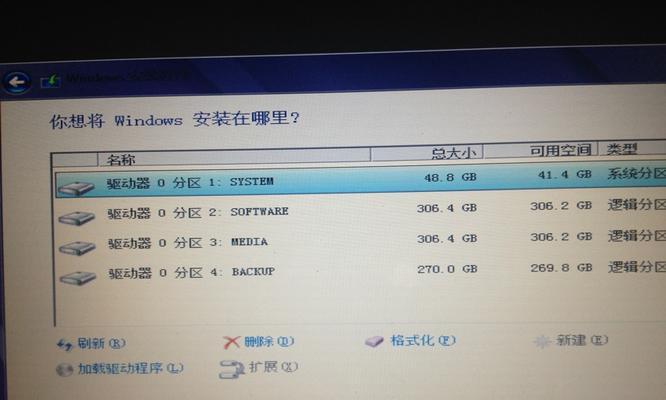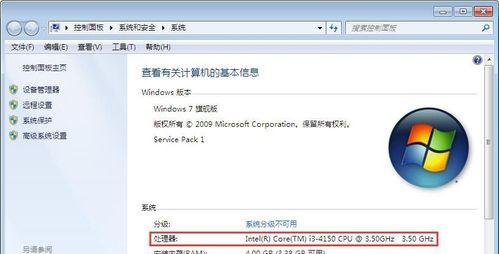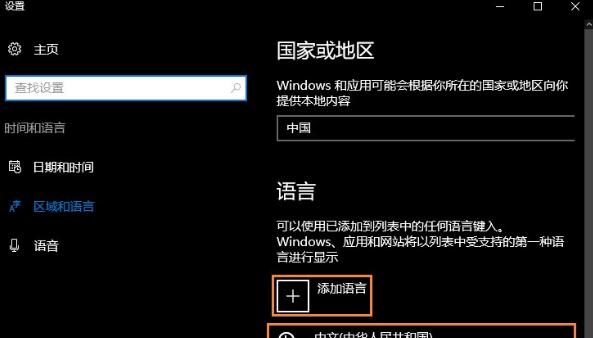解决Word打字后面的字消失问题的方法(如何避免在Word文档中遇到字消失的情况)
在使用Word处理文档时,有时会遇到打字后面的字突然消失的情况,这给我们的工作和学习带来了不便。为了解决这一问题,本文将介绍一些方法和技巧,帮助您避免在Word文档中遇到字消失的情况。
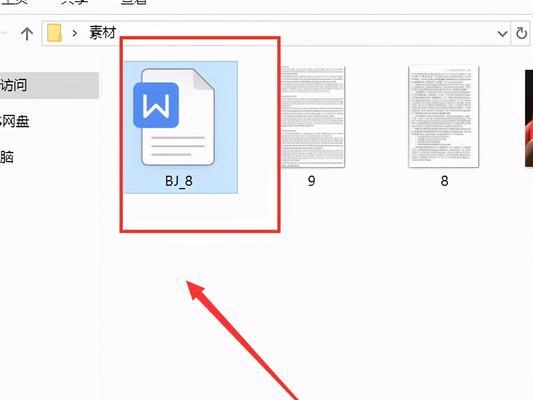
1.检查字体设置

在Word文档中,字体设置可能会导致字消失的问题。通过点击“开始”选项卡中的“字体”按钮,检查当前字体设置是否正确。
2.检查字符间距
字符间距设置过大也可能导致字消失的情况。在“开始”选项卡中的“”组中,点击“标记”按钮,在弹出的对话框中检查字符间距是否超过了正常范围。
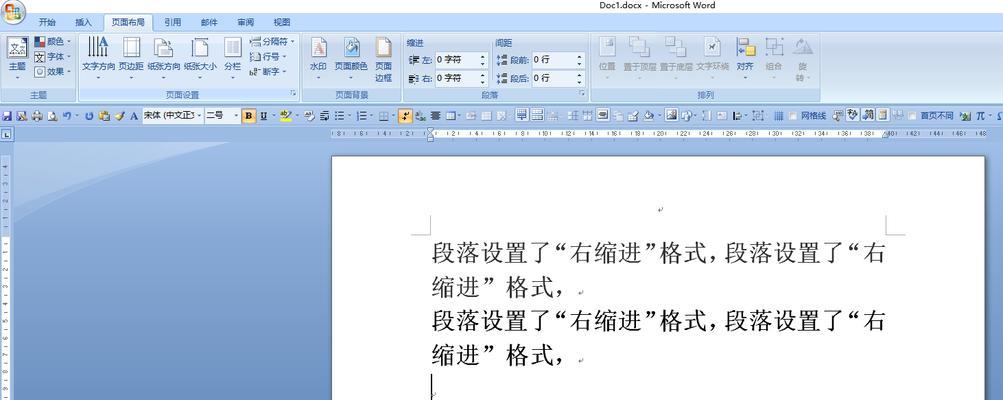
3.检查行间距
过大的行间距也会导致字消失。在“页面布局”选项卡中,点击“行间距”按钮,确保行间距设置适当。
4.检查文档视图
在某些情况下,字消失可能是由于文档视图设置不正确导致的。点击“视图”选项卡中的“文档视图”按钮,选择“页面布局”或“页面”视图以查看完整的文档内容。
5.检查文本框设置
如果在文档中使用了文本框,那么文本框的设置也可能会导致字消失。点击文本框周围的边框,然后点击“布局选项”按钮,确保文本框设置正确。
6.检查文本方向
在某些情况下,字消失可能是由于文本方向设置错误导致的。在“页面布局”选项卡中,点击“方向”按钮,选择正确的文本方向。
7.检查行高和段前段后设置
行高和段前段后的设置也可能导致字消失。在“页面布局”选项卡中,点击“标记”按钮,在弹出的对话框中检查行高和段前段后设置是否正确。
8.检查文档格式
一些特定的文档格式也可能导致字消失。点击“文件”选项卡,选择“选项”,在弹出的对话框中点击“高级”选项,确保“格式兼容性”中的选项正确设置。
9.检查文档完整性
有时,字消失可能是由于文档损坏造成的。点击“文件”选项卡,选择“打开”,然后在打开对话框中选择“修复”以修复可能的文档损坏问题。
10.检查程序版本
如果您正在使用的Word程序版本较旧,那么更新到最新版本可能会解决字消失的问题。点击“文件”选项卡,选择“帐户”,然后点击“更新选项”以检查和安装最新的程序更新。
11.检查输入法设置
输入法设置不正确也可能导致字消失。在任务栏中右键点击输入法图标,选择“设置”,确保输入法设置正确。
12.检查键盘设置
键盘设置不正确也可能导致字消失。在控制面板中,点击“区域和语言”选项,选择“键盘和语言”选项卡,确保键盘设置正确。
13.检查硬件问题
有时,字消失可能是由于硬件问题造成的。检查您的键盘是否正常工作,并尝试使用其他键盘来排除硬件问题。
14.检查其他应用程序冲突
其他正在运行的应用程序可能与Word产生冲突,导致字消失。关闭其他应用程序,然后重新打开Word文档,观察是否仍有字消失的问题。
15.寻求专业帮助
如果以上方法都无法解决字消失的问题,建议寻求专业人士的帮助,他们可能会更了解并能够解决此类问题。
在使用Word处理文档时遇到字消失问题可能会影响工作效率和用户体验。通过检查字体设置、字符间距、行间距等因素,以及调整文本方向和文本框设置等方法,可以有效避免字消失的情况。如果问题仍然存在,更新程序版本、检查输入法设置和硬件问题,以及关闭其他应用程序等方法也值得尝试。如果问题仍然无法解决,寻求专业帮助将是一个不错的选择。
版权声明:本文内容由互联网用户自发贡献,该文观点仅代表作者本人。本站仅提供信息存储空间服务,不拥有所有权,不承担相关法律责任。如发现本站有涉嫌抄袭侵权/违法违规的内容, 请发送邮件至 3561739510@qq.com 举报,一经查实,本站将立刻删除。
相关文章
- 站长推荐
- 热门tag
- 标签列表