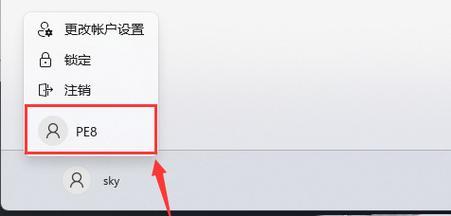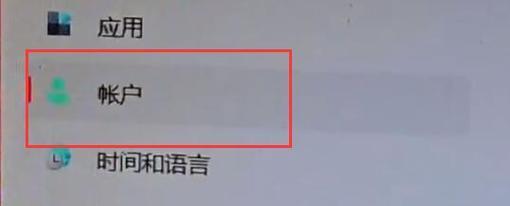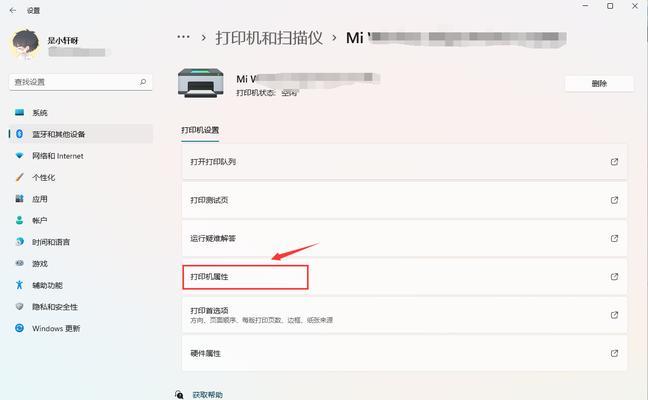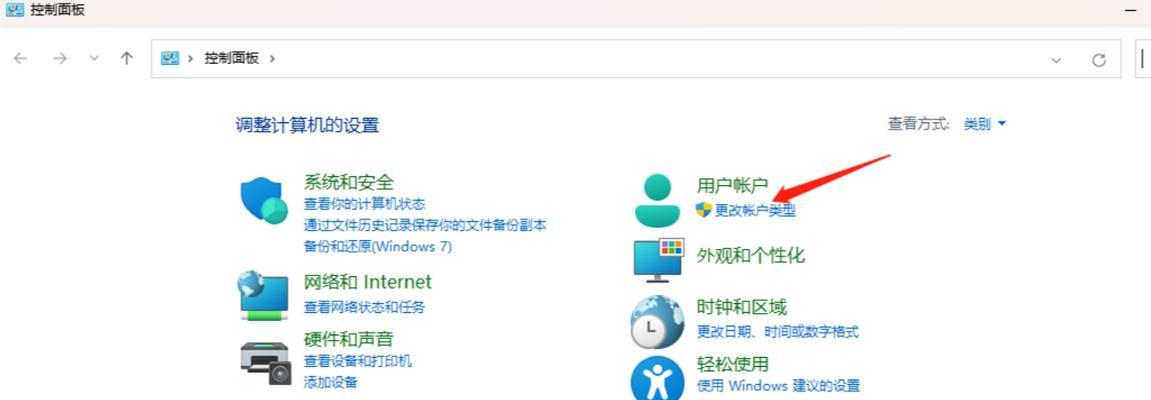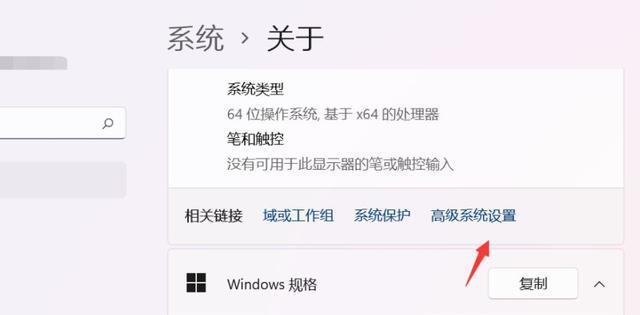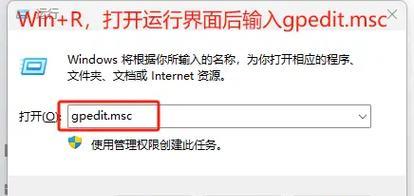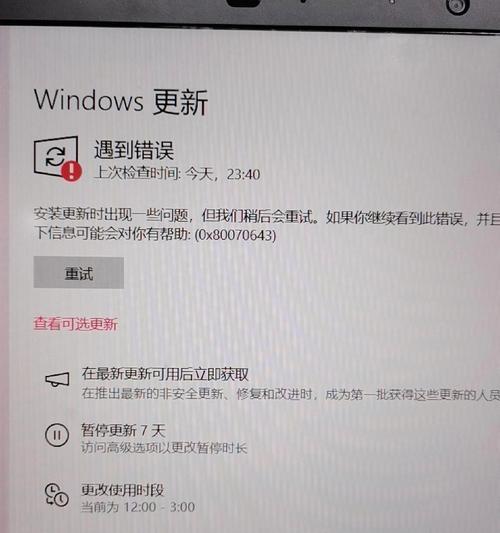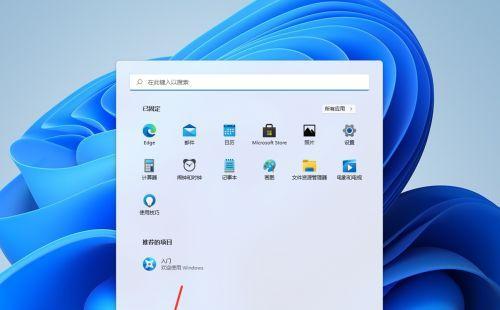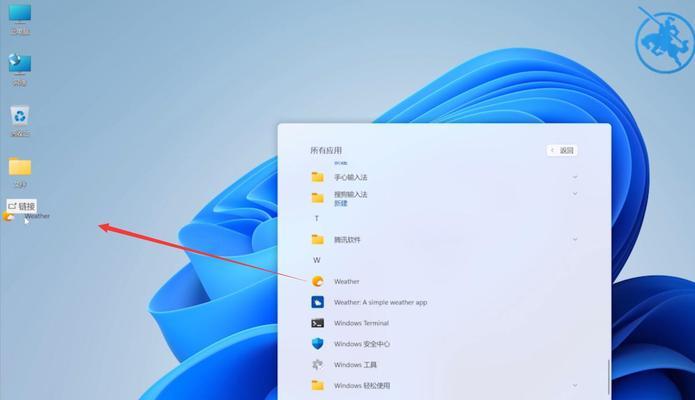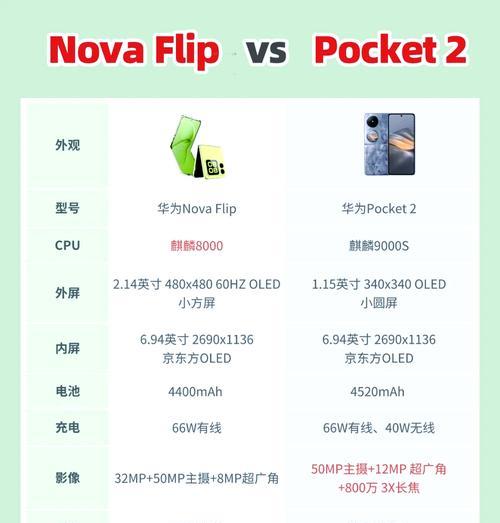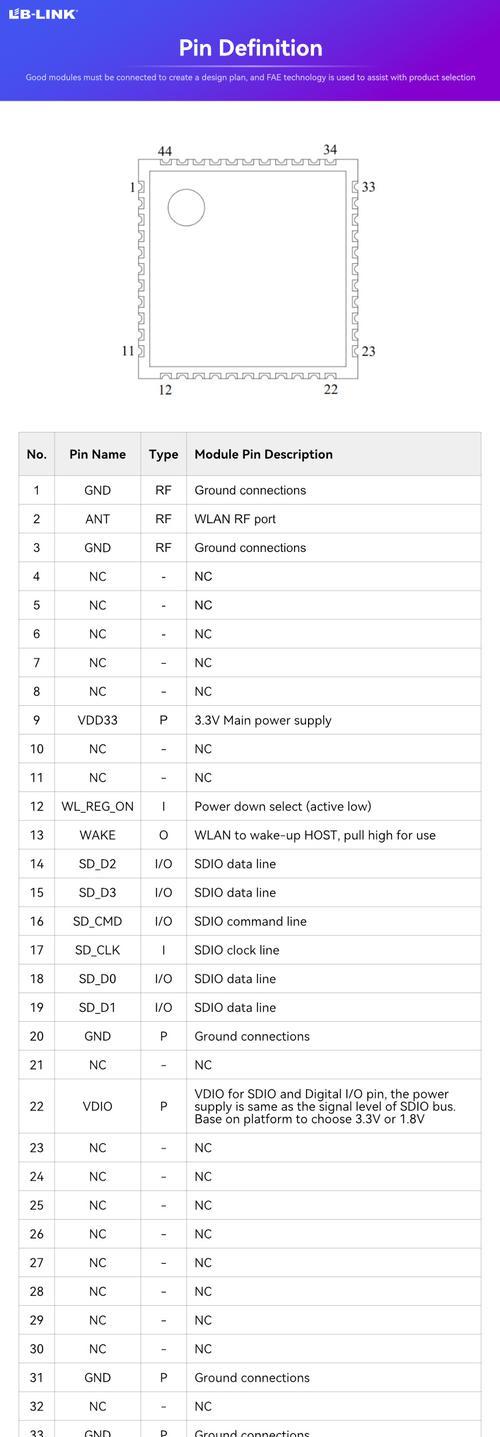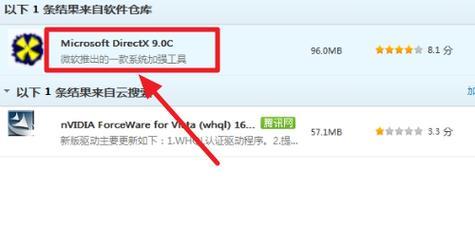Win11文件夹无法删除的处理妙招(解决Win11系统中无法删除文件夹的问题)
随着Windows11系统的推出,许多用户发现在该系统中无法删除某些文件夹。这给用户带来了不便和困扰。本文将介绍一些解决Win11系统中无法删除文件夹的妙招,帮助用户轻松应对这一问题。
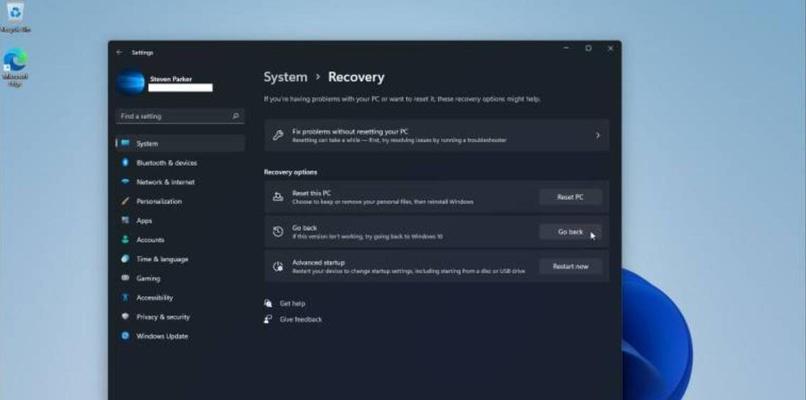
段落
1.检查文件夹属性设置
通过右键单击待删除的文件夹,选择“属性”选项,确保“只读”选项未被选中,防止文件夹被锁定。
2.停止相关进程
如果某些进程正在使用该文件夹,系统会阻止删除操作。打开任务管理器,找到相关进程,并终止它们以释放对文件夹的占用。
3.使用命令行删除
在命令提示符窗口中输入“del/f文件夹路径”,其中“文件夹路径”是待删除文件夹的完整路径,执行该命令可强制删除文件夹。
4.使用安全模式删除
重启计算机,并进入安全模式。在安全模式下,系统加载最小的驱动程序和服务,可尝试删除文件夹。
5.使用第三方工具删除
使用一些专门的文件管理工具,如Unlocker、TotalCommander等,可以轻松删除无法被系统直接删除的文件夹。
6.清空回收站
如果待删除的文件夹仅仅是被误放入回收站,可通过打开回收站并清空其中的内容来彻底删除文件夹。
7.检查文件夹权限
确保您对该文件夹具有足够的权限进行删除操作。右键单击文件夹,选择“属性”选项,在“安全”选项卡中设置适当的权限。
8.检查磁盘错误
使用Windows内置的磁盘错误检测工具,扫描并修复可能存在的磁盘错误,然后再尝试删除文件夹。
9.更新系统和驱动程序
确保您的Windows11系统和相关驱动程序都是最新版本。有时,旧版本的系统和驱动程序可能导致文件夹无法删除。
10.关闭防病毒软件
某些防病毒软件可能会将某些文件夹识别为恶意软件并阻止删除。暂时关闭防病毒软件后再尝试删除文件夹。
11.重命名文件夹
将待删除的文件夹重命名为其他名称,然后再尝试删除。有时候更改文件夹名称可以绕过系统的限制。
12.检查磁盘空间
确保磁盘上有足够的可用空间。如果磁盘空间不足,系统可能无法执行删除操作。
13.使用管理员权限删除
右键单击待删除文件夹,选择“以管理员身份运行”选项,以管理员权限执行删除操作。
14.检查文件夹是否被其他程序占用
一些程序可能会锁定文件夹并导致无法删除。使用“资源监视器”等工具,查找并结束占用文件夹的程序。
15.重启系统后删除
有时候仅仅重启计算机就可以解决无法删除文件夹的问题,尝试重启后再次删除文件夹。
通过以上这些妙招,您应该能够解决Win11系统中无法删除文件夹的问题。如果问题仍然存在,请联系技术支持以获取进一步的帮助。记得在操作前备份重要文件,以免造成数据丢失。
解决Win11文件夹无法删除的妙招
Win11作为微软最新发布的操作系统,拥有许多令人惊叹的功能和改进。然而,有时候我们可能会遇到一些问题,例如无法删除Win11系统中的文件夹。这种情况可能会让人困惑和苦恼,但幸运的是,我们可以通过一些简单的技巧和方法来解决这个问题。本文将为您介绍解决Win11文件夹无法删除的15个妙招。
检查文件夹权限问题
如果您无法删除某个文件夹,请首先检查该文件夹的权限设置。右键点击文件夹,选择“属性”,然后进入“安全”选项卡。确保您拥有完整的读写权限。如果权限设置不正确,您可以通过点击“编辑”按钮来更改权限。
尝试使用管理员权限删除文件夹
有时候,即使您是计算机的管理员,也无法删除某个文件夹。在这种情况下,您可以尝试使用管理员权限删除文件夹。右键点击文件夹,选择“以管理员身份运行”,然后再次尝试删除文件夹。
使用命令提示符删除文件夹
如果以上方法仍然无法删除文件夹,您可以尝试使用命令提示符来删除。打开命令提示符,输入“rmdir/s文件夹路径”,其中“文件夹路径”是您想要删除的文件夹的完整路径。按下回车键,命令提示符将会尝试删除该文件夹。
使用专业的文件删除工具
如果所有方法都无效,您可以考虑使用专业的文件删除工具。这些工具可以帮助您强制删除无法删除的文件夹。请确保在下载和使用此类工具之前,对其进行充分的了解,并从可靠的来源获取。
检查文件夹是否被其他程序占用
有时候,文件夹无法被删除是因为它正在被其他程序占用。您可以通过打开任务管理器,查找并结束占用该文件夹的进程来解决这个问题。在任务管理器中,选择“进程”选项卡,找到并选中相关进程,然后点击“结束任务”。
关闭文件夹的预览窗格
Win11的资源管理器具有一个预览窗格,可以在选中文件夹时显示文件的预览。有时候,这个预览窗格会导致文件夹无法删除。您可以尝试关闭该预览窗格,然后再次尝试删除文件夹。
重新启动计算机
有时候,计算机的一些进程可能会阻止您删除文件夹。在这种情况下,重新启动计算机可能会解决问题。重新启动后,尝试删除文件夹,看看是否能够成功。
使用安全模式删除文件夹
如果以上方法都失败,您可以尝试在安全模式下删除文件夹。进入Win11的安全模式后,再次尝试删除文件夹。安全模式可以排除可能干扰删除操作的其他程序和服务。
更新操作系统和驱动程序
有时候,操作系统或驱动程序的问题可能导致文件夹无法删除。确保您的Win11系统和驱动程序都是最新版本。通过更新操作系统和驱动程序,您可能会修复与文件夹删除相关的问题。
使用系统还原功能
如果您遇到无法删除文件夹的问题是在最近某个时间点出现的,您可以尝试使用系统还原功能。通过还原系统到之前正常运行的状态,您可能会解决文件夹无法删除的问题。
使用磁盘清理工具
有时候,文件夹无法删除是因为磁盘空间不足。您可以尝试使用磁盘清理工具来清理无用的文件和文件夹,以释放磁盘空间。在Win11中,您可以通过搜索栏输入“磁盘清理”来找到并运行磁盘清理工具。
检查病毒和恶意软件
恶意软件和病毒可能会阻止您删除某个文件夹。运行杀毒软件进行全面的系统扫描,确保您的计算机没有受到恶意软件的感染。
查找并修复文件系统错误
文件系统错误可能导致文件夹无法删除。您可以使用Windows自带的磁盘检查工具来检查并修复文件系统错误。打开命令提示符,输入“chkdsk/f”,然后按下回车键。
咨询技术支持
如果您尝试了以上所有方法仍然无法解决问题,您可以咨询Win11的技术支持。他们可以提供进一步的指导和帮助,以解决您无法删除文件夹的问题。
虽然无法删除Win11文件夹可能是一个令人沮丧的问题,但是我们有很多妙招可以解决它。通过检查权限、使用管理员权限、使用命令提示符、使用专业工具等方法,您很有可能成功删除文件夹。如果您遇到这个问题,请按照本文所介绍的方法一步一步尝试,并保持耐心和冷静。
版权声明:本文内容由互联网用户自发贡献,该文观点仅代表作者本人。本站仅提供信息存储空间服务,不拥有所有权,不承担相关法律责任。如发现本站有涉嫌抄袭侵权/违法违规的内容, 请发送邮件至 3561739510@qq.com 举报,一经查实,本站将立刻删除。
- 站长推荐
- 热门tag
- 标签列表