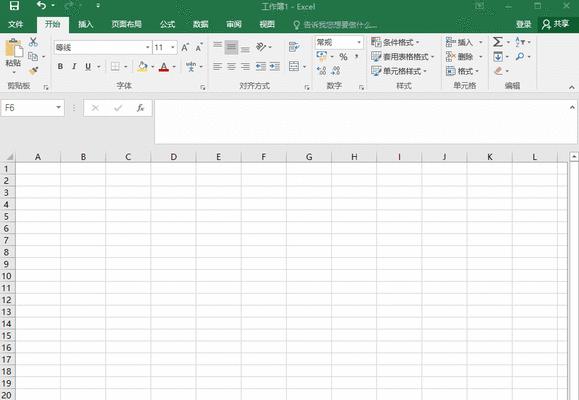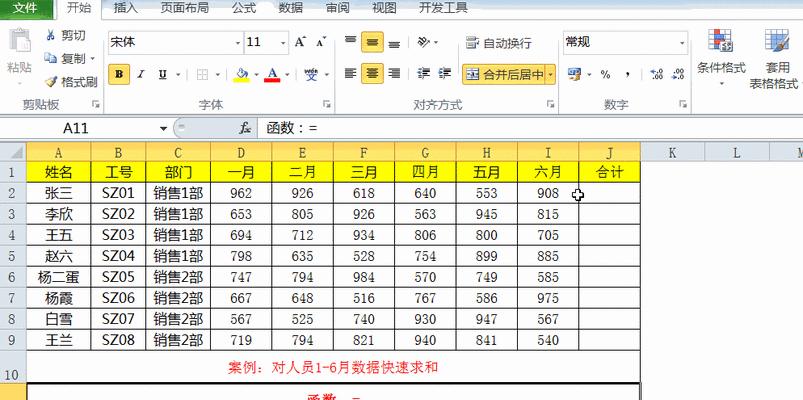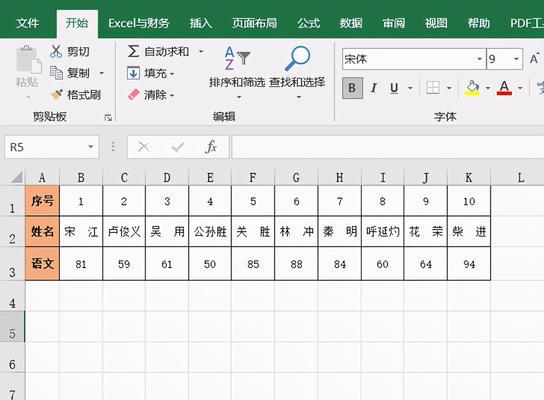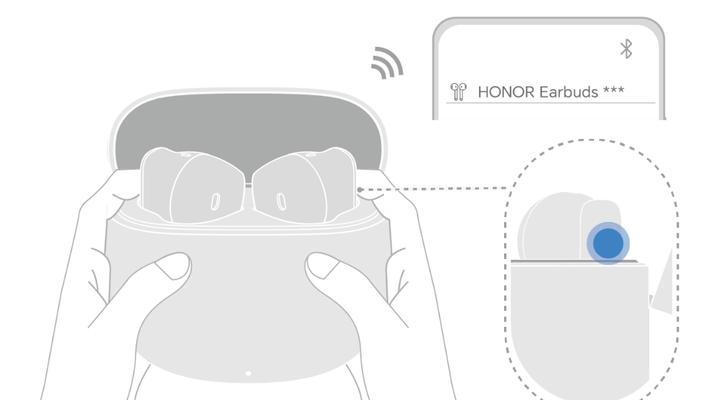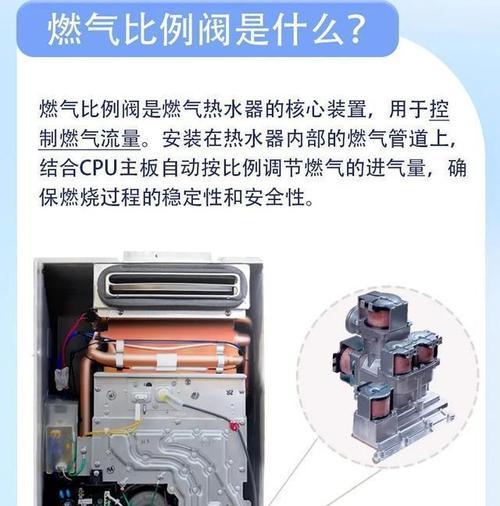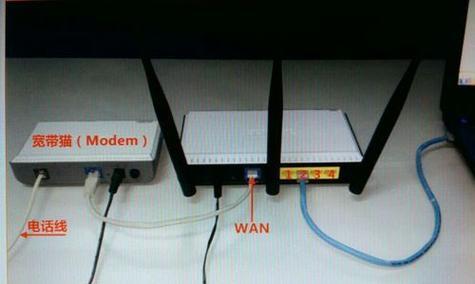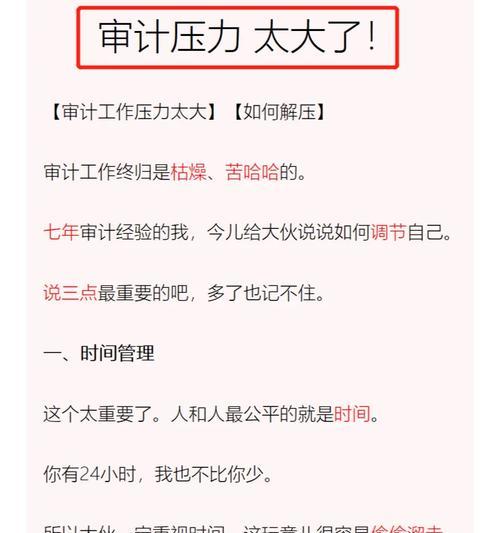如何合并多个Excel文件到一张工作表中(简便高效的数据整合方法)
在日常工作中,我们经常需要整合多个Excel文件中的数据,以便于分析和处理。然而,手动复制粘贴往往耗时且容易出错。本文将介绍一种简便高效的方法,帮助您快速合并多个Excel文件到一张工作表中,极大地提高工作效率。

准备工作
将需要合并的Excel文件存放在同一个文件夹下,确保文件名清晰明了,方便后续操作。打开Excel软件,创建一个新的工作表作为合并后的目标。
使用VBA宏实现合并
利用VBA宏编程语言,我们可以编写一个简单的脚本,自动将多个Excel文件中的数据合并到目标工作表中。在Excel软件中按下ALT+F11组合键打开VBA编辑器,然后插入一个新的模块。在模块中编写VBA代码,通过循环遍历指定文件夹下的所有Excel文件,并逐一将它们的数据复制到目标工作表。
设置文件路径
在VBA代码中,我们需要指定待合并的Excel文件所在的文件夹路径。可以使用Dir函数和Dir$函数获取文件夹下的文件名,并通过FileDateTime函数获取文件的创建时间和修改时间等信息,以便于按照一定的规则选择需要合并的文件。
循环遍历文件
利用DoWhile循环结构,我们可以遍历指定文件夹下的所有Excel文件。通过在循环中使用Workbook对象和Worksheet对象,我们可以打开每个Excel文件,并将其数据复制到目标工作表中。
数据合并策略
在将数据复制到目标工作表中时,我们可以选择不同的合并策略。可以选择将每个Excel文件的数据分别复制到目标工作表的不同工作表中,也可以选择将所有数据合并到目标工作表的同一个工作表中。
数据格式处理
在将数据复制到目标工作表中时,我们还需要处理数据格式的一致性。对于日期、时间、货币等特殊格式的数据,需要使用相应的格式化函数进行处理,以确保数据的准确性和一致性。
异常处理
在合并Excel文件过程中,有可能遇到一些异常情况,例如文件损坏、文件格式不兼容等。为了保证程序的健壮性,我们需要对这些异常情况进行适当的处理,例如跳过无法读取或复制的文件,并给出相应的提示信息。
合并后的数据处理
一旦完成数据合并,我们可以对合并后的数据进行进一步的处理和分析。可以使用Excel提供的数据透视表、排序、筛选等功能,对数据进行加工和分析,以满足具体的需求。
自动化操作
为了进一步提高工作效率,我们可以将合并多个Excel文件的操作自动化。可以将VBA代码保存为宏,并将其绑定到Excel的快捷键或工具栏按钮上,以便随时调用。
其他合并方法
除了使用VBA宏外,还有其他一些方法可以实现多个Excel文件的合并,例如使用Excel提供的PowerQuery、PowerPivot等功能,或者使用第三方工具如KutoolsforExcel等。
注意事项
在使用任何合并方法之前,我们需要注意一些事项。需要确保待合并的Excel文件具有相同的表头和列数,以便于数据能够正确地合并到目标工作表中。
操作示例
为了更好地理解和掌握合并多个Excel文件的方法,本文提供了一个操作示例。通过按照示例操作,您可以快速上手并灵活应用于实际工作中。
常见问题解答
在实际操作中,可能会遇到一些问题和困惑。本文还提供了一些常见问题的解答,帮助读者更好地理解和解决可能遇到的困难。
优化建议
为了进一步提高合并多个Excel文件的效率和准确性,本文还提供了一些优化建议,例如使用更灵活的文件路径设置、使用数组变量等技巧。
通过本文的介绍,我们可以了解到一种简便高效的方法,帮助我们合并多个Excel文件到一张工作表中。无论是对于日常工作中的数据整合,还是对于大量数据的分析和处理,都能够极大地提高工作效率和准确性。只需按照本文提供的步骤和技巧进行操作,即可轻松完成数据合并任务。同时,我们也应该根据具体情况选择合适的合并方法,并注意相关的注意事项和优化建议,以确保操作的顺利进行。
合并多个Excel文件到一张工作表的方法
随着信息化的发展,Excel表格成为了日常工作中最常见的数据处理工具之一。然而,在实际工作中,我们常常需要将多个Excel文件的数据整合到一张工作表中,以便更好地进行分析和处理。本文将介绍一种简单高效的方法,帮助大家快速完成这一任务。
一:了解需求及准备工作
在开始合并多个Excel文件之前,我们首先需要明确自己的需求。确定要合并的文件数量以及每个文件中需要合并的工作表。同时,确保每个Excel文件都已保存并关闭,以免发生意外数据丢失的情况。
二:打开目标工作表
打开一个新的Excel工作簿,这将作为我们要合并数据的目标工作表。可以选择使用快捷键Ctrl+N来创建一个新的工作簿,或者在Excel菜单中选择“文件”>“新建”>“空白工作簿”。
三:导入数据
在目标工作表中,选择“数据”选项卡,在“获取外部数据”组中点击“从其他源”下拉菜单中的“从工作簿”选项。接着,浏览文件夹并选择要合并的第一个Excel文件,点击“打开”。
四:选择工作表
在“导入向导-选择工作表”对话框中,选择要合并的工作表,并设置相关选项。可以按住Ctrl键选择多个工作表,或者点击“全选”以导入所有工作表。点击“确定”。
五:指定目标位置
在“导入向导-指定目标位置”对话框中,选择“现有工作簿”的选项,并点击“浏览”选择目标位置。可以选择已有的工作簿或者创建一个新的工作簿,点击“确定”。
六:设置数据源
在“导入向导-设置数据源”对话框中,勾选“将数据追加到现有工作表”的选项,并选择目标工作表。点击“确定”。
七:重复导入操作
按照上述步骤,依次选择并导入剩余的Excel文件。在每次导入时,注意选择“数据源”为前一次合并数据后的目标工作表,以保证数据能够顺利追加到之前的结果中。
八:删除多余标题行
在合并完成后,有可能会出现多余的标题行。这些标题行是每个Excel文件中的首行,而在合并后只需要保留一个标题行即可。通过选中多余的标题行并点击“删除”或“剪切”按钮,可以将它们删除或移动到合适的位置。
九:调整列宽和格式
合并后的数据可能存在列宽不统一或格式不一致的问题。为了更好地展示和分析数据,我们可以根据需要调整列宽,并统一数据格式。可以使用“自动调整列宽”功能,或者手动调整列宽以适应数据的长度。
十:应用筛选和排序功能
合并后的数据通常包含大量行和列,为了更方便地查找和分析数据,我们可以利用Excel的筛选和排序功能。通过选择数据区域并点击“筛选”或“排序”按钮,可以根据需要筛选或排序数据。
十一:添加总计和统计函数
在合并后的工作表中,我们可以根据需要添加总计和统计函数来更好地分析数据。通过使用Excel的SUM、COUNT、AVERAGE等函数,可以快速计算合并数据的总计、平均值、最大/最小值等统计信息。
十二:保存和备份工作表
在完成合并和分析后,及时保存并备份工作表非常重要。点击Excel菜单中的“文件”选项,选择“另存为”来保存工作表,并选择合适的文件路径和命名方式。同时,定期进行备份,以防数据丢失或意外删除。
十三:注意事项和常见问题
在合并多个Excel文件的过程中,可能会遇到一些常见问题,例如文件格式不兼容、数据不完整等。在操作过程中,建议注意备份原始数据,及时保存和检查合并结果,并留意Excel的错误提示和警告信息。
十四:优化合并效率的技巧
为了提高合并多个Excel文件的效率,我们可以采用一些技巧。可以使用Excel宏(Macro)录制和执行一系列操作,或者使用VBA(VisualBasicforApplications)编写自定义脚本来实现自动化操作。
十五:
通过本文介绍的方法,我们可以快速而准确地将多个Excel文件合并到一张工作表中。这种方法简单易行,无需复杂的操作或专业技能。同时,我们还提供了一些优化效率和处理常见问题的技巧。希望这些内容能够对大家在日常工作中合并Excel文件有所帮助。
版权声明:本文内容由互联网用户自发贡献,该文观点仅代表作者本人。本站仅提供信息存储空间服务,不拥有所有权,不承担相关法律责任。如发现本站有涉嫌抄袭侵权/违法违规的内容, 请发送邮件至 3561739510@qq.com 举报,一经查实,本站将立刻删除。
- 站长推荐
- 热门tag
- 标签列表