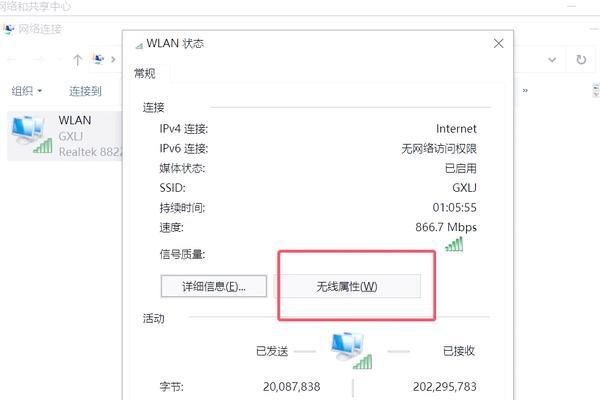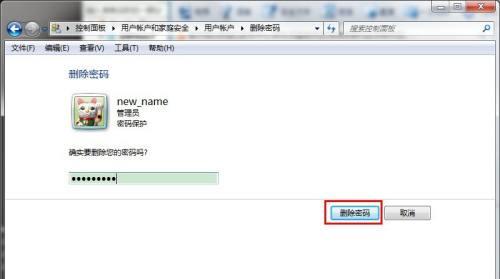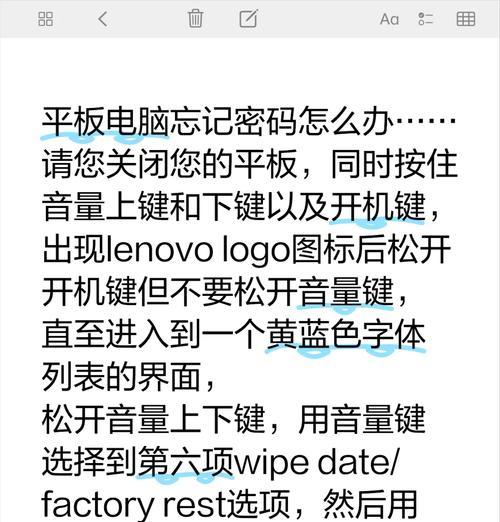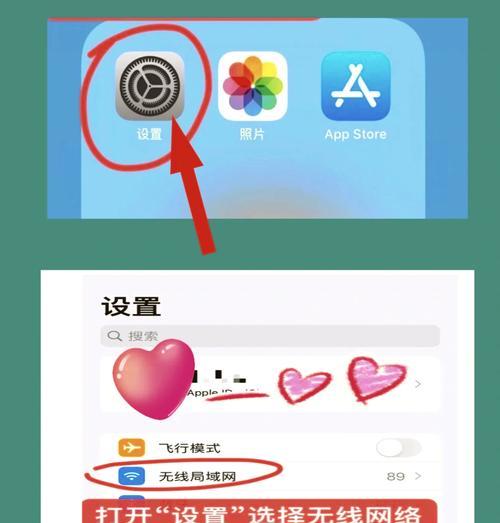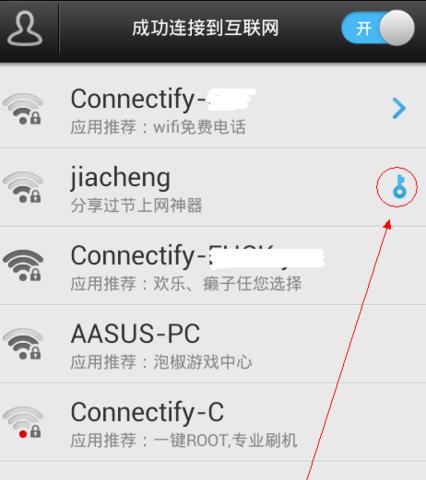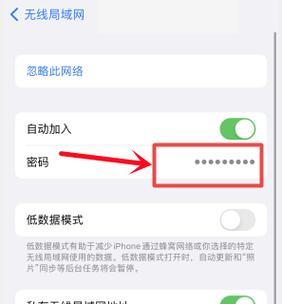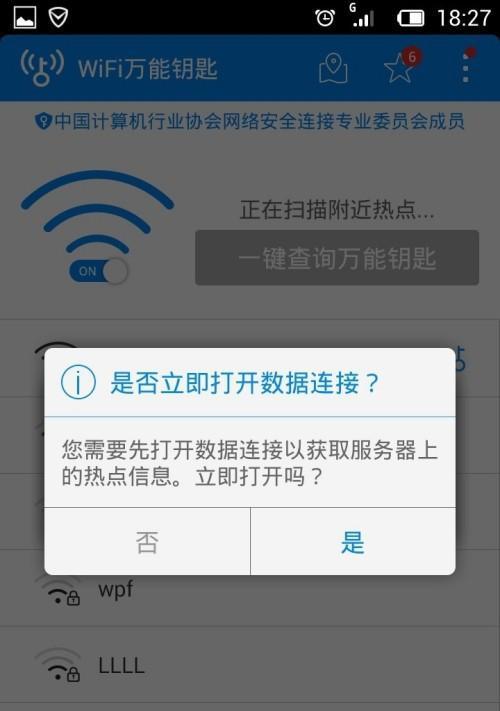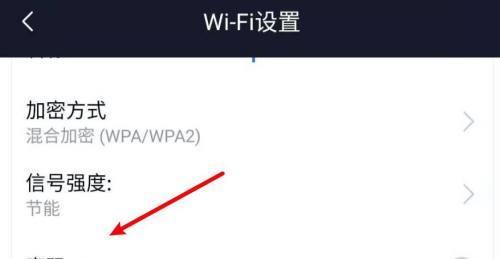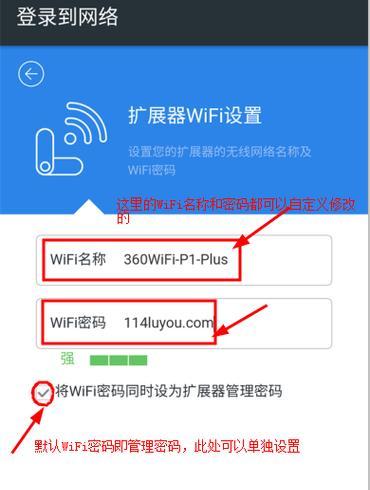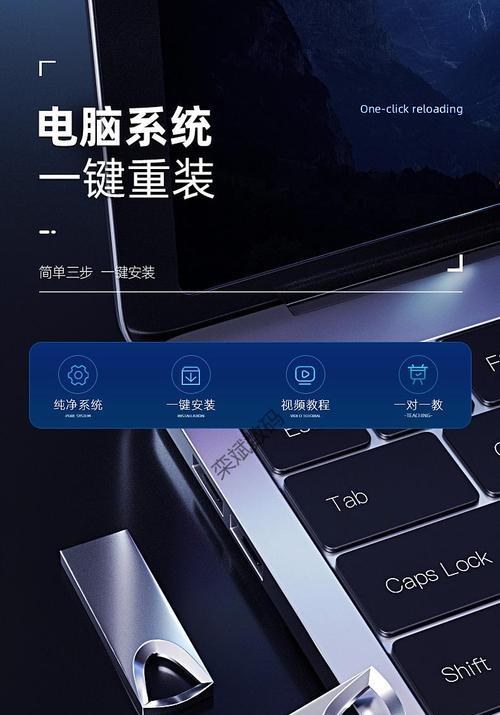苹果iOS16如何显示WiFi密码(教你快速查找并显示已连接WiFi网络的密码)
苹果iOS16系统带来了许多新的功能和改进,其中之一是能够轻松地显示已连接WiFi网络的密码。这对于那些经常需要与朋友分享WiFi密码或者忘记密码而需要重新连接网络的人来说是一个非常实用的功能。在本文中,我们将为您详细介绍如何在iOS16系统中查找并显示WiFi密码,以及一些实用的小技巧和注意事项。

1.在iOS16系统中打开“设置”应用
在主屏幕上找到并点击“设置”图标,这是您控制设备各种设置的地方。
2.进入WiFi设置页面
在“设置”界面中,您将看到一个WiFi选项,点击进入该页面。
3.找到已连接的WiFi网络
在WiFi设置页面中,您将看到一个列表显示了附近的可用网络。找到已连接的网络,并点击右侧的“i”按钮。
4.进入网络详细信息页面
在连接的WiFi网络下,您将看到一个包含该网络详细信息的页面。
5.显示WiFi密码选项
在网络详细信息页面中,向下滚动,直到找到“密码”选项。点击该选项,系统将要求您进行身份验证。
6.验证身份
输入您的设备密码或进行TouchID/FaceID验证,以确认您有权限显示WiFi密码。
7.显示WiFi密码
经过身份验证后,系统将显示WiFi密码。您可以复制密码,或手动记下以备将来使用。
8.小技巧:使用快捷方式查找WiFi密码
如果您想更快地显示WiFi密码,可以使用快捷方式。在WiFi设置页面的顶部,您将看到一个QR代码图标,点击该图标将显示一个二维码。朋友可以通过扫描该二维码快速连接网络。
9.注意事项:保护您的WiFi密码安全
尽管显示WiFi密码的功能非常方便,但请务必注意保护您的WiFi密码安全。避免将密码公开分享给陌生人,并定期更改密码以防止未授权访问。
10.注意事项:记住密码的方式
除了显示WiFi密码,您还可以选择记住密码的方式。这样,下次连接相同的网络时,您的设备将自动连接,无需再次输入密码。
11.注意事项:充分利用iCloud钥匙串
苹果设备还提供了iCloud钥匙串的功能,可以帮助您在不同设备之间同步和保存WiFi密码。通过打开iCloud钥匙串,并启用“钥匙串”选项,您可以更方便地管理WiFi密码。
12.注意事项:更新至最新的iOS版本
苹果经常推出新的iOS系统版本,其中包含修复和增强功能。为了获得最佳的WiFi体验,并确保您能够使用最新的显示WiFi密码功能,建议您始终更新至最新的iOS版本。
13.注意事项:与连接网络相关的常见问题
在使用显示WiFi密码的功能时,有时可能会遇到一些问题,例如无法显示密码、身份验证失败等。如果您遇到这些问题,请尝试重新启动设备、重新连接WiFi网络或联系苹果客服寻求帮助。
14.注意事项:其他设备的WiFi密码查找方法
如果您使用的不是苹果设备,您可以尝试在其他操作系统或设备上查找WiFi密码的特定方法。Android设备和Windows电脑有自己的方式来显示已连接WiFi网络的密码。
15.
通过iOS16系统,我们可以轻松地查找并显示已连接WiFi网络的密码。使用这个功能,我们可以更方便地分享密码、快速连接网络,并加强我们WiFi密码的安全性。在使用该功能时,请注意保护您的密码安全,并及时更新至最新的iOS版本,以获得最佳的体验。
1.打开设置:进入设备主屏幕,点击设置图标。
介绍:在日常生活中,我们经常会遇到忘记了连接WiFi的密码的情况,尤其是当我们需要与朋友或家人共享网络时。幸运的是,在苹果iOS16系统中,你可以很容易地找回已连接的WiFi密码。本文将详细介绍如何在苹果iOS16上显示WiFi密码的简单步骤。
1.打开设置:进入设备主屏幕,点击设置图标。
打开苹果设备后,您可以在主屏幕上找到设置图标(一个齿轮状的图标),点击它以打开设置界面。
2.选择WiFi:在设置界面中,向下滑动并点击WiFi选项。
在设置界面中,您会看到各种选项,包括WiFi。向下滑动,找到WiFi选项并点击它以进入WiFi设置界面。
3.点击已连接的WiFi网络:在WiFi设置界面中,找到并点击已连接的WiFi网络名称。
在WiFi设置界面中,您将看到所有可用的WiFi网络。找到您当前连接的WiFi网络名称,并点击它以进入该网络的详细信息页面。
4.点击密码:在WiFi详细信息页面中,找到并点击“密码”选项。
在WiFi详细信息页面中,您会看到一系列与该网络相关的信息,包括网络名称、IP地址等。找到密码选项,并点击它以显示已连接WiFi的密码。
5.输入设备密码:系统将提示您输入设备密码以确认身份验证。
为了保护您的隐私和安全,系统会要求您输入设备密码,以确保只有设备的主人可以查看WiFi密码。在提示下输入正确的设备密码。
6.显示密码:输入正确的设备密码后,系统将显示已连接WiFi的密码。
如果您输入的设备密码正确,系统将在屏幕上显示已连接WiFi网络的密码。请注意,这是一个安全措施,以防止未经授权的访问。
7.复制密码(可选):如果您想复制WiFi密码以便与他人共享,可以长按密码并选择复制。
长按已显示的WiFi密码,会弹出一个复制选项。点击复制后,您可以将WiFi密码粘贴到其他应用程序中,方便与朋友或家人共享。
8.关闭设置界面:在查看完WiFi密码后,可以点击左上角的箭头返回上一级菜单。
一旦您已查看并复制了所需的WiFi密码,您可以点击设置界面左上角的箭头返回上一级菜单或直接按主屏幕键退出设置界面。
9.连接其他设备:使用显示的WiFi密码连接其他设备,如笔记本电脑或平板电脑。
一旦您拥有WiFi密码,您可以使用它连接其他设备,例如笔记本电脑、平板电脑或其他智能设备,以便它们也可以访问该WiFi网络。
10.遇到问题?:如果您在查看WiFi密码过程中遇到任何问题,可以尝试重新输入设备密码或重启设备。
如果您输入的设备密码不正确导致无法查看WiFi密码,请确保输入的密码是正确的,并尝试重新输入。如果问题仍然存在,您可以尝试重启设备并再次进行查看。
11.安全提醒:请谨慎处理和共享您的WiFi密码,确保只与可信任的人分享。
WiFi密码是您网络安全的关键,建议仅与可信任的人分享。请确保只与您信任的人共享WiFi密码,并谨慎处理避免密码被滥用。
12.防止忘记密码:将WiFi密码保存在安全且易于访问的位置,以便将来可以轻松找到。
为了避免忘记已连接WiFi的密码,建议将其保存在一个安全且容易访问的位置。您可以使用密码管理器应用程序来存储和管理WiFi密码。
13.更新密码:如果您已更改了WiFi密码,请确保在设备上更新密码以确保正常连接。
如果您更改了已连接WiFi的密码,请务必在设备上更新该密码。否则,您将无法正常连接到该WiFi网络。
14.其他iOS版本:本教程是基于苹果iOS16系统,不同的iOS版本可能会有些许差异。
请注意,本教程是针对苹果iOS16系统的,如果您的设备运行的是其他iOS版本,一些步骤可能会有所不同。请参考相关设备的用户手册或在线资源获取适用于您的iOS版本的教程。
15.通过简单的步骤,您可以在苹果iOS16上轻松找回已连接WiFi的密码,并与他人共享。请务必保护好您的WiFi密码,并谨慎处理与他人分享。如果您遇到任何问题,请尝试重新输入设备密码或重启设备。
版权声明:本文内容由互联网用户自发贡献,该文观点仅代表作者本人。本站仅提供信息存储空间服务,不拥有所有权,不承担相关法律责任。如发现本站有涉嫌抄袭侵权/违法违规的内容, 请发送邮件至 3561739510@qq.com 举报,一经查实,本站将立刻删除。
- 站长推荐
- 热门tag
- 标签列表