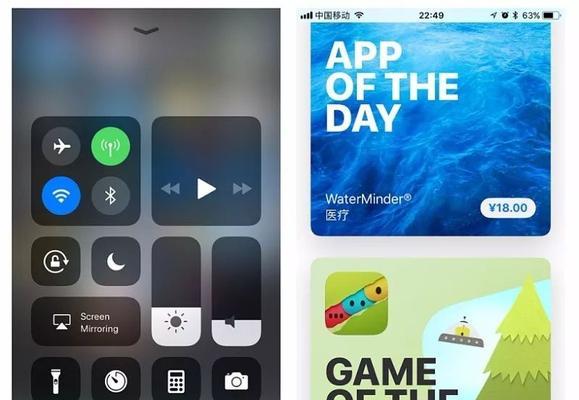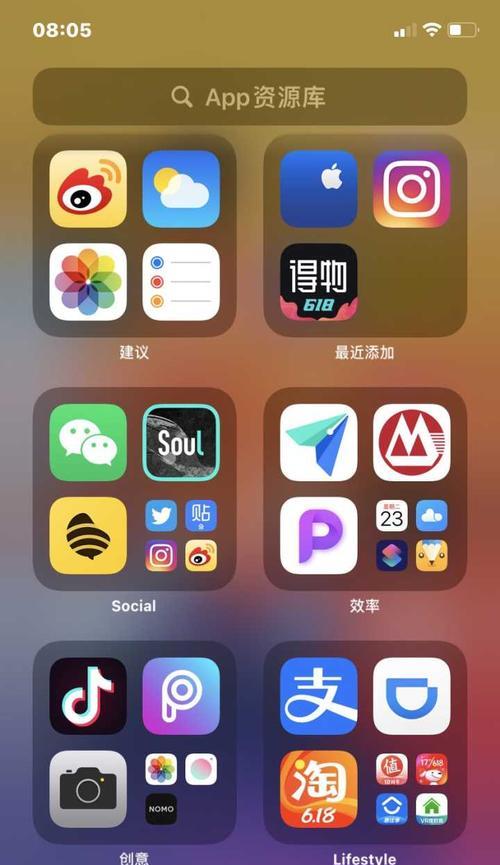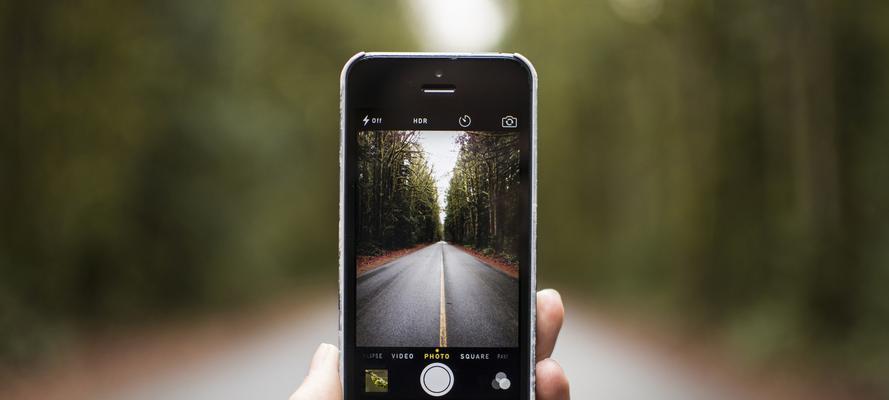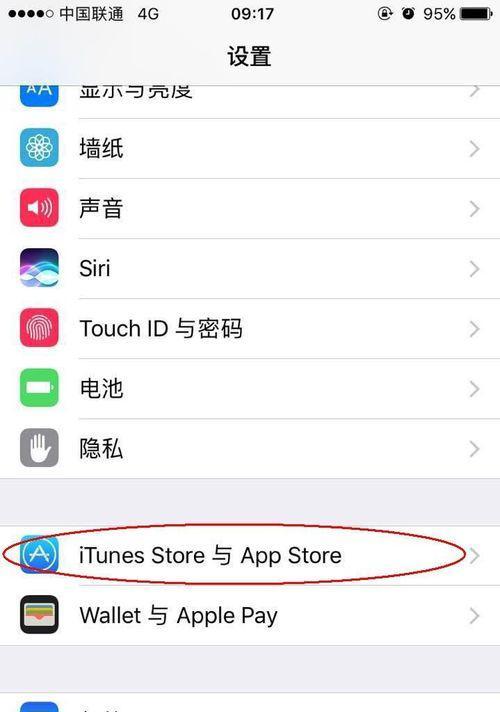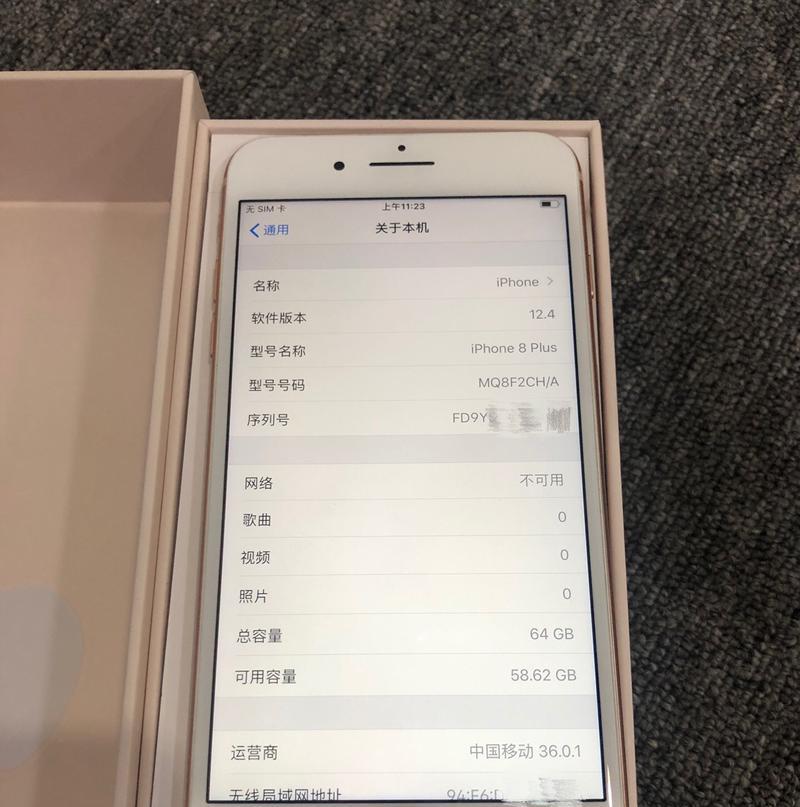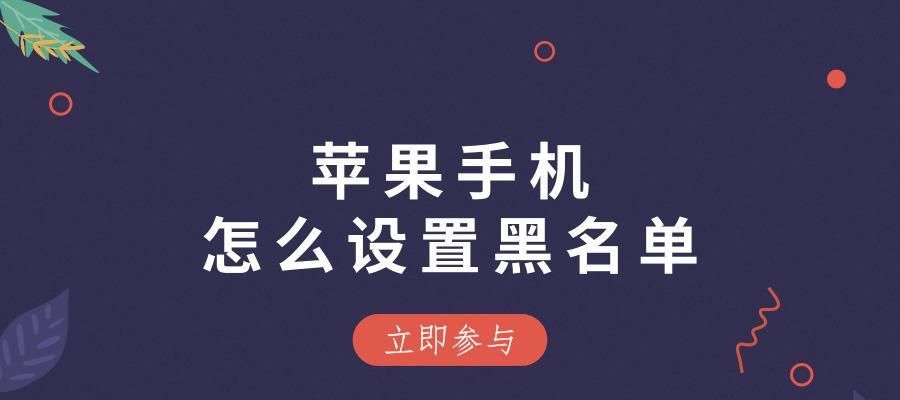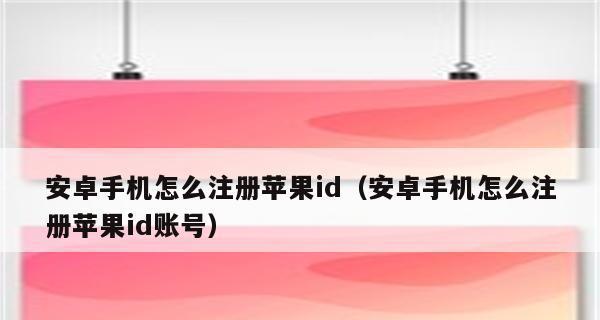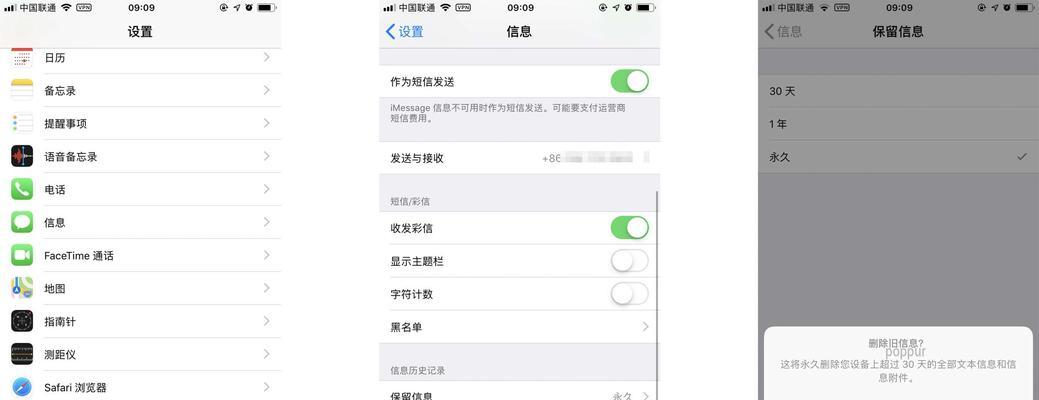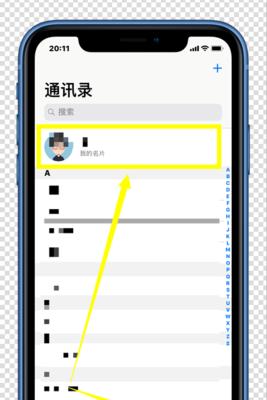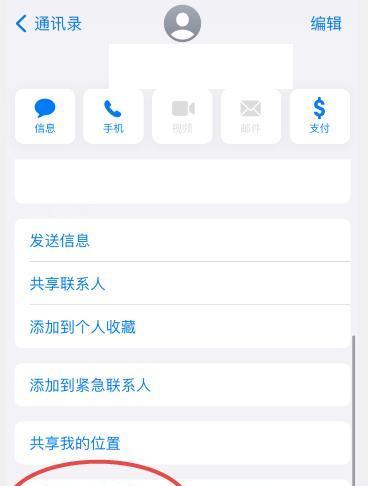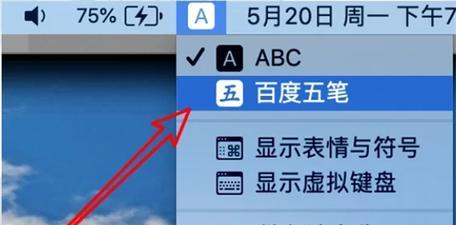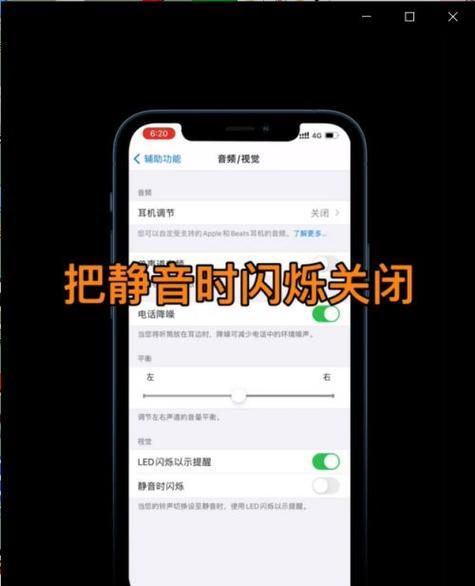如何连接iPhone到打印机(简单步骤让你的iPhone与打印机完美配合)
随着智能手机的普及,人们越来越多地使用手机进行办公和生活上的事务。而有时候,我们需要将手机上的文件打印出来,这时候就需要将iPhone连接到打印机。本文将详细介绍如何通过简单的步骤实现iPhone和打印机的连接,方便你在需要的时候快速完成打印任务。

1.查看打印机的兼容性
在连接iPhone之前,首先需要确认你的打印机是否兼容iPhone。你可以在打印机的说明书中找到相关信息,或者通过搜索打印机型号加上"iPhone兼容性"来获取更多信息。
2.确保打印机和iPhone在同一网络下
打印机和iPhone需要在同一无线网络下才能进行连接。确保你的iPhone和打印机都已经连接到同一个无线网络中。
3.打开iPhone的设置菜单
打开iPhone的设置菜单,可以通过点击主屏幕上的"设置"图标来快速进入。
4.进入蓝牙设置
在设置菜单中,找到并点击"蓝牙"选项,进入蓝牙设置界面。
5.打开蓝牙功能
在蓝牙设置界面中,确保蓝牙功能已经打开。如果蓝牙功能已经打开,将显示为绿色。
6.打开打印机的蓝牙功能
在连接打印机之前,确保打印机的蓝牙功能已经打开。具体的操作方法可以参考打印机的使用说明书。
7.在iPhone中搜索可用设备
在蓝牙设置界面中,点击"搜索设备"按钮,iPhone会开始搜索附近的可用设备。
8.选择打印机
iPhone搜索到附近的设备后,会列出所有可用的设备。找到你的打印机名称,并点击选择。
9.输入配对码
在连接打印机时,可能需要输入配对码。这个码通常可以在打印机的使用说明书中找到。
10.确认连接
输入配对码后,iPhone会尝试与打印机建立连接。连接成功后,会显示连接成功的提示信息。
11.测试打印
连接成功后,你可以尝试进行一次测试打印,确认连接是否正常。
12.调整打印设置
在连接打印机之后,你可以在iPhone的设置中调整一些打印设置,如纸张大小、打印质量等。
13.打印文件
在连接打印机之后,你可以直接在iPhone上选择要打印的文件,然后点击打印按钮进行打印。
14.断开连接
打印任务完成后,你可以在iPhone的蓝牙设置界面中断开与打印机的连接。
15.注意事项及常见问题
在使用iPhone连接打印机时,有一些注意事项需要遵守。比如确保打印机和iPhone在同一网络下、保持打印机的蓝牙功能开启等。同时,还会遇到一些常见问题,如无法搜索到打印机、配对码错误等,可以通过查阅相关资料进行解决。
通过以上简单的步骤,你可以轻松地将iPhone连接到打印机,并完成文件的打印任务。这使得我们的生活更加便利,同时也提高了工作效率。无论是在办公环境还是家庭使用中,掌握这些连接步骤都将是非常有用的技能。
如何连接iPhone与打印机
作为一种多功能设备,iPhone不仅可以帮助我们完成各种办公和娱乐任务,还可以与其他设备进行无线连接,以提供更多的便利。与打印机的连接是一项常见需求。本文将详细介绍如何将iPhone与打印机进行连接,以便在需要时方便地打印文件。
一、确保打印机和iPhone处于同一Wi-Fi网络下
要确保iPhone能够顺利连接到打印机,首先需要将它们连接到同一Wi-Fi网络下。只有在同一网络下,iPhone才能识别并与打印机进行通信。
二、打开iPhone上的“设置”应用程序
在iPhone主屏幕上找到并点击“设置”应用程序图标,以进入设置界面。
三、点击“Wi-Fi”选项
在设置界面中,找到并点击“Wi-Fi”选项,以查看可用的Wi-Fi网络列表。
四、选择与打印机相同的Wi-Fi网络
在Wi-Fi网络列表中,找到并选择与打印机相同的Wi-Fi网络名称。确保选择的网络是正确的,并且与打印机处于同一网络下。
五、打开打印机
按下打印机上的电源按钮,确保打印机处于打开状态。如果打印机处于休眠或关闭状态,iPhone将无法与其进行连接。
六、在iPhone上下载并打开“打印”应用程序
在AppStore中搜索并下载一个适合的“打印”应用程序,然后在iPhone主屏幕上找到并点击该应用程序图标,以打开它。
七、选择要打印的文件
在“打印”应用程序中,浏览您的文件,选择要打印的文件。可以是照片、文档、邮件等等。一旦选择了文件,您将进入打印设置界面。
八、选择打印机
在打印设置界面中,找到并点击“选择打印机”选项。系统将自动搜索附近的可用打印机。
九、从可用的打印机列表中选择打印机
在可用的打印机列表中,找到并选择您要连接的打印机。确保选择的是与您之前连接的Wi-Fi网络对应的打印机。
十、调整打印设置
根据您的需要,调整打印设置,如纸张大小、布局、副本数量等。这些选项可能会根据所选文件类型和打印机型号而有所不同。
十一、点击“打印”
完成所有的打印设置后,点击屏幕上的“打印”按钮,以启动打印任务。iPhone将与打印机进行通信,并将文件发送到打印机进行打印。
十二、等待打印完成
一旦开始打印,您需要耐心等待打印机完成工作。根据文件大小和打印机性能的不同,打印时间可能会有所不同。
十三、检查打印结果
一旦打印完成,取下打印的文件,并检查打印结果是否满意。如有需要,可以再次进行打印或调整设置以获得更好的效果。
十四、断开与打印机的连接
在完成所有打印任务后,可以断开iPhone与打印机的连接。这样可以释放资源,并避免其他人误操作。
十五、
通过以上简单步骤,您可以轻松地将iPhone与打印机连接起来,并随时随地进行打印。这项功能不仅提高了工作效率,还为我们提供了更多方便。希望本文对您有所帮助!
版权声明:本文内容由互联网用户自发贡献,该文观点仅代表作者本人。本站仅提供信息存储空间服务,不拥有所有权,不承担相关法律责任。如发现本站有涉嫌抄袭侵权/违法违规的内容, 请发送邮件至 3561739510@qq.com 举报,一经查实,本站将立刻删除。
相关文章
- 站长推荐
-
-

小米电视遥控器失灵的解决方法(快速恢复遥控器功能,让您的小米电视如常使用)
-

解决惠普打印机出现感叹号的问题(如何快速解决惠普打印机感叹号问题及相关故障排除方法)
-

如何给佳能打印机设置联网功能(一步步教你实现佳能打印机的网络连接)
-

投影仪无法识别优盘问题的解决方法(优盘在投影仪中无法被检测到)
-

华为笔记本电脑音频故障解决方案(华为笔记本电脑音频失效的原因及修复方法)
-

打印机墨盒无法取出的原因及解决方法(墨盒取不出的常见问题及解决方案)
-

咖啡机出液泡沫的原因及解决方法(探究咖啡机出液泡沫的成因及有效解决办法)
-

解决饮水机显示常温问题的有效方法(怎样调整饮水机的温度设置来解决常温问题)
-

如何解决投影仪投影发黄问题(投影仪调节方法及常见故障排除)
-

吴三桂的真实历史——一个复杂而英勇的将领(吴三桂的背景)
-
- 热门tag
- 标签列表