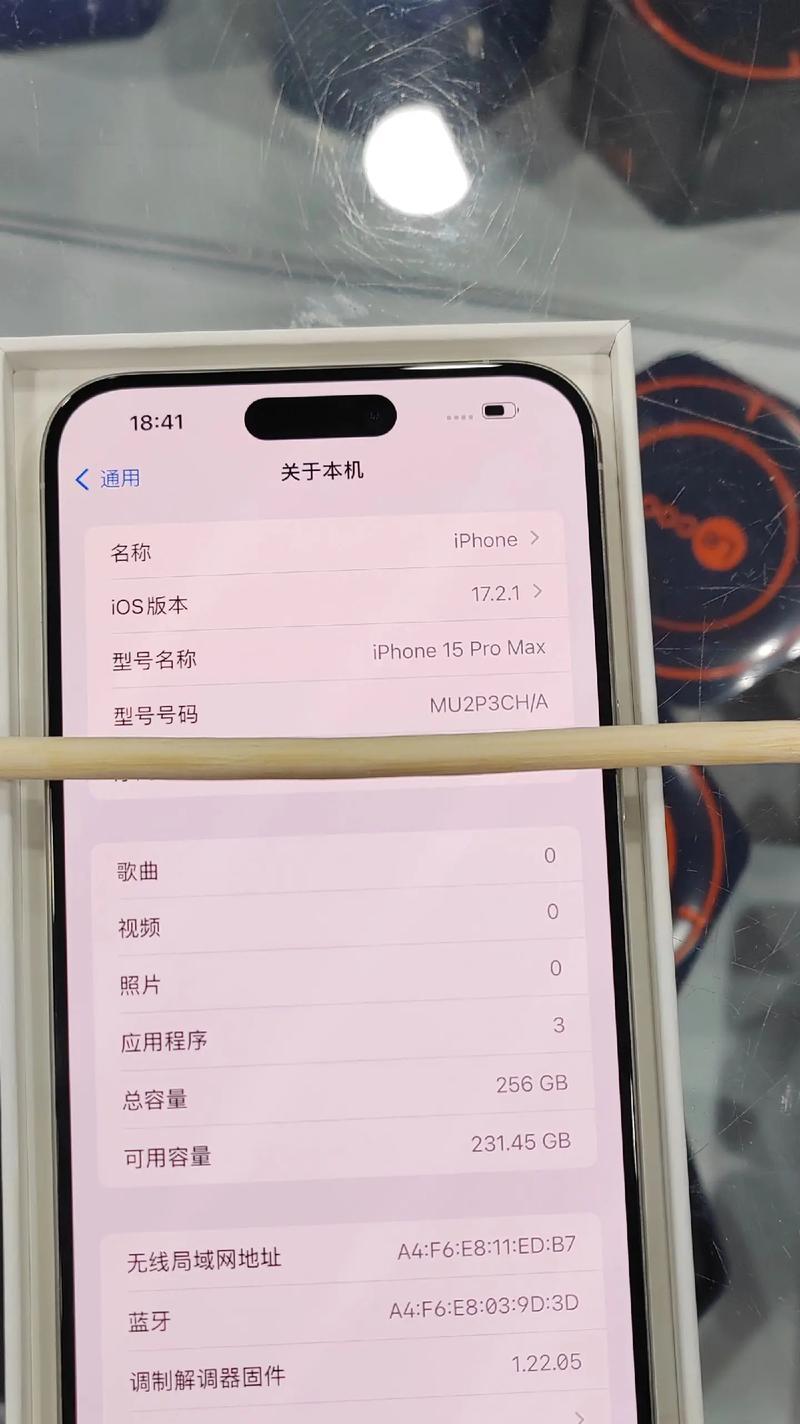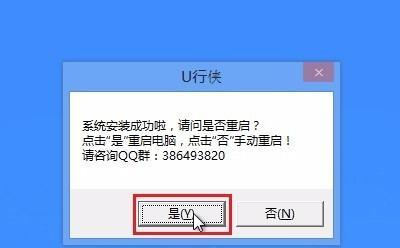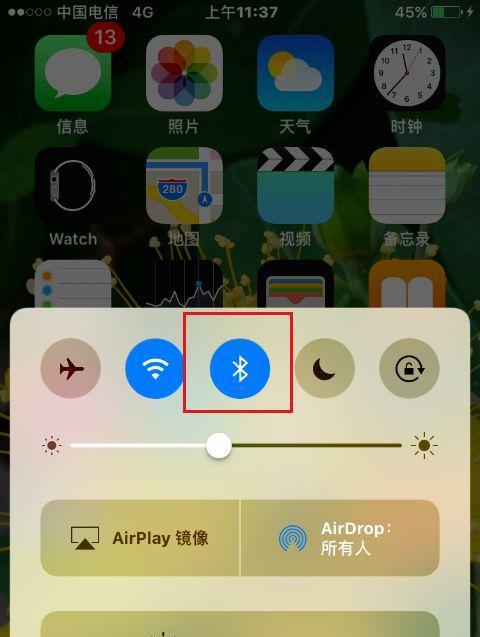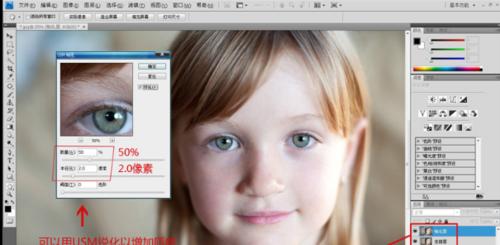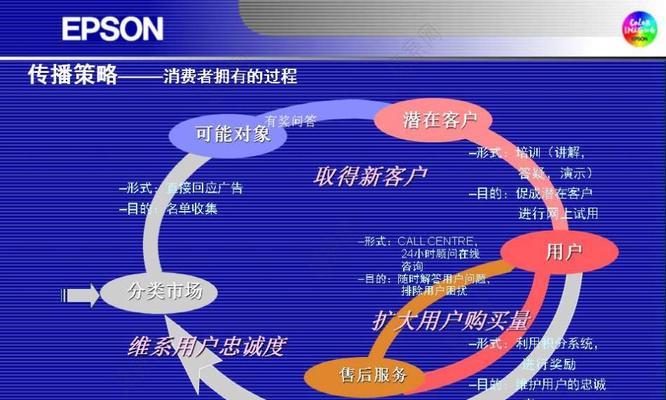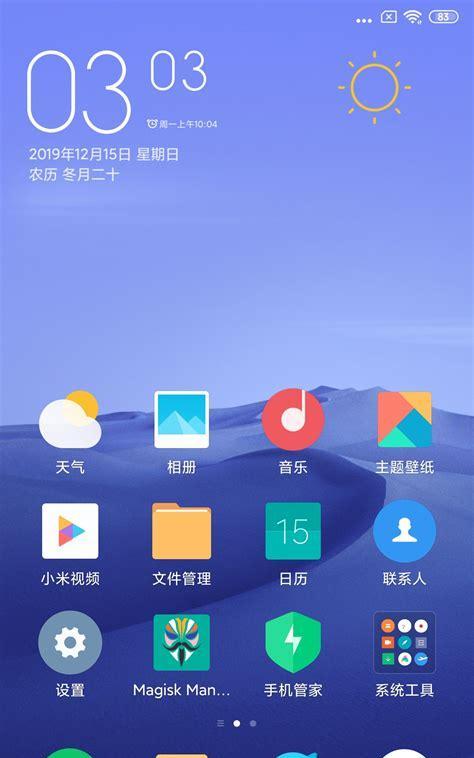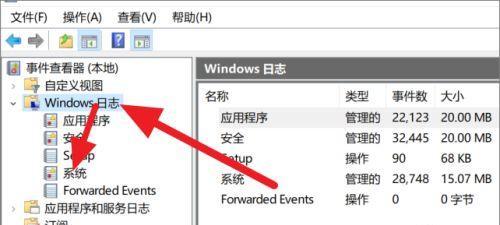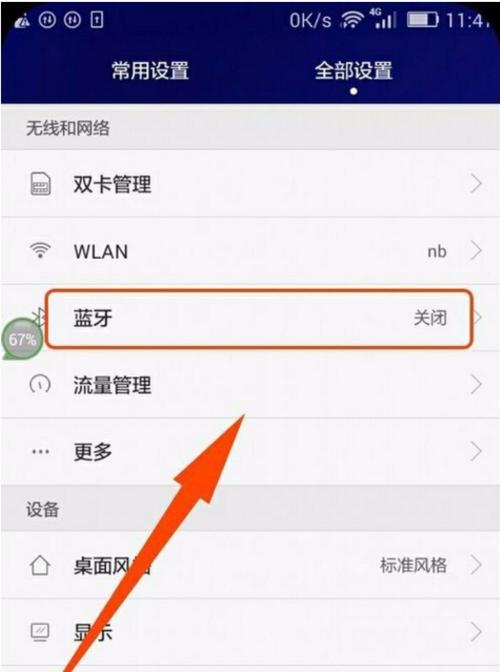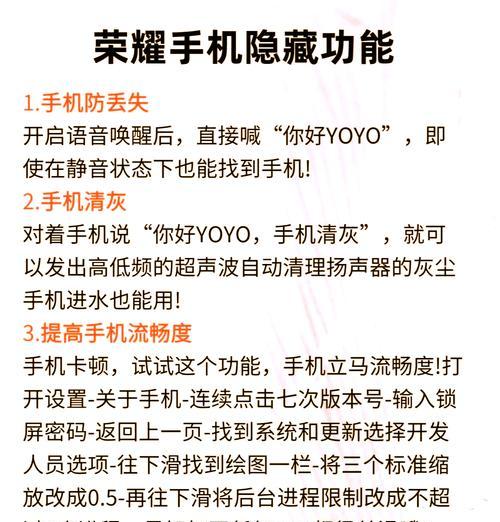如何开启主板中的虚拟功能(解锁主板虚拟功能)
随着计算机技术的发展,许多主板都具备了虚拟化功能,通过开启虚拟功能,我们可以将一台物理机变成多个虚拟机,提高计算效能和资源利用率。本文将介绍如何在主板中开启虚拟功能,以便更好地满足个人和企业的计算需求。
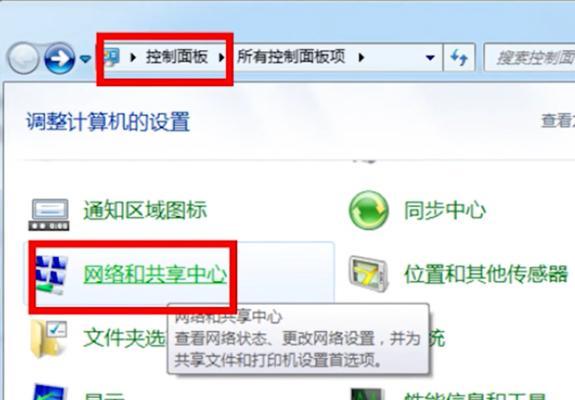
检查主板是否支持虚拟化
要开启主板中的虚拟功能,首先需要检查主板是否支持虚拟化技术。在计算机启动时,进入BIOS设置界面,查找CPU或安全选项中是否有虚拟化相关的选项。如果有,则说明主板支持虚拟化;如果没有,则说明主板不支持虚拟化。
打开虚拟化支持
在BIOS设置界面中,找到虚拟化相关的选项,如“IntelVirtualizationTechnology”或“AMDVirtualization”,将其设置为“Enabled”,以开启虚拟化支持。
保存设置并重启电脑
在完成虚拟化支持的设置后,记得保存设置并重启电脑,以使设置生效。
安装虚拟化软件
虚拟化功能的开启只是为了支持虚拟化,接下来我们需要安装虚拟化软件,如VMware、VirtualBox等。这些软件可以让我们更加方便地创建和管理虚拟机。
创建虚拟机
通过虚拟化软件,我们可以创建虚拟机。在软件界面中,选择“创建新的虚拟机”,按照向导一步步进行设置,包括选择操作系统、分配资源等。
配置虚拟机的硬件资源
虚拟机创建完成后,我们还可以进一步配置其硬件资源,如内存大小、处理器核心数、硬盘大小等。根据自己的需求进行适当的调整,以满足不同的应用场景。
安装操作系统
虚拟机创建完成后,默认情况下是没有安装操作系统的,我们需要通过ISO镜像或光盘安装相应的操作系统。在虚拟机设置中,选择“安装操作系统”,按照提示进行安装。
配置网络连接
虚拟机可以与主机进行网络连接,在虚拟机设置中,选择网络连接方式,可以选择桥接模式、NAT模式或者仅主机模式等。根据实际需求进行设置,以实现网络通信。
创建虚拟机快照
虚拟化软件提供了创建虚拟机快照的功能,我们可以在虚拟机正常运行时创建一个快照,以备份当前的虚拟机状态。当虚拟机出现问题时,可以通过恢复快照来回到之前的状态。
设置共享文件夹
虚拟化软件还提供了共享文件夹的功能,可以将主机中的文件共享给虚拟机。在虚拟机设置中,选择共享文件夹选项,添加需要共享的文件夹,虚拟机即可访问这些文件。
配置虚拟机间网络通信
如果我们在同一台物理机上创建了多个虚拟机,我们可以通过配置虚拟机间的网络通信来实现相互访问。在虚拟化软件中,选择网络设置,进行相应的配置。
优化虚拟机性能
为了获得更好的虚拟机性能,我们可以进行一些优化设置。合理分配虚拟机的资源、关闭不必要的服务、定期清理虚拟机等。
备份和恢复虚拟机
虚拟化环境中的虚拟机同样需要备份和恢复。我们可以使用虚拟化软件提供的备份和恢复功能,将虚拟机的镜像文件进行备份,以防止虚拟机数据的丢失。
安全注意事项
在使用虚拟化技术时,我们还需要注意一些安全事项。设置虚拟机的访问权限、更新虚拟化软件补丁、保护虚拟机数据等。
通过开启主板中的虚拟功能,我们可以充分发挥计算机的潜力,将一台物理机变成多个虚拟机,提高计算效能和资源利用率。但在使用虚拟化技术时,我们需要注意安全和性能优化等方面的问题,以确保虚拟化环境的稳定和安全。
简单操作让你轻松享受虚拟化技术
随着科技的进步和发展,虚拟化技术在计算机领域中得到了广泛的应用。而要想充分利用虚拟化技术的优势,我们首先需要在主板中开启虚拟功能。本文将介绍一些简单的方法和步骤,帮助你轻松地开启主板中的虚拟功能,让你享受虚拟化技术所带来的便利。
1.确认主板支持虚拟化技术
在开启虚拟功能之前,我们首先要确认自己的主板是否支持虚拟化技术。通常,大部分新一代的主板都会支持虚拟化技术,但是仍然有些旧款主板可能不支持。你可以通过查阅主板的说明书或者在BIOS中寻找相关选项来确认。
2.更新BIOS版本
如果你的主板支持虚拟化技术,但是无法在BIOS中找到相关选项,那么可能是因为你的BIOS版本过旧。更新BIOS版本可以解决这个问题。你可以访问主板厂商的官方网站,下载最新的BIOS版本并按照说明进行更新。
3.进入BIOS设置
开启主板中的虚拟功能需要进入BIOS设置。在计算机开机时按下对应的按键(通常是Delete、F2或者F10),即可进入BIOS界面。
4.寻找虚拟化相关选项
在BIOS界面中,我们需要寻找与虚拟化相关的选项。这些选项可能会被放置在不同的位置,具体视主板厂商而定。一般情况下,你可以在“高级”、“CPU”或者“安全性”等选项中找到虚拟化相关设置。
5.启用虚拟化技术
一旦找到虚拟化相关的选项,你需要将其设置为“启用”。这个选项可能被称为“虚拟技术”,“IntelVT-x”或者“AMD-V”。将其设置为启用后,保存设置并退出BIOS。
6.操作系统设置
在开启了主板中的虚拟功能后,我们还需要在操作系统中进行相关设置。不同的操作系统可能有不同的设置方法,你可以通过搜索引擎找到相应的教程进行操作系统的设置。
7.安装虚拟化软件
在设置完操作系统后,我们需要安装虚拟化软件。常见的虚拟化软件包括VMware、VirtualBox等。选择一款适合你需求的虚拟化软件,按照其官方说明进行安装。
8.创建虚拟机
安装完虚拟化软件后,我们可以开始创建虚拟机了。虚拟机是虚拟化技术的核心,可以让你在一台计算机上运行多个操作系统和应用程序。根据虚拟化软件的指引,创建一个新的虚拟机,并按照需要进行配置。
9.设置虚拟机参数
在创建虚拟机后,我们可以根据需要对其进行参数设置。可以分配虚拟机的内存大小、硬盘容量、网络设置等。根据实际需求进行调整,以获得最佳性能和体验。
10.安装操作系统
虚拟机创建和参数设置完成后,我们可以像在一台真实的计算机上一样安装操作系统。选择一个合适的操作系统镜像文件,按照虚拟化软件的指引进行操作系统的安装。
11.运行虚拟机
安装完操作系统后,我们可以开始运行虚拟机了。通过启动虚拟化软件,选择对应的虚拟机,点击“启动”按钮即可运行虚拟机。在虚拟机中,你可以像在一台真实计算机上一样使用操作系统和应用程序。
12.虚拟机管理
当你有多个虚拟机时,你可能需要进行虚拟机的管理。虚拟化软件提供了一些管理功能,如克隆、快照、迁移等。你可以根据需要进行相应的操作,以便更好地管理和利用虚拟机资源。
13.虚拟机性能优化
虚拟化技术可以在一台计算机上同时运行多个操作系统和应用程序,但是性能问题也是需要考虑的。你可以通过调整虚拟机参数、物理主机资源分配等方式,优化虚拟机的性能,以提供更好的用户体验。
14.安全性考虑
虚拟化技术带来了便利,但也伴随着一些安全性考虑。在使用虚拟化技术时,我们需要注意隔离不同虚拟机之间的网络和资源访问,以及对虚拟化软件进行及时的安全更新,以保证系统的安全性。
15.结语
开启主板中的虚拟功能是使用虚拟化技术的基础步骤。通过简单的操作,我们可以轻松地享受虚拟化技术带来的便利和灵活性。希望本文所提供的方法和步骤能够帮助你成功地开启主板中的虚拟功能,并且充分利用虚拟化技术的优势。
版权声明:本文内容由互联网用户自发贡献,该文观点仅代表作者本人。本站仅提供信息存储空间服务,不拥有所有权,不承担相关法律责任。如发现本站有涉嫌抄袭侵权/违法违规的内容, 请发送邮件至 3561739510@qq.com 举报,一经查实,本站将立刻删除。
- 站长推荐
-
-

如何在苹果手机微信视频中开启美颜功能(简单教程帮你轻松打造精致自然的美颜效果)
-

微信字体大小设置方法全解析(轻松调整微信字体大小)
-

解决WiFi信号不稳定的三招方法(提高WiFi信号稳定性的关键技巧)
-

如何更改苹果手机个人热点名称(快速修改iPhone热点名字)
-

提升网速的15个方法(从软件到硬件)
-

吴三桂的真实历史——一个复杂而英勇的将领(吴三桂的背景)
-

解决Mac电脑微信截图快捷键失效的方法(重新设定快捷键来解决微信截图问题)
-

解决外接显示器字体过大的问题(调整显示器设置轻松解决问题)
-

解析净水器水出来苦的原因及解决方法(从水源、滤芯、水质等方面分析净水器水为何会苦)
-

科勒智能马桶遥控器失灵的原因及解决方法(解决马桶遥控器失灵问题)
-
- 热门tag
- 标签列表