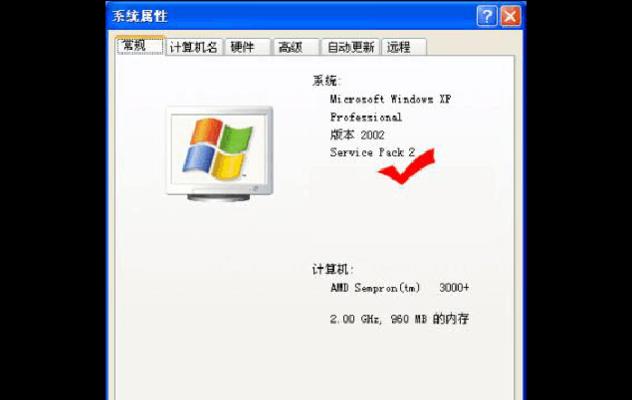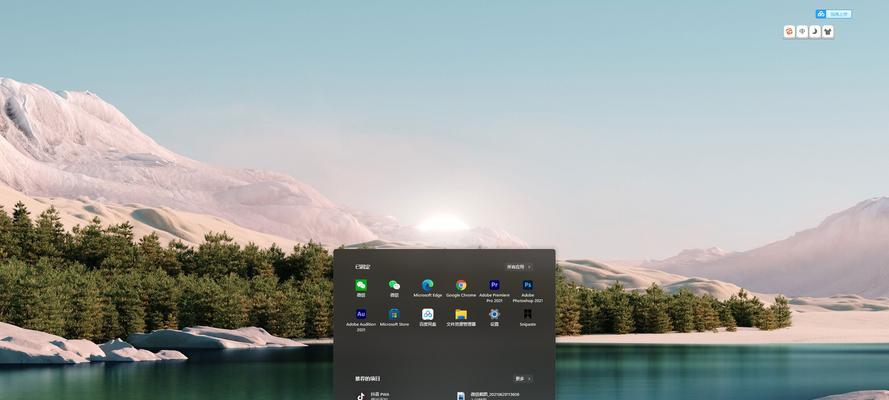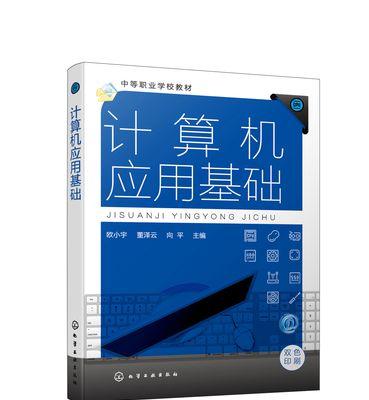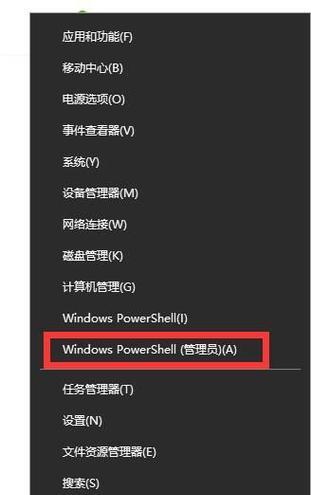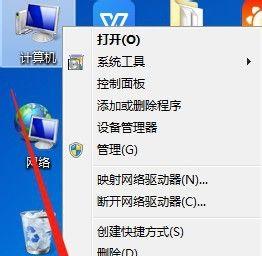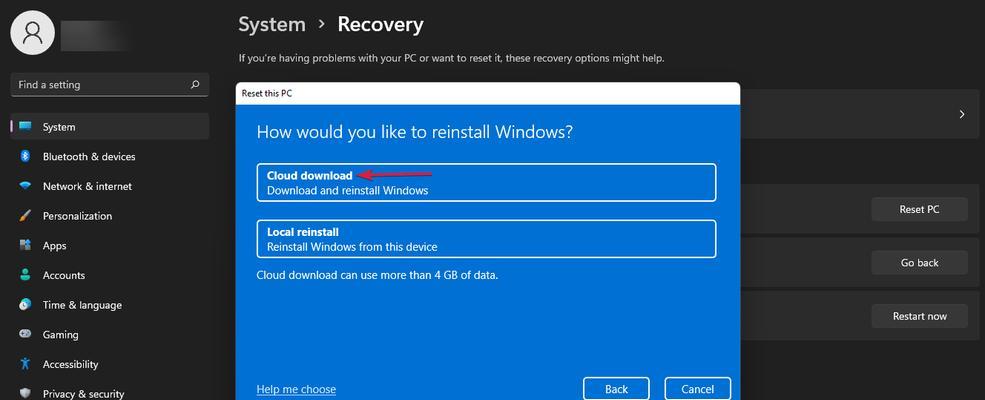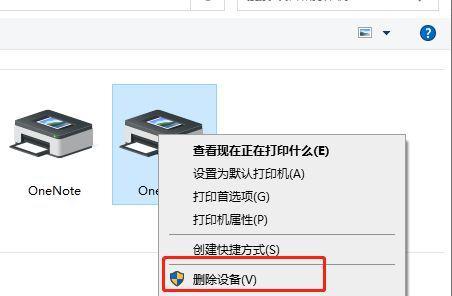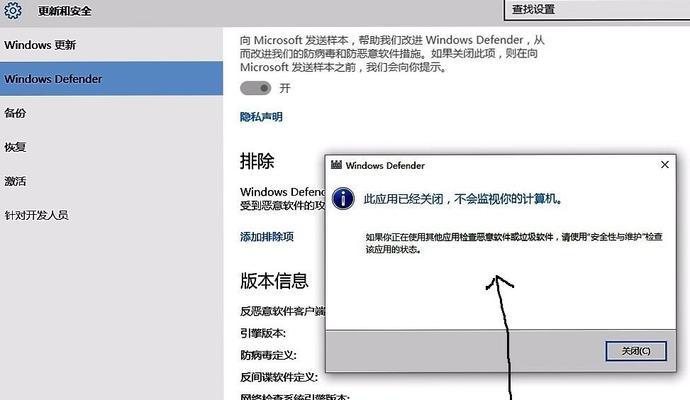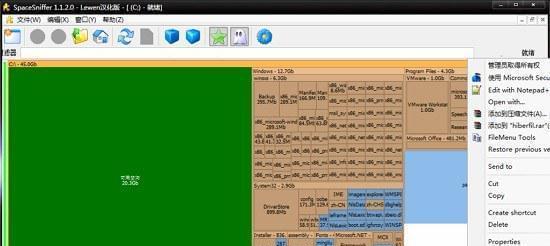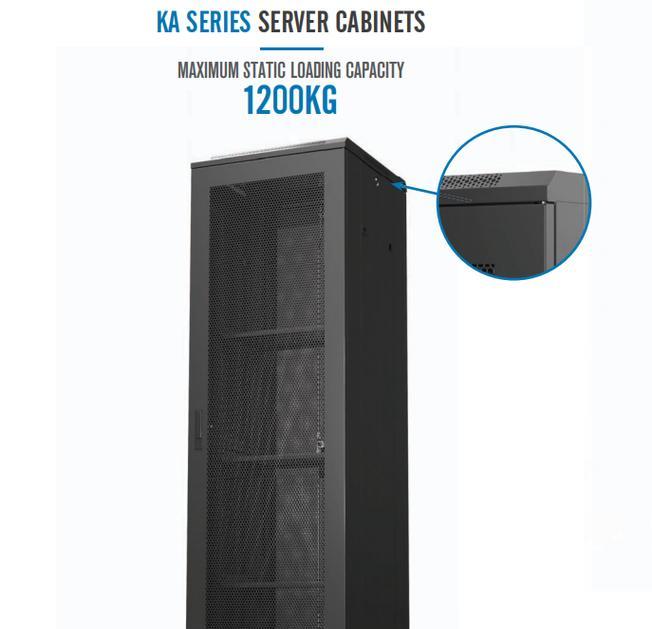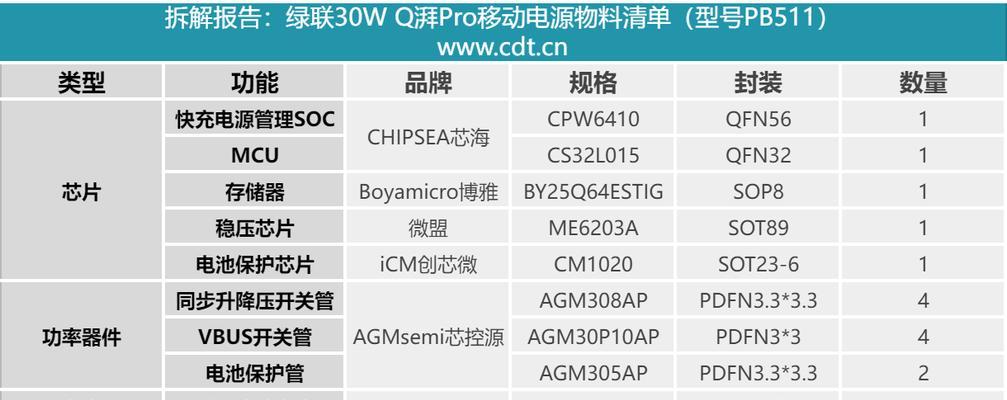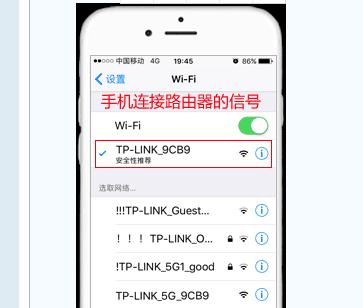解决Windows提示准备关机的问题(快速解决Windows提示正在准备关机的方法)
当我们在使用Windows操作系统时,有时会遇到系统提示正在准备关机的情况,这时候如果错误地关机,可能会导致数据丢失或系统崩溃。为了帮助大家解决这个问题,本文将介绍一些快速解决Windows提示正在准备关机的方法。
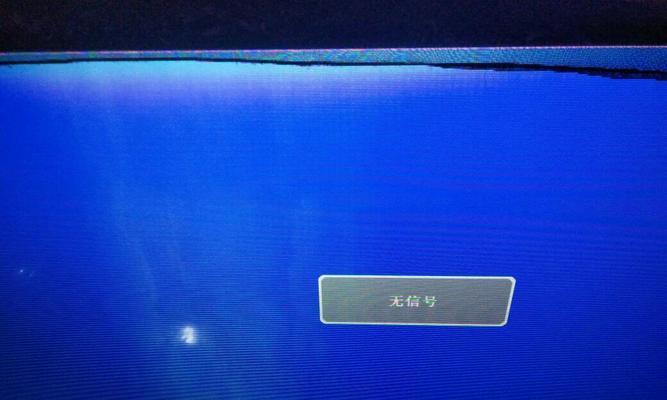
1.检查系统是否更新完成
-有时候Windows提示正在准备关机是因为系统正在进行更新操作,但是还没有完成。
2.结束占用系统资源的程序
-可能有一些程序占用了过多的系统资源,导致系统无法正常关机。
3.关闭后台运行的任务
-检查是否有后台运行的任务或进程,这些任务可能会阻止系统正常关机。
4.清理磁盘空间
-系统磁盘空间不足可能导致系统无法正常关闭,可以进行磁盘清理来解决问题。
5.检查硬件设备
-某些硬件设备可能会导致系统无法正常关机,可以尝试拔掉设备后再关机。
6.重启WindowsExplorer
-WindowsExplorer是控制桌面和任务栏的程序,重启它可能解决关机问题。
7.关闭快速启动功能
-快速启动功能可能会导致系统在关机时出现问题,可以尝试关闭该功能来解决。
8.检查电源管理设置
-检查电源管理设置是否正确,可能某些设置阻止了系统正常关机。
9.执行系统故障排除工具
-Windows系统自带的故障排除工具可以帮助检测和修复一些与关机有关的问题。
10.更新或重新安装驱动程序
-某些过时或损坏的驱动程序可能导致系统无法正常关机,更新或重新安装这些驱动程序可以解决问题。
11.检查电脑是否被远程控制
-某些远程控制软件可能会导致系统无法正常关机,检查并关闭这些软件可以解决问题。
12.执行系统还原
-如果以上方法都无法解决问题,可以尝试执行系统还原将系统恢复到之前的正常状态。
13.更新操作系统
-如果系统版本过旧,可能会出现一些与关机有关的问题,可以尝试更新操作系统来解决。
14.咨询专业技术支持
-如果以上方法都无法解决问题,建议咨询专业的技术支持人员寻求帮助。
15.小结
-通过以上方法,我们可以快速解决Windows提示正在准备关机的问题。如果问题仍然存在,建议寻求专业技术支持的帮助。
当我们遇到Windows提示正在准备关机的问题时,首先需要确定是否有未完成的系统更新,并进行相应的操作。如果问题仍然存在,可以通过关闭占用系统资源的程序、清理磁盘空间、检查硬件设备等方法来解决。如果问题依然无法解决,可以尝试其他高级方法或寻求专业技术支持的帮助。最重要的是,在解决问题之前,请确保及时保存重要的数据,以免造成不必要的损失。
解决Windows提示正在准备,请不要关机的问题
在使用Windows系统时,有时候会遇到一个常见的问题,即系统在启动过程中显示“正在准备Windows,请不要关机”的提示,此时用户需要耐心等待系统的自我修复过程完成。然而,有时候该提示会一直持续,导致用户无法正常进入系统。本文将介绍一些解决该问题的方法,帮助用户快速恢复系统正常运行。
1.检查硬件设备是否连接正常
在某些情况下,该提示可能是由于硬件设备的问题导致的。首先检查电脑是否有外接设备,如USB驱动器、扩展显示器等,将这些设备断开并重新启动系统。
2.重启电脑并尝试安全模式
通过重启电脑并按下F8键进入高级启动选项,在选项列表中选择安全模式进行启动。如果能够成功进入安全模式,说明问题可能是由于某个第三方应用程序或驱动程序引起的。在安全模式下,可以尝试卸载最近安装的应用程序或更新驱动程序。
3.运行系统修复工具
Windows系统自带了一些修复工具,可以帮助用户解决启动问题。可以尝试使用系统还原功能恢复到之前的一个稳定状态,或者运行自动修复工具修复系统文件的错误。
4.检查硬盘空间是否足够
如果系统磁盘空间不足,可能会导致系统启动过程中出现问题。打开文件资源管理器,检查系统磁盘的可用空间。如果空间不足,可以删除一些不必要的文件或将文件转移到其他磁盘中。
5.清理临时文件和垃圾文件
临时文件和垃圾文件的过多也可能导致系统启动缓慢或出现错误提示。使用Windows自带的磁盘清理工具或第三方工具清理临时文件和垃圾文件,以释放磁盘空间并提高系统性能。
6.检查系统更新
某些情况下,系统更新可能会导致启动问题。打开Windows更新设置,检查是否有待安装的更新。如果有,尝试安装这些更新并重新启动系统。
7.执行磁盘检查和修复
磁盘错误可能会导致系统启动失败或出现错误提示。打开命令提示符,输入命令“chkdsk/f/r”来执行磁盘检查和修复。系统可能会提示在下一次启动时执行该操作,按Y键确认并重新启动系统。
8.修复启动配置
有时候,启动配置文件可能会损坏或错误,导致系统无法正常启动。使用Windows安装盘或U盘启动计算机,并选择修复选项,然后选择自动修复启动问题。
9.检查硬件故障
如果以上方法仍然无法解决问题,可能是由于硬件故障引起的。可以检查电脑的硬盘、内存条等硬件是否正常工作,如果发现硬件问题,需要修复或更换故障部件。
10.恢复系统到出厂设置
作为最后的手段,可以考虑将系统恢复到出厂设置。这将清除所有数据并重新安装系统,但也能够解决大部分启动问题。
11.寻求专业帮助
如果自己无法解决该问题,可以寻求专业人士的帮助。专业的技术支持人员可以更准确地诊断和解决该问题。
12.提前备份重要数据
在尝试上述方法之前,一定要提前备份重要的文件和数据。虽然这些方法大部分情况下不会导致数据丢失,但是为了安全起见,备份是必要的。
13.注意系统更新和驱动程序安装
避免在系统更新期间或安装新的驱动程序时关闭电脑。这些操作可能需要一些时间来完成,如果提前关机可能导致启动问题。
14.定期清理和维护系统
定期清理和维护系统可以减少启动问题的发生。使用系统工具或第三方软件进行清理、修复和优化操作,保持系统的健康状态。
15.提高系统启动速度
通过关闭不必要的启动项、禁用不常用的服务等方法,可以提高系统的启动速度,减少出现启动问题的可能性。
当Windows提示正在准备,请不要关机时,可以尝试上述方法进行解决。根据具体情况选择合适的方法,并注意提前备份重要数据。如果自行解决困难,可以寻求专业帮助。保持系统定期清理和维护,也有助于减少类似问题的发生。
版权声明:本文内容由互联网用户自发贡献,该文观点仅代表作者本人。本站仅提供信息存储空间服务,不拥有所有权,不承担相关法律责任。如发现本站有涉嫌抄袭侵权/违法违规的内容, 请发送邮件至 3561739510@qq.com 举报,一经查实,本站将立刻删除。
相关文章
- 站长推荐
- 热门tag
- 标签列表